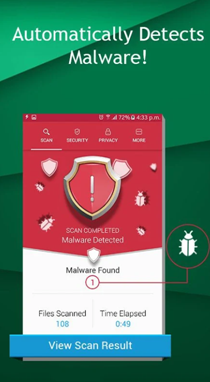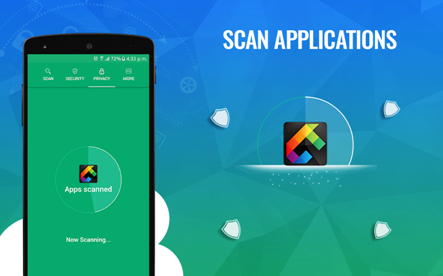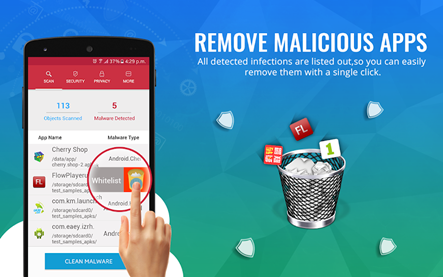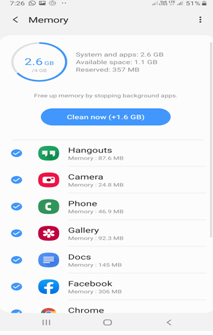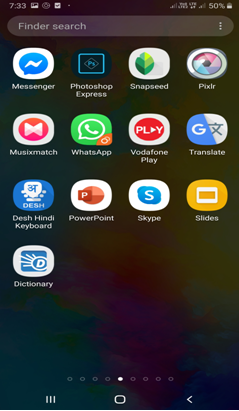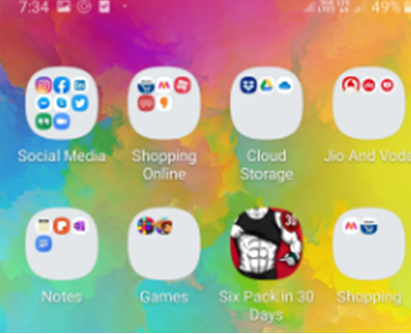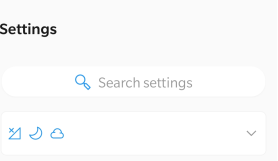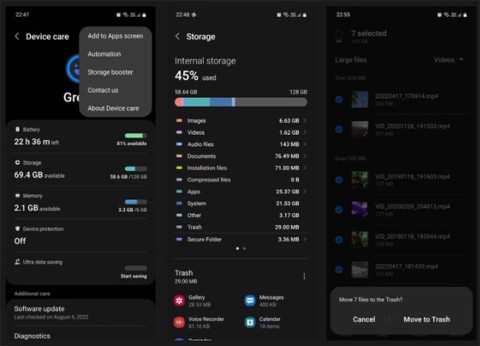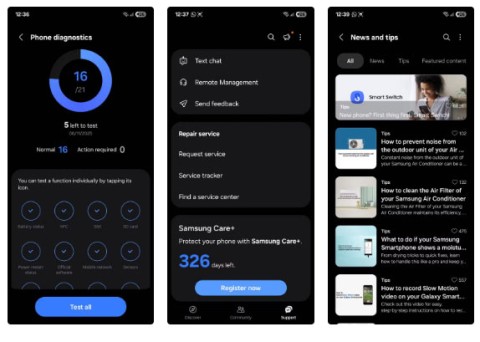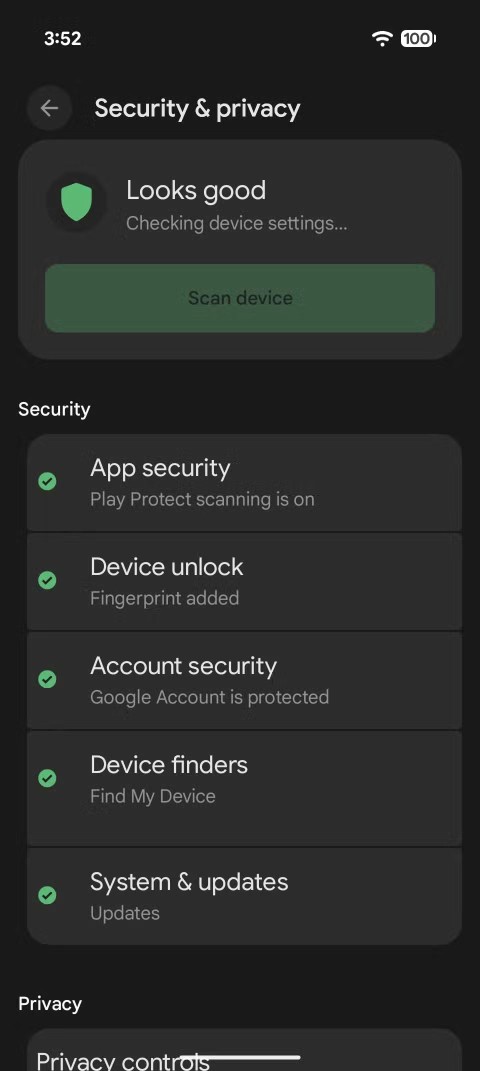Miért kell rejtett alkalmazást találnia? Sok oka lehet. Lehet, hogy a tinédzsered próbál túljárni az eszén azzal, hogy gyanús alkalmazásokat rejteget. Előfordulhat, hogy vannak olyan alkalmazások, amelyek az eszköz memóriájában vannak, és Ön nem tudja kitalálni, melyek azok. Nemcsak ez, hanem egy gonosz rosszindulatú program is lehet, amely behatolt az eszközébe, és felemészt néhány kritikus személyes információt. Ebben a blogban megpróbálunk minden ilyen helyzetet megoldani, és megnézzük, hogyan tudjuk nyomon követni az Android rejtett alkalmazásait.
Először hárítsuk el a veszélyeket az útból!
Ha a rejtett Android-alkalmazásról nincs tudomása, akkor valószínűleg rosszindulatú rosszindulatú programot rejteget Android-eszközén. Arra kérjük Önt, hogy mielőbb intézkedjen ezzel a rosszindulatú programmal, mielőtt személyes adatait és mappáit rossz kezekbe szállítja. Ezért van néhány kiváló rosszindulatú programeltávolító alkalmazás, amelyek segítségével egyetlen koppintással megtalálhatja és eltávolíthatja a rosszindulatú programokat.
Az egyik ilyen alkalmazás a Systweak Anti-Malware –
- Megvizsgálja eszközét rosszindulatú fájlok, mappák és alkalmazások után
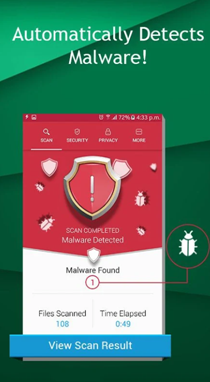
- Szkennelje be az alkalmazásokat egyetlen érintéssel
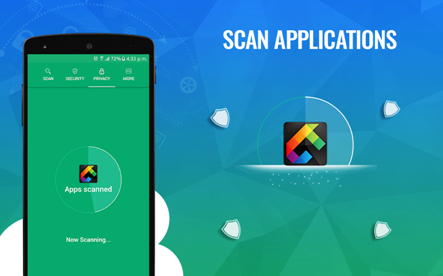
- Közölje a gyanús alkalmazások pontos helyét, és lehetőséget ad arra, hogy eltávolítsa ezeket az alkalmazásokat, vagy engedélyezőlistára helyezze őket, ha biztonságosak.
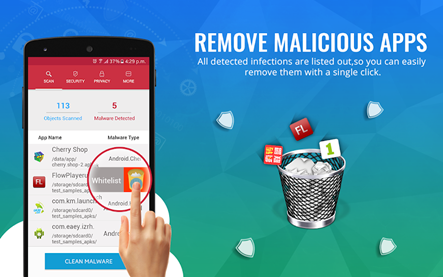
Telepítse a Systweak Anti Malware programot

Hogyan találhat rejtett alkalmazásokat Androidon
Íme néhány a legegyszerűbb, de a leghatékonyabb módok közül, amelyekkel megragadhatja a bújócskát (tudatosan vagy tudatlanul) futó alkalmazást –
1. A kezdőképernyőn több minden találkozik a szemmel
Szeretne rejtett Android-alkalmazásokat találni ? Lehet, hogy nem kell máshol keresned. Ott lehetnek a kezdőképernyőn. A kezdőképernyőn most több mindenről van szó. A kezdőképernyő minden zeg-zugának megtekintéséhez mindössze jobbra-balra csúsztatnia kell. Több további képernyő is lehet. Mindegyik ellenőrzéséhez csúsztassa az ujját addig, amíg a látható ikonokat már nem tudja elhúzni.
Hosszan tarthatja bárhol a képernyőt, és pontosan láthatja, hány képernyő van ott.
2. Hogyan tudhatja meg, hogy egy rejtett Android-alkalmazás fut-e a háttérben
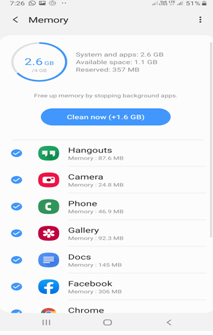
Először is van egy rejtett alkalmazás, és a tetején, hogy elveszi a RAM-ot. Nézzük lépésről lépésre. Annyit fogunk tenni, hogy megnézzük a telefon memóriahasználatát. Minden olyan eszköznek, amely nem számít a modelljének, van egy alapbeállítása, ami a RAM-használatot illeti. Ha ez az alapvonal előtted van, hasonlítsd össze a jelenlegi RAM-használatoddal. Ez nagyon hasznos lehet annak jelzésében, hogy rejtett alkalmazás vagy rejtett alkalmazások futnak-e a háttérben. Vajon hogyan?
Normál esetben enyhe ingadozások lesznek az alap RAM-használatban és a jelenlegi használatban, ha nem használ túl sok harmadik féltől származó alkalmazást. Ez normális, és nincs miért aggódni. Ha azonban nagy a különbség, akkor a következőt tehetjük: használja az Android csökkentett módot, és zárja be a leggyakrabban használt alkalmazásokat. Ha ezen a lépésen túl van, hasonlítsa össze újra a különbséget. És nem kell aggódnia, ha még nem ismeri ezt, itt van minden, amit tudnia kell az Android csökkentett módjáról.
3. Jelölje be az Alkalmazásfiókot
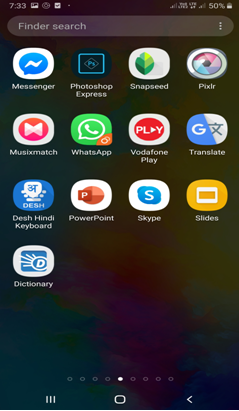
Most, hogy a kezdőképernyő minden zugát átkutatta, van még egy hely, amelyet érdemes megfontolni, ez az App fiók.
Az alkalmazásfiók egy olyan hely, ahol az összes alkalmazása megjelenik a telepítés után. Ha úgy tűnik, hogy nem találja az alkalmazást a kezdőképernyőn, akkor valószínű, hogy megtalálja azt az alkalmazásfiókban.
A legtöbb Android-telefonon az alkalmazásfiók a képernyő aljáról felfelé csúsztatással érhető el.
4. Előfordulhat, hogy az alkalmazások el vannak rejtve egy mappában
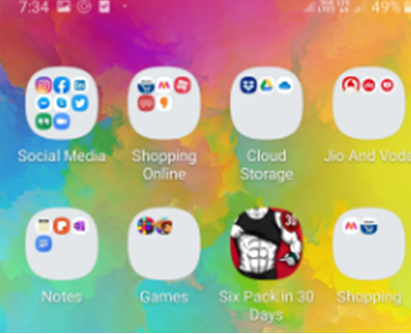
Egy másik hely, ahol rejtett alkalmazásokat találhat Androidon , egy mappában található. Így néz ki egy mappa egy Android-eszközön. Több alkalmazásikonból álló csoportot tartalmaz. Manapság mappák hozhatók létre mind a kezdőképernyőn, mind az alkalmazásfiókban. Tehát győződjön meg arról, hogy minden mappát az otthonában és az alkalmazásfiókban is ellenőriz.
5. Rejtett alkalmazások keresése a beállításokkal
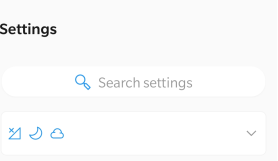
Ha megemlítené az összes rejtett alkalmazás megtalálásának módjait az Android okostelefonján, ennek a módszernek a megfeledkezése tiszta igazságtalanság lenne. Az összes alkalmazást megtalálhatja Android-telefonja egyszerű beállításával, amelyhez aligha kell néhány érintés.
Nyissa meg eszközén a Beállítások alkalmazást , amelyet a fogaskerék vagy a fogaskerék-szerű ikon jelöl. Most a következő lépés többé-kevésbé hasonló lehet szinte minden Android-eszközön. Érintse meg az Alkalmazások és értesítések részt. Mivel Samsung Galaxy készülékem van; Megérintem az Alkalmazásokat .
Ezután megjelenik egy legördülő menü a bal felső sarokban. Húzza ki a legördülő menüt, és érintse meg az Összes elemet , amely az összes telepített alkalmazást a szeme elé fogja állítani. Dönthet úgy is, hogy ezeket az alkalmazásokat méret, engedélyek és speciális hozzáférés szerint is rendezi. Megtekintheti az eszközére telepített összes rendszert és alapértelmezett alkalmazást is.