Az Android zárolási képernyő widgetjének használata

Az Android 16 zárképernyő-widgetekkel rendelkezik, amelyekkel tetszés szerint módosíthatja a zárképernyőt, így a zárképernyő sokkal hasznosabb.
Amikor nagy PDF fájlokkal foglalkozik, néha egyszerűen csak fel szeretné osztani a releváns oldalakat, és szétválasztani a fontos részeket, hogy egy másik fájlba mentse. Csakúgy, mint amikor letölt egy e-könyvet, és bizonyos fejezeteket szeretne menteni belőle, nem az egész könyvet. Az oldalak kibontásának folyamata nemcsak a fájl méretét csökkenti az e-mailben való egyszerű megosztás érdekében, hanem lehetővé teszi az új fájl weblapokon, szövegszerkesztő dokumentumokban vagy PowerPoint prezentációkban való használatát is.
Ha gyorsan szeretne oldalakat kivonni a PDF-ből, és az asztala nem elérhető, akkor a feladatot mobileszközével is elvégezheti, és szerencsére PDF-szerkesztő vásárlása nélkül is megteheti .
Lássuk tehát, hogyan választhat szét PDF-oldalakat anélkül, hogy bármilyen harmadik féltől származó segédprogramot igénybe venne.

Kép forrása: apowersoft
Olvassa el még: -
Hogyan lehet feloldani az iPhone vagy Android telefon zárolását... Egy elromlott készülék sok gondot okozhat. Főleg, ha az érintőképernyő nem reagál. Ha úgy gondolja, hogy...
Oldalak kibontása PDF-ből Androidon
Az oldalak kibontása az Android rendszerben meglehetősen egyszerű folyamat, miközben számos harmadik féltől származó eszköz létezik ehhez, a kézi eljárást az alábbiakban tárgyaljuk:
1. lépés: Indítsa el a PDF-dokumentumot eszközén, kattintson a jobb felső sarokban található „hárompontos” ikonra, majd koppintson a „Nyomtatás” lehetőségre.
2. lépés – Nyomja meg a bal oldalon található „Nyomtató kiválasztása” lehetőséget, majd állítsa be „Mentés PDF- ként ”-re .
3. lépés Ez alatt érintse meg a „Papírméret” legördülő gombot, majd az Oldalak oszlopban válassza az „59-es tartomány” lehetőséget az All 59 helyett.
Megjegyzés: 59 a referencia PDF-fájlunk teljes oldalszáma.
4. lépés – Miután a „Tartomány 59” lehetőségre kattintott, adja meg a kivonatolni kívánt oldalak számát .
Például: 2-3 vagy 7-11.
5. lépés – Miután kiválasztotta a kívánt oldalakat, kattintson a PDF ikonra (a jobb alsó sarokban található) > a „Képernyő mentése” oldalra kerül.
Töltse ki a szükséges adatokat, például nevezze el az új fájlt, és válassza ki azt a helyet, ahová menteni szeretné az új PDF-dokumentumot. Ez az, kész!
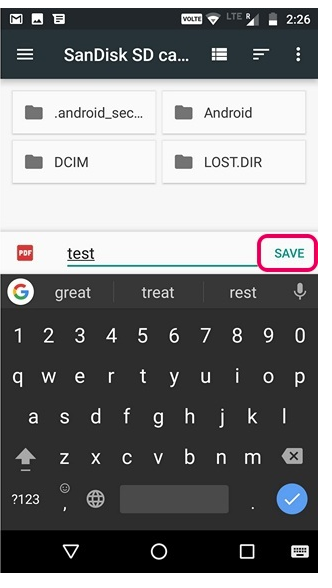
Olvassa el még: -
7 rejtett Android Pie funkció, amelyet valószínűleg nem... Az Android Pie béta verziója már megjelent. Teljesen új külsőt kapott, kézmozdulatokkal történő navigáció, mesterséges intelligencia,...
Oldalak kibontása PDF-ből iOS rendszeren
Az Apple-felhasználók számára ez a trükk a PDF-oldalak szétválasztására és egyetlen dokumentum mentésére.
1. lépés: Nyissa meg a PDF-fájlt az iCloud Drive-on vagy az iOS fájlkezelőjén keresztül . Miután megnyílt, kattintson a "Megosztás" gombra, majd nyomja meg a "Nyomtatás" gombot .
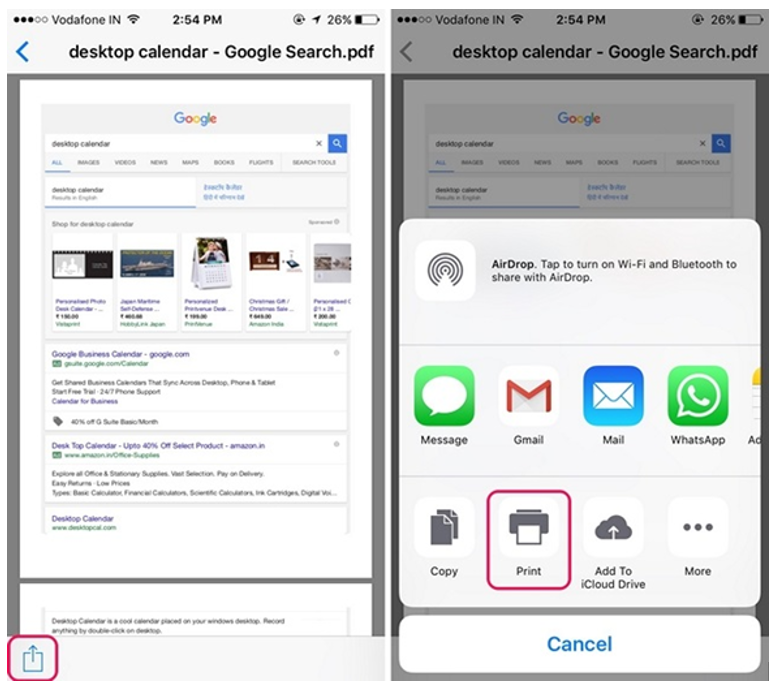
Kép forrása: Beebom
2. lépés – A Nyomtatóbeállítások oldalon válassza ki a kivonatolni kívánt oldalak „Tartománya” elemét. Miután kiválasztotta az oldalak számát, húzza ki az előnézeti oldalakat.
3. lépés – Egy új oldalra kerül, ahol ismét meg kell érintenie a „Megosztás” gombot, majd az új PDF-fájl mentése lehetőséget .
Ez minden, amivel sikeresen kibontotta az oldalakat a PDF-ből az iOS rendszerben.
Következtetés
Sokkal könnyebb volt, mint gondoltad, igaz? Ezek a módszerek különösen akkor hasznosak, ha nagy PDF fájlokkal kell dolgozni . Mostantól soha többé nem lesz probléma az egyes oldalak szétválasztása nehéz PDF-fájlokból. Ezekkel az egyszerű és hatékony módszerekkel elvégzi a munkáját anélkül, hogy egyetlen fillért sem fektetne PDF-szerkesztő alkalmazásokba és szoftverekbe.
Az Android 16 zárképernyő-widgetekkel rendelkezik, amelyekkel tetszés szerint módosíthatja a zárképernyőt, így a zárképernyő sokkal hasznosabb.
Az Android kép a képben módjával lekicsinyítheted a videót, és kép a képben módban nézheted meg, így egy másik felületen nézheted meg, így más dolgokat is csinálhatsz.
A videók szerkesztése Androidon egyszerűvé válik a cikkben felsorolt legjobb videószerkesztő alkalmazásoknak és szoftvereknek köszönhetően. Gondoskodj róla, hogy gyönyörű, varázslatos és elegáns fotóid legyenek, amelyeket megoszthatsz barátaiddal a Facebookon vagy az Instagramon.
Az Android Debug Bridge (ADB) egy hatékony és sokoldalú eszköz, amely számos dolgot lehetővé tesz, például naplók keresését, alkalmazások telepítését és eltávolítását, fájlok átvitelét, egyéni ROM-ok rootolását és flashelését, valamint eszközmentések létrehozását.
Automatikusan kattintó alkalmazásokkal. Nem kell sokat tenned játékok, alkalmazások vagy az eszközön elérhető feladatok használata közben.
Bár nincs varázsmegoldás, a készülék töltésének, használatának és tárolásának apró változtatásai nagyban befolyásolhatják az akkumulátor élettartamának lassítását.
A telefon, amit sokan most szeretnek, a OnePlus 13, mert a kiváló hardver mellett egy évtizedek óta létező funkcióval is rendelkezik: az infravörös érzékelővel (IR Blaster).
A Google Play kényelmes, biztonságos és a legtöbb ember számára jól működik. De létezik egy egész világnyi alternatív alkalmazásbolt – némelyik nyitottságot kínál, mások az adatvédelmet helyezik előtérbe, és megint mások csak egy szórakoztató változatosságot jelentenek a mindennapokban.
A TWRP lehetővé teszi a felhasználók számára, hogy mentsék, telepítsék, biztonsági másolatot készítsenek és visszaállítsák a firmware-t eszközeiken anélkül, hogy aggódniuk kellene az eszköz állapotának befolyásolása miatt, amikor rootolnak, flashelnek vagy új firmware-t telepítenek Android-eszközökre.
Ha úgy gondolod, hogy jól ismered a Galaxy készülékedet, a Good Lock megmutatja, mennyivel többre képes.








