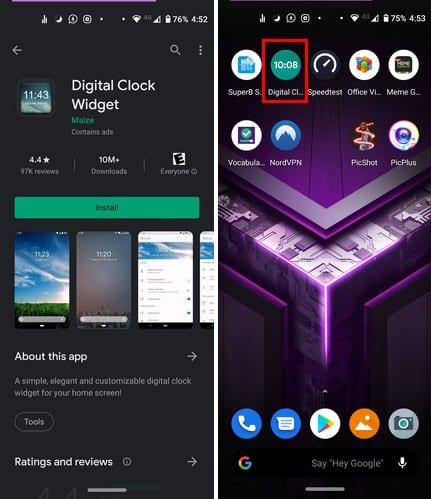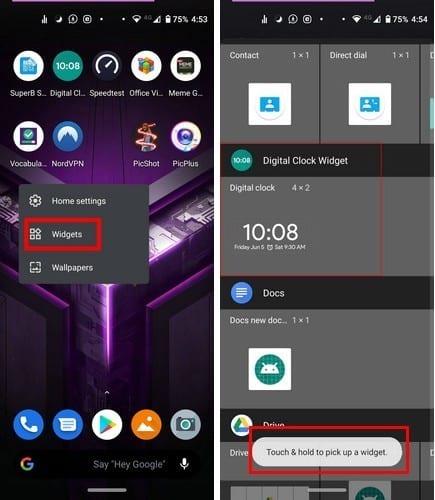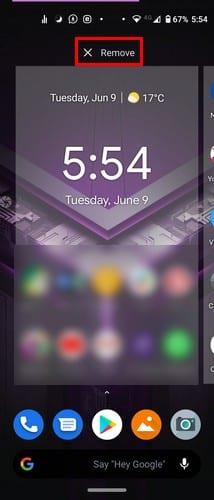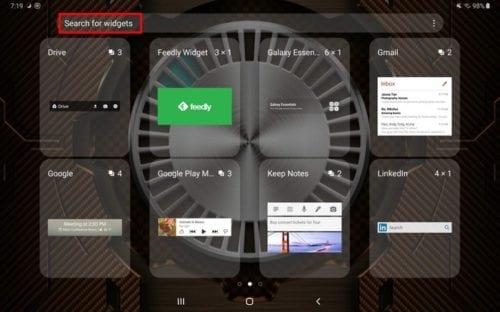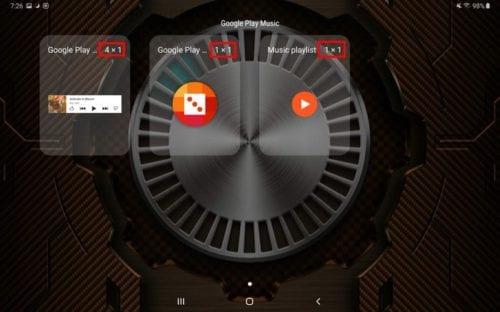Ha egy widgetet ad hozzá Android kezdőképernyőjéhez, gyorsabban hozzáférhet bizonyos információkhoz. Például egy időjárás widget hozzáadásával megtudhatja, milyen lesz az időjárás anélkül, hogy meg kellene nyitnia az alkalmazást.
Néhány telepített alkalmazás tartalmazhat egy widgetet, amely arra vár, hogy hozzáadja a kezdőképernyőhöz. Olvassa tovább, hogy megtudja, hogyan ellenőrizheti, hogy egy alkalmazás rendelkezik-e widgettel, és hogyan adhatja hozzá eszköze kezdőképernyőjéhez.
Mi az a widget Androidon?
Az Android widget nem ugyanaz, mint egy alkalmazás parancsikonja. A widgetek olyanok, mint a kis interaktív alkalmazások, amelyeket a kezdőképernyőn használhat. Ezek a minialkalmazások olyan adatokat jelenítenek meg, amelyekhez az alkalmazás készült, például a korábban említett időjárási widgetek.
Nem minden alkalmazáshoz tartozik saját widget, így ha valaha is szüksége van widgetre egy adott feladathoz, a Google Playen megnézheti, van-e olyan, amit letölthet. A leggyakrabban előforduló widgetek típusok a következők:
- Időjárás
- Órák
- Megjegyzések
- Feladatok
- Listák
- Email
- Termelékenységi eszközök
Widget hozzáadása az Android 10 kezdőképernyőjéhez
Tegyük fel, hogy telepített egy óra widgetet, és hozzá szeretné adni a kezdőképernyőhöz. Az alkalmazás telepítése után az alkalmazás ikonja megjelenik a kezdőképernyőn, de maga a widget nem.
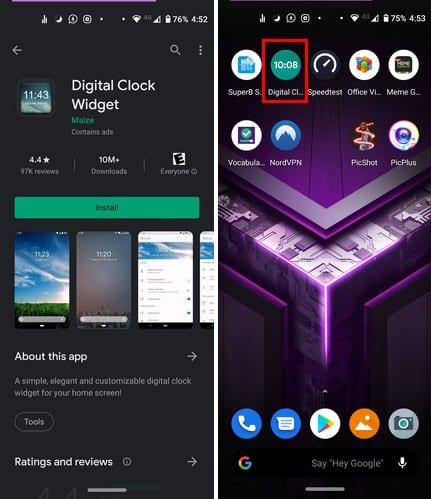
Nyomja meg hosszan a kezdőképernyő egy üres részét, és érintse meg a widgetek opciót.
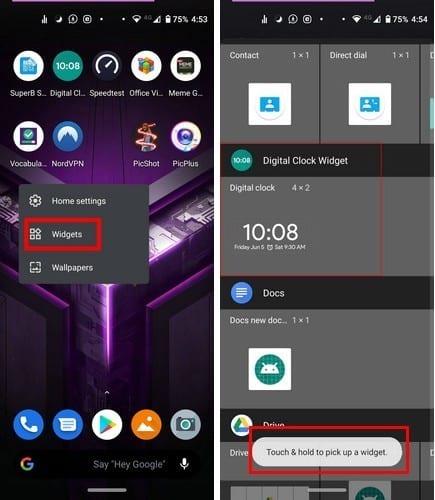
Görgessen végig a widget beállításai között, és nyomja meg hosszan, amikor megtalálja. Ha hosszan megnyomja a widgetet, megjelenik a kezdőképernyő, így ha igen, helyezze a widgetet oda, ahol elegendő hely van számára.
Fehér pontok jelennek meg a widget körül. Ezekkel a pontokkal méretezheti át. Ha valaha is át kell helyeznie a widgetet, nyomja meg hosszan, és helyezze át az új helyére. Ugyanezek a lépések érvényesek, ha Android-eszköze Android Pie rendszeren fut.
Widget eltávolítása Android 10 rendszeren
Amikor eljött az ideje, hogy búcsút mondjon egy widgetnek, nyomja meg hosszan, és csúsztassa a képernyő tetejére az Eltávolítás lehetőség felé , ez minden.
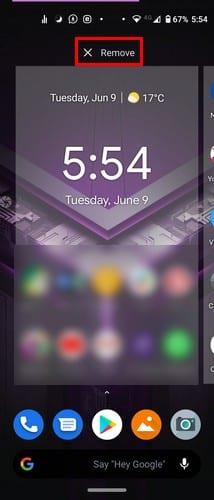
Hogyan adhatunk több helyet a widgetek számára
Ha olyan sok alkalmazás van az eszközön, hogy elfogy a kezdőképernyőn a hely egy widgethez, nyomja meg hosszan a widgetet, és csúsztassa jobbra.
Ezzel további helyet hoz létre a widget számára. Ha semmi sem történik, amikor ezt megteszi, anélkül, hogy elengedné a widgetet, mozgassa balra, és próbálja meg még egyszer, de ezúttal próbálja meg balra tolni, amennyire csak tudja.
Ne aggódjon, ha néhány próbálkozást igényel, csak némi gyakorlást igényel.
Hogyan ellenőrizhető, hogy egy telepített alkalmazásban van-e widget – Android 9 és 10
Ha ellenőrizni szeretné, hogy az eszközére telepített alkalmazásban van-e widget Android 9 (táblagép) rendszerhez, nyomja meg hosszan a kezdőképernyőn egy üres helyet, és koppintson a Widgetek lehetőségre. A widget oldalra húzásával vagy a felül található keresési lehetőség használatával kereshet.
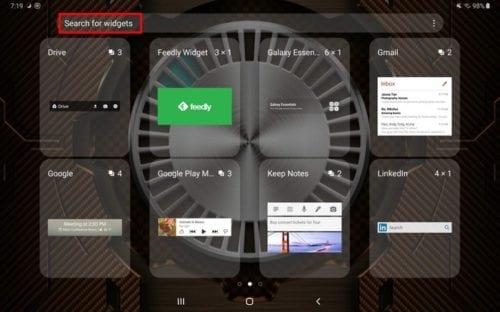
Az egyes négyzetek jobb felső sarkában látható számok az adott alkalmazáshoz elérhető widgetek számát jelzik. Ha csak egy widget áll rendelkezésre, akkor ezt megtudhatja, mert csak azt fogja látni, hogy mekkora a widget. Példa megtekintéséhez nézze meg a Feedly widgetet a fenti képen.
Ha a kívánt alkalmazás rendelkezik widgettel, koppintson rá az elérhető widgetek megtekintéséhez, mindegyik jobb felső sarkában láthatja, hogy mekkora az egyes widgetek.
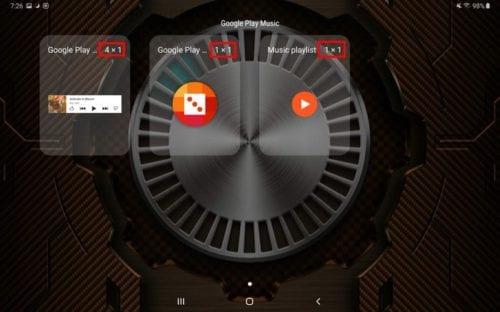
A dolgok egy kicsit másképp fognak kinézni, ha Android 10-es rendszerű Android telefont használ. Nem fog rendelkezésre állni a keresési funkció, de lesz egy csúszka az oldalán a könnyű megtalálás érdekében.
Ahogy lefelé csúszik, egy betű jelenik meg, amely jelzi, ha a keresett alkalmazás közelében van. Ha például egy Google-alkalmazást keres, a G betű jelenik meg, így tudja, hogy ott van, ahol lennie kell.
Következtetés
A widgetek hasznosak lehetnek, mivel gyorsabb hozzáférést biztosítanak a szükséges alkalmazáshoz. A választható widgetek száma az adott alkalmazás által kínált lehetőségek számától függ. Milyen kütyük kötelező a kezdőképernyőn?