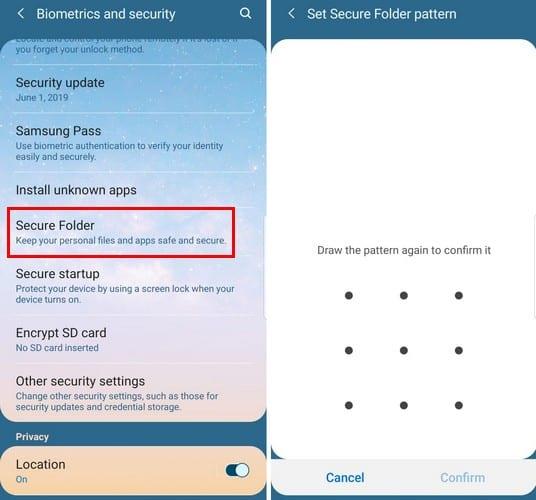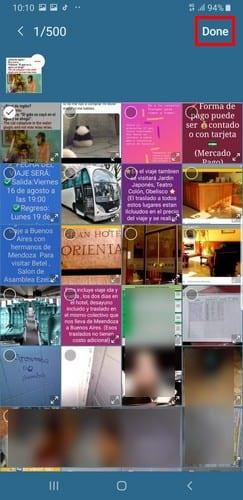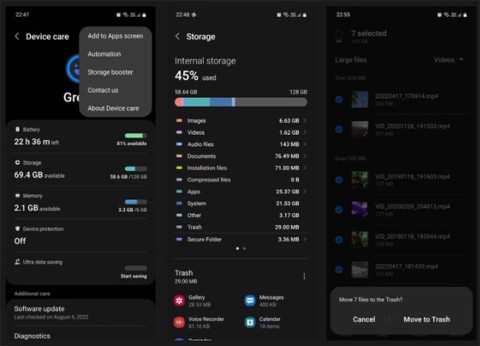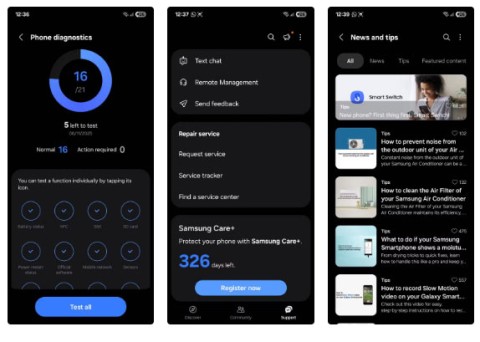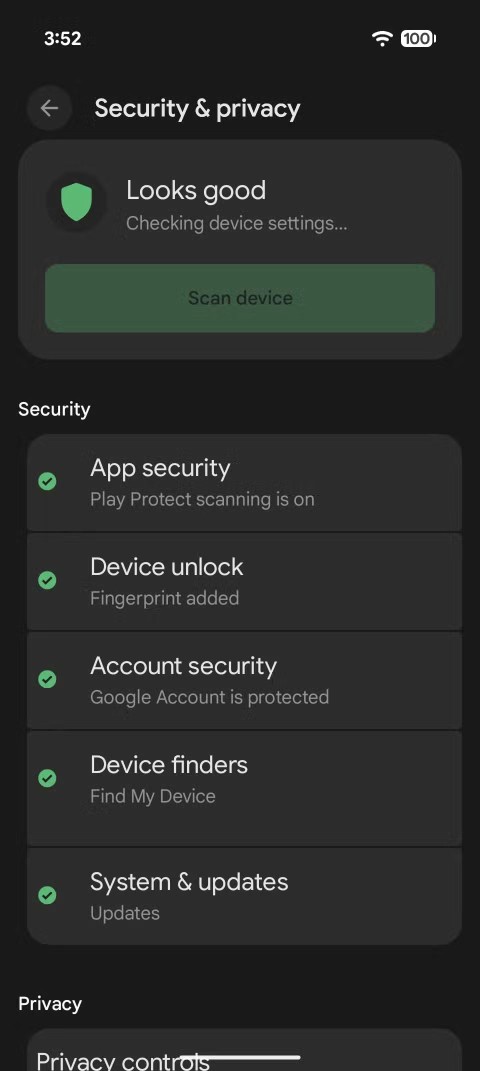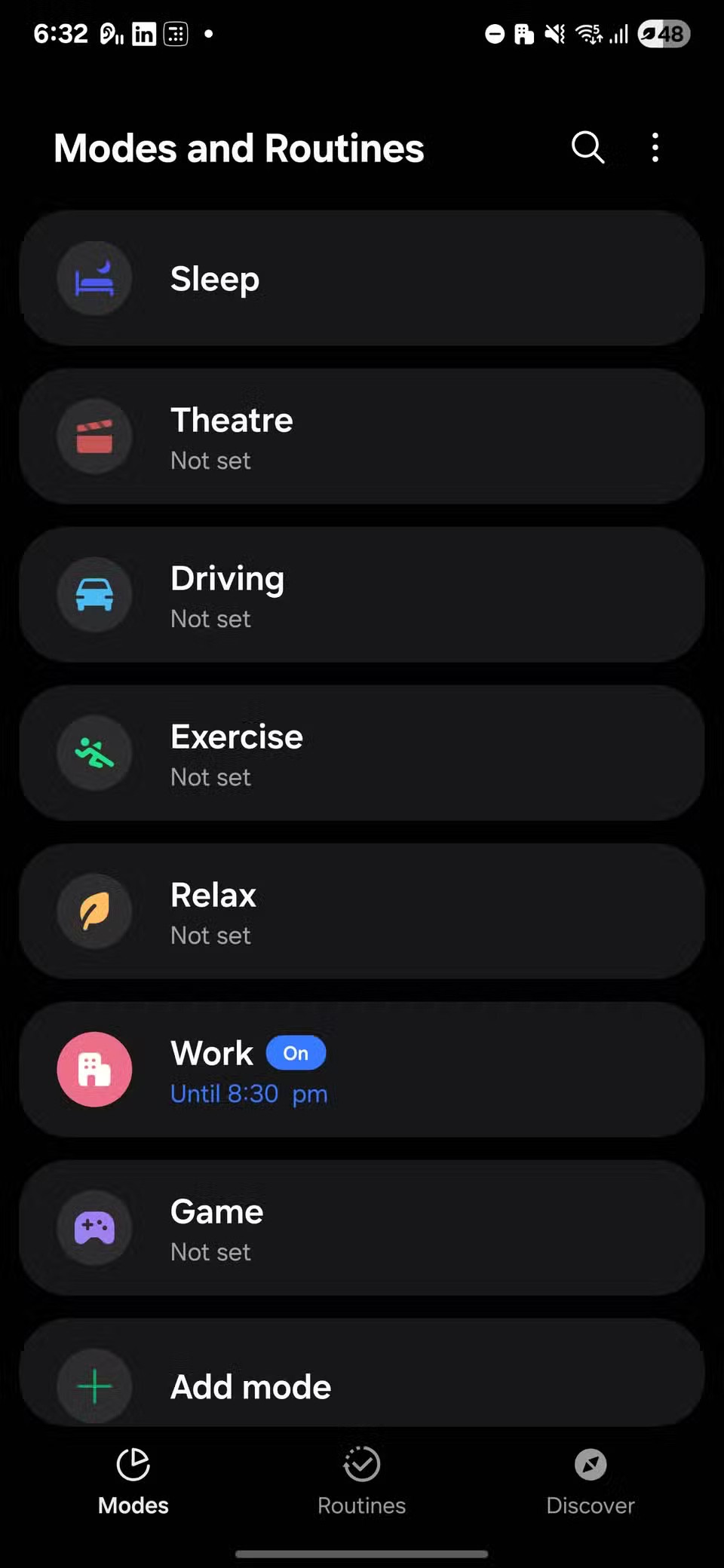A Samsung Secure Folder nagyszerű módja annak, hogy adatai biztonságban legyenek. Ezek a biztonságos mappák egy titkosított hely, ahová fájlokat, például videókat, dokumentumokat, képeket és alkalmazásokat menthet. Rajtad kívül senkinek nincs hozzáférése ehhez a mappához.
A Samsung Secure Folders a Samsung Knox része, és számos modern Samsung okostelefonon, például a Note 9-en és az S10-en előre telepítve található. De ha nem rendelkezik ilyen okostelefonokkal, akkor is hozzáférhet a biztonságos mappához az alkalmazás letöltésével .
A Samsung Secure Folder beállítása
Ha még nem állította be Samsung-fiókját, most itt az ideje megtenni. A Secure Folder használatának megkezdéséhez Samsung-fiókját kell használnia. A beállítási folyamat nem bonyolult, így nincs miért aggódni.
Miután beállította Samsung-fiókját, ideje beállítani a Biztonságos mappát. Csúsztassa lefelé az ujját a kijelző tetejétől, és koppintson a fogaskerék ikonra a Beállítások menü megnyitásához.
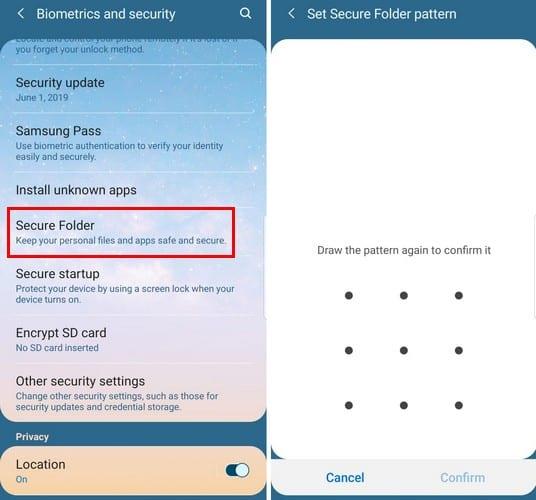
Válassza a Képernyő és biztonság lezárása lehetőséget, és pöccintsen lefelé, amíg meg nem jelenik a Biztonságos mappa opció. Nyissa meg ezt a lehetőséget, és a folytatáshoz válassza ki a jobbra mutató nyilat. Jelentkezzen be Samsung-fiókjába, és válassza ki azt a biztonsági réteget, amelyet a mappa számára biztosítani szeretne.
Ha csúsztatási mintát választ, a rendszer felkéri, hogy kétszer mutassa be a mintát. Ha még biztonságosabbá szeretné tenni Biztonságos mappáját, lépjen tovább, és adjon hozzá egy újabb biztonsági réteget az Intelligens szkenneléssel vagy az ujjlenyomattal.
Miután elérte a Biztonságos mappát, érintse meg a Fájlok hozzáadása opciót a tetején. Tegyük fel például, hogy képet szeretne hozzáadni. Válassza ki a képeket a hozzáadni kívánt fájl típusaként, majd válassza ki a képet. A rendszer megkérdezi, hogy szeretné-e másolni vagy áthelyezni a fájlt, a választás az Öné. A kép kiválasztása után érintse meg a Kész opciót a jobb felső sarokban.
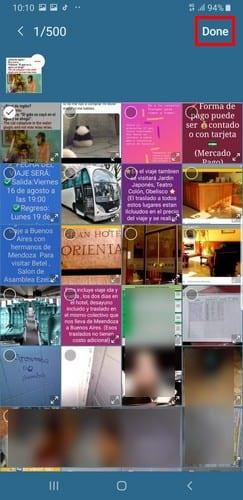
A Samsung Secure Folder biztonsági mentése és visszaállítása
Mindig jobb biztonságban lenni, mint megijedni. Ezért továbbra is jó ötlet biztonsági másolatot készíteni a Biztonságos mappáról.

Nyissa meg a Biztonságos mappa beállításai > Biztonsági mentés és visszaállítás > Biztonsági mappa adatok biztonsági mentése. Válassza ki a biztonsági másolatot készíteni kívánt fájlokat, és érintse meg a Biztonsági mentés most/Visszaállítás most elemet.
Lehetőség van egy már létrehozott biztonsági másolat törlésére is. Lépjen a Beállítások > Biztonsági mentés és visszaállítás > Biztonságos mappa adatok törlése menüpontba. Válassza ki, hogy mit szeretne törölni, és válassza a Törlés lehetőséget.
A Secure Folder alkalmazás ikonjának eltávolítása/testreszabása az alkalmazásfiókból
A Secure Folder még nagyobb biztonsága érdekében távolítsa el az alkalmazás ikonját az alkalmazásfiókból. Lépjen a mappa beállításaihoz, és kapcsolja ki a Biztonságos mappa megjelenítése opciót. Ezzel eltávolítja az alkalmazás ikonját, de nem törli a Biztonságos mappát az eszközről.
Lehetősége van az alkalmazás ikonjának személyre szabására is. Érintse meg a menü ikont a kijelző tetején, és válassza az Ikon testreszabása lehetőséget. Megváltoztathatja a mappa nevét, és választhat az előre telepített ikonok közül.
Következtetés
Soha nem lehet túl óvatos, amikor adatai biztonságáról van szó. Minél érzékenyebbek az adatok, annál magasabb szintű biztonsági intézkedéseket kell tenni. A Samsung Secure Folders nagyszerű módja annak, hogy a bizalmas információkat megóvja a behatolóktól. Milyen fájlokat fog elhelyezni a Biztonságos mappákba?