Legjobb Galaxy Z Fold 5 tok S Pannal

Győződjön meg róla, hogy a legjobb, S Pannal ellátott tokot választja a Galaxy Z Foldhoz. Íme néhány modell, amit nem hagyhat ki.
Android-eszközének Wi-Fi hálózathoz való csatlakoztatása az egyik legegyszerűbb dolog. Csak húzza le az értesítéseket felülről, és érintse meg a Wi-Fi ikont, és már csatlakozik a hálózathoz. Ez a folyamat azonban meglehetősen frusztrálóvá válik, amikor megpróbál csatlakozni egy hálózathoz, és elakad a hibánál, és IP-címet kap. Valóban elég bosszantó a helyzet, de a jó hír az, hogy ezt úgy is meg lehet javítani, hogy nem kell szakembert felkeresni. Ha meg szeretné tudni, hogyan javíthatja ki a sikertelen IP-cím beszerzési hibát Android rendszeren, látogasson el a blogra.
Olvassa el még: Az ERR_NETWORK_CHANGED Chrome-hiba megoldása
A sikertelen IP-cím megszerzésének oka Androidon
Mielőtt megtanulná a probléma megoldását, először ismerje meg, hogyan segíti az útválasztó az eszközt az internethez csatlakozni. Amikor Android-eszköze hálózathoz csatlakozik, az útválasztó először egyedi IP-címet rendel hozzá . IP-cím megszerzése nélkül nem tud csatlakozni a hálózathoz. Most, amikor bármely okból kifolyólag, ha az útválasztó nem tud IP-címet rendelni az eszközéhez, akkor az eszközén az IP-cím megszerzése sikertelen hibaüzenet jelenik meg.
Hogyan javíthatom ki a „Nem sikerült megszerezni az IP-címet” hibát?
A sikertelen IP-cím megszerzése hiba pontos oka az eszköztől függően változhat, amelyen a használt hálózathoz érkezik. Íme azonban néhány hibaelhárítási tipp, amelyek segíthetnek újra csatlakozni a hálózathoz.
|
Írói tipp: Az Android telefon optimalizálásának leggyorsabb módja A készülék tisztán tartása rendkívül fontos kell, hogy legyen, ehhez szüksége van egy kiváló tisztító alkalmazásra. Az egyik ilyen alkalmazás az úgynevezett Smart phone Cleaner . Optimalizálja okostelefonját, és növeli a teljesítményét a kéretlen és a gyorsítótár fájlok eltávolításával. Ez viszont elősegíti Android telefonja zökkenőmentes működését. Sőt, bizonyos hibákat is megelőzhet. Az alkalmazás ingyenes és fizetős verzióban is elérhető a Google Play Áruházban. |
Indítsa újra Android telefonját
Ha a kapott hiba inkább eszközhöz, mint hálózathoz kapcsolódik, csak újra kell indítania az eszközt. Azt is megfigyelték, hogy az újraindítás számos ideiglenes hibát kijavít, amelyekkel az eszköz szembesül a telepített alkalmazások miatt. Az újraindítás emellett számos ideiglenes hibát is kijavít, amelyek a telepített alkalmazások miatt keletkeztek. Ha az elmúlt napokban nem indította újra Android telefonját, akkor szigorúan ajánlott újrakezdeni.
1. Tartsa lenyomva a bekapcsológombot, amíg a jobb oldalon meg nem látja a tápellátási lehetőségeket.
2. Most érintse meg az Újraindítás opciót.

3. A készülék először bezárja az összes futó folyamatot és alkalmazást, majd újraindul.
Az eszköz újraindítása után ellenőrizze, hogy továbbra is sikertelen-e az IP-cím hibakeresése a Wi-Fi hálózathoz való csatlakozás során. Ha a hiba kijavított, most már ugyanúgy böngészhet az interneten, mint korábban, de ha a probléma továbbra is fennáll, folytassa a következő lépéssel.
Olvassa el még: Hogyan javítható ki a „Windows IP-címütközést észlelt”
Indítsa újra a routert
Újraindította Android-eszközét, de továbbra is fennáll a probléma a hálózathoz való csatlakozás során, ezért lehet, hogy az útválasztó nem ad IP-címet Android-eszközének kérésre. A probléma megoldásának gyors megoldása a csatlakozni kívánt útválasztó újraindítása.
Megjegyzés: Ha nyilvános hálózatot használ, hagyja ki ezt a lépést.
Állítsa alaphelyzetbe a routert
Tehát a router újraindítása nem oldja meg a problémát. A következő lépés az útválasztó alaphelyzetbe állítása. Sok felhasználó úgy érzi, hogy az útválasztó alaphelyzetbe állítása és újraindítása hasonló. De nem így van, mivel amikor visszaállítja az útválasztót, annak minden konfigurációja véglegesen eltávolításra kerül, és az útválasztó visszaáll a gyári beállításaira.
Ha végzett az útválasztó újrakonfigurálásával, próbálja meg újra csatlakoztatni az eszközt a hálózathoz. Tegyük fel, hogy probléma van az útválasztó konfigurációjával, majd a visszaállítás után. Ebben az esetben helyesen rendeli újra az IP-címet a csatlakozó eszközhöz, és a készülék többé nem marad az IP-cím megszerzésére vonatkozó üzenetnél.
Felejtsd el, és csatlakozz újra a hálózathoz
Miután a megfelelő hitelesítő adatok megadásával csatlakozik bármely elérhető Wi-Fi-hálózathoz, Android-eszköze elmenti a hálózatot későbbi használatra. Így nem kell minden alkalommal megadnia a hitelesítő adatokat, amikor csatlakozik a hálózathoz. Néha azonban, ha a jelszó nincs megfelelően tárolva, vagy megsérül az eszközön, akkor hibaüzenetet kap, nem sikerült megszerezni az IP-címet Androidon.
Ennek kijavításához először el kell felejtenie azt a hálózatot, amelyhez nem tud csatlakozni, majd újra csatlakoznia kell hozzá.
Megjegyzés: Ha beállítja, hogy készüléke elfelejtse a hálózatot, a hálózat mentett jelszava elvész. És újra meg kell adnia a jelszót, miközben csatlakozik a hálózathoz.
1. Érintse meg a Beállítások (fogaskerék) ikont az Eszközbeállítások megnyitásához.
2. A Beállítások oldalon érintse meg a Hálózat és internet > Wi-Fi elemet.
3. Most érintse meg a hálózatot és a Hálózat részletei képernyőt, majd érintse meg a FELEJTÉS gombot.
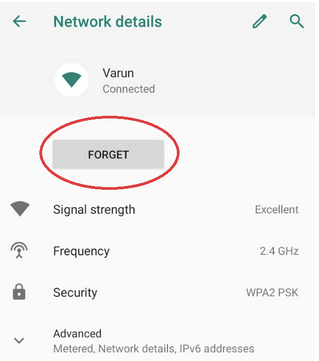
4. A hálózatlistán érintse meg a hálózatot, és kérésre adja meg a jelszót.
Most próbáljon újra csatlakozni. Ha a problémát érvénytelen vagy sérült jelszóadatok okozzák, most könnyedén, hiba nélkül csatlakozhat a hálózathoz.
Repülőgép mód engedélyezése/letiltása
Mindannyian tudjuk, mit csinál a Repülőgép üzemmód, igaz? Teljesen megszakította az összes aktív kapcsolatot az Android-eszközzel, függetlenül attól, hogy Wi-Fi adatról van szó. Mobil adatkapcsolat vagy Bluetooth kapcsolat. A Repülőgép mód engedélyezése és letiltása az a hibaelhárítási lépés, amelyet akkor kell követnünk, ha eszköze nem kapja meg automatikusan az IP-címet, és a képernyőn ragadva kap egy IP-címet.
Miután aktiválta a Repülőgép módot, minden aktív kapcsolat megszakad. Most érintse meg ismét a Repülőgép módot az üzemmód kikapcsolásához.
A Repülőgép mód engedélyezése és letiltása az összes hálózatot frissíti, és remélhetőleg immár hiba nélkül csatlakozhat a hálózathoz, nem sikerült IP-címet szerezni.
Módosítsa az eszköz nevét
Sokan esetleg azon gondolkodnak, hogy módosítsák az eszköz nevét, hogy kijavítsák az IP-cím megszerzésével kapcsolatos hibát. De higgyen nekünk, több felhasználó számára ez a hiba csak az eszköz nevének megváltoztatásával megoldódik. Továbbá, mivel az eszköz nevének megváltoztatása nem jelent kihívást, nincs semmi baj, ha kipróbálod.
Ha a hibát az eszköznévvel kapcsolatos probléma okozza, akkor a módosítása véglegesen megoldja az IP-cím megszerzésének hibáját.
Menjen közelebb az útválasztóhoz
Egyszerű, de hatékony megoldás a sikertelen IP-cím hiba megszüntetésére. Mindannyian tudjuk, hogy minden útválasztónak van bizonyos hálózati tartománya, és ha eszköze ezen a tartományon kívül esik, akkor valószínűleg olyan hibaüzenetet kap, mint például az IP-cím megszerzése a hálózathoz való csatlakozás során.
Tehát a legjobb megoldás az, ha közelebb megy az útválasztóhoz; minél közelebb megy, annál erősebb lesz a jel. És remélhetőleg mostantól könnyedén csatlakozhat a hálózathoz hiba vagy hálózati probléma nélkül.
Rendeljen statikus IP-címet
Bár a routerek automatikusan hozzárendelnek IP-címet minden csatlakozó eszközhöz, ha az eszközöd a hálózathoz való csatlakozás során elakad az „IP-cím megszerzése” hibánál, akkor az azt jelenti, hogy a router nem rendeli hozzá automatikusan az IP-címet az eszközhöz. Tehát a probléma elhárításához javasoljuk, hogy az alábbi utasításokat követve rendeljen statikus IP-címet az eszközhöz:
4. Érintse meg a Speciális beállítások elemet a megjelenő promptban.
5. Görgessen le egy kicsit és érintse meg az IP-beállításokat, majd a legördülő listából válassza a Static (alapértelmezés szerint DHCP) lehetőséget.
6. Most az IP-cím mezőbe írja be az IP-címet, például 192.168.1.XXX. Itt az XXX tetszőleges érték lehet 1 és 255 között. Megjegyzés: Hibaüzenetet kaphat, amikor az IP-címet már használatban lévő IP-címként rendeli hozzá. Ki kell választania egy másik értéket (az utolsó három számjegyet), mivel az érték már hozzá van rendelve egy másik eszközhöz.
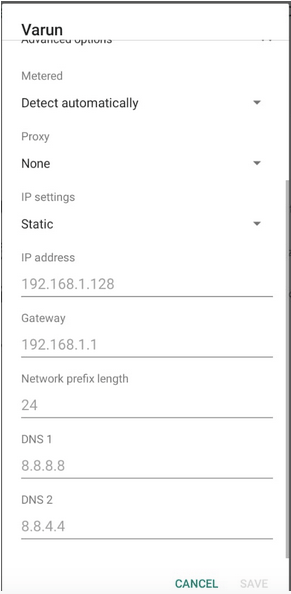
7. A statikus IP-cím hozzárendelése után érintse meg a Mentés gombot a beállítások mentéséhez.
A statikus IP-cím hozzárendelése után ellenőrizze, hogy készüléke most már hiba nélkül csatlakozhat-e a Wi-Fi-hez.
Törölje a gyorsítótárat a Google Play szolgáltatásokhoz
A hiba megoldásának másik megoldása a Google Play-szolgáltatások gyorsítótárának törlése az alábbi lépések végrehajtásával:
Most próbáljon meg újra csatlakozni a Wi-Fi-hálózathoz, és ellenőrizze, hogy hibaüzenet nélkül tud-e csatlakozni.
Állítsa vissza a hálózati beállításokat
A hibaüzenet, az IP-cím megszerzésének sikertelensége a Wi-Fi-hez való csatlakozás során kétségtelenül hálózati hiba. Mivel már alaphelyzetbe állítottuk az útválasztót, és ez sajnos nem sokat segít, most meg kell próbálnunk visszaállítani a hálózati beállításokat az alapértelmezésre az alábbi lépések végrehajtásával:
Megjegyzés: A hálózati beállítások visszaállítása visszaállítja az eszköz Wi-Fi-, mobiladat- és Bluetooth-beállításait, és ezeket párosítással vagy jelszó megadásával vissza kell konfigurálnia.
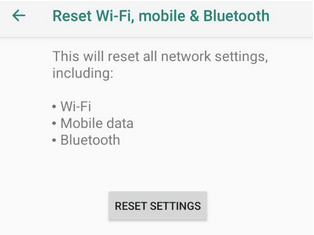
Most próbálja meg a jelszó megadásával csatlakoztatni eszközét a Wi-Fi hálózathoz. Ha a probléma az eszköz hálózati konfigurációs fájljaiból adódik, remélhetőleg hiba nélkül csatlakozhat a hálózathoz.
Becsomagolás
Szóval, emberek, reméljük, hogy a fenti módszerek bármelyike segített a sikertelen IP-cím hiba megoldásában. Oszd meg velünk, hogy melyik módszer vált be az alábbi megjegyzés részben. Ha valamelyik ismerőse ugyanazt a hibaüzenetet kapja, miközben csatlakozik a hálózathoz, ossza meg ezt a cikket a probléma megoldásához.
Győződjön meg róla, hogy a legjobb, S Pannal ellátott tokot választja a Galaxy Z Foldhoz. Íme néhány modell, amit nem hagyhat ki.
A YouTube-nak van egy Incognito módja, amely megakadályozza, hogy a megtekintéseid el legyenek tárolva vagy befolyásolják a listáidat. Ez a útmutató megtanít arra, hogyan használhatod ezt.
Egy útmutató arról, hogyan kapcsolhatja be vagy ki a biztonságos módot a Samsung Galaxy Tab S3 táblagépen
Az Amazon Fire táblagép nem kapcsol be problémával küzd? Olvassa el ezt a cikket most, hogy felfedezzen néhány lépésről lépésre módszert a probléma megoldására.
Kíváncsi vagy, hogy egy másik eszköz töltője használható-e a telefonodhoz vagy táblagéphez? Ez a tájékoztató bejegyzés néhány választ nyújt számodra.
Hogyan lehet engedélyezni vagy letiltani a helyesírás ellenőrzési funkciókat az Android operációs rendszerben.
Oldja meg a problémát, amely során a Samsung Galaxy Tab A a fekete képernyőn ragadt és nem kapcsol be.
A Samsung Galaxy Z Fold sorozat az összehajtható okostelefon forradalmának élén áll, és egyedi innovációt kínál felhasználóinak
Szüksége van egy alkalmazás visszaminősítésére Android készüléken? Olvassa el ezt a cikket, hogy lépésről lépésre megtudja, hogyan lehet visszaminősíteni egy alkalmazást Androidon.
Olvassa el ezt a cikket, hogy megtanulja, hogyan lehet törölni a cache-t és a cookie-kat a Chrome-ban, valamint hogyan lehet törölni a böngészési előzményeket Chrome-on Androidon.








