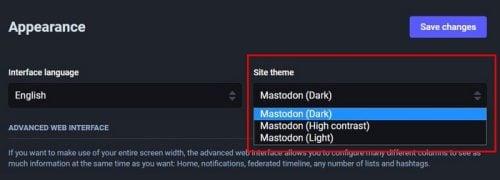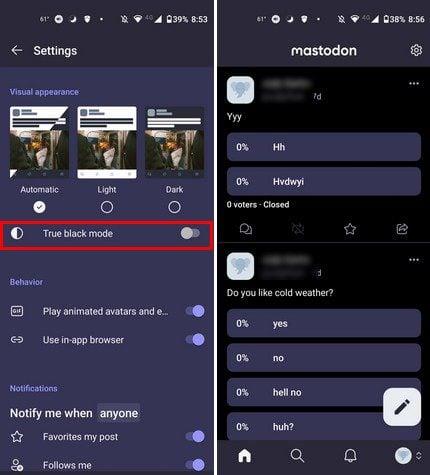Bármely alkalmazásban nagyon népszerű lehetőség a sötét mód használata. Azáltal, hogy minden sötét, könnyebb a szemednek, és az alkalmazás is szebbé válik. A Mastodon nem egy olyan alkalmazás, amely meg akarta fosztani a felhasználókat egy ilyen népszerű funkció használatától. A sötét módot engedélyezheti a Mastodonon az interneten vagy a mobilalkalmazásban. A világos és sötét módok között oda-vissza válthat, ahányszor csak akar.
A sötét mód be- és kikapcsolása a Mastodon Weben
Azokban az időkben, amikor a Mastodont a kívánt böngészőben használja, a következőképpen kapcsolhatja ki vagy be a sötét mód opciót. Miután bejelentkezett fiókjába, észre fogja venni, hogy a sötét mód funkciót már engedélyezték. De lehet, hogy felfrissíti az emlékezetét, hogyan térhet vissza a sötét módba, mert lehet, hogy átváltott világosra, és nem emlékszik, hogyan térjen vissza.
A sötét módba való visszatéréshez kattintson a Beállítások lehetőségre a kijelző jobb alsó sarkában. Miután kiválasztotta, kattintson a Megjelenés lehetőségre a bal oldalon. A tetején megjelenik a webhelytéma legördülő menüje. Három különböző lehetőség közül választhat. Például a következők közül választhat:
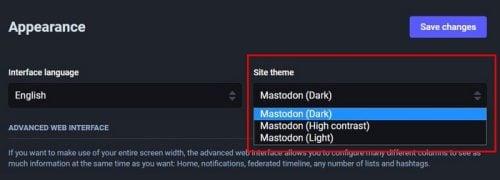
Sötét mód opció a Mastodonon
- Mastodon Dark
- Magas kontraszt
- Fény
Amikor kiválasztja a lehetőséget, a változtatások nem lépnek életbe azonnal. A jobb felső sarokban kattintson a Változtatások mentése gombra, majd felül a Változások sikeresen mentve üzenetet kell látnia. Ennyiről van szó, amikor világosról sötétre váltunk, vagy fordítva. Annyiszor válthat oda-vissza, ahányszor csak akar.
A sötét mód engedélyezése vagy letiltása a Mastodonon Androidon
Mivel valószínűleg ideje nagy részét Android-eszköze használatával tölti, érdemes megtudni, hogyan engedélyezheti vagy tilthatja le a sötét mód funkciót. Az alkalmazás megnyitása után koppintson a tetején lévő fogaskerékre, és az első opciók, amelyeket látni fog, a Vizuális megjelenés rész lesz, ahol különböző lehetőségek közül választhat. Automatikus, világos és sötét témái vannak. De ezek alatt a beállítások alatt láthatja a végső sötét mód opciót, a True black módot. Az alábbi képen megtekintheti, hogyan néz ki.
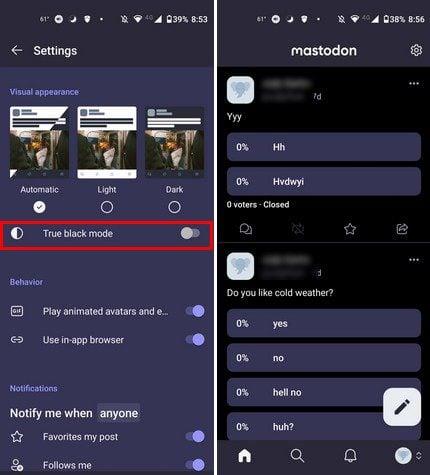
A funkcióhoz nem szükséges frissíteni vagy újraindítani az alkalmazást a változások megtekintéséhez. Az eredményeket azonnal láthatja, így ha nincs meggyőződve; további módosításokat hajthat végre a beállítások elhagyása nélkül. Ez minden. Még ha sietsz is, ezt megteheted, mivel nem tart tovább öt percnél.
További irodalom
Amíg a Mastodon témánál vagyunk, érdemes továbbra is olvasni a közösségi média platformról. Nézze meg például, hogyan szabályozhatja, hogy ki kövesse Önt a Mastodonon, és hogyan kereshet bejegyzések és személyek között, hogy a baráti köre bővüljön. És ha segítségre van szüksége valami eldöntéséhez, nézze meg, hogyan hozhat létre egy készletet a Mastodonon, hogy segítsen dönteni.
Mivel előbb-utóbb rábukkansz egy fontos bejegyzésre, érdemes azt is megnézned, hogyan rögzíthetsz egy bejegyzést , hogy ne veszítsd el a nyomát. És ha vannak olyan ismerősei, akik nem a Mastodonon, érdemes elküldeni nekik azt a cikket, amely bemutatja, hogyan regisztrálhatnak .
Következtetés
Amikor bármelyik alkalmazásban elkezdi használni a sötét módot, a szeme nem szenved annyira, mint a világos téma esetén. A sötét témák engedélyezése vagy letiltása a mobilalkalmazásban vagy az interneten egyszerű, és egy percnél sem tart tovább. Ha meggondolja magát, és vissza szeretne térni világos üzemmódba, a változtatások azonnal hatályba lépnek. Általában sötét módot használ az összes olyan alkalmazásban, ahol elérhető? Ossza meg gondolatait az alábbi megjegyzésekben, és ne felejtse el megosztani a cikket másokkal a közösségi médiában.