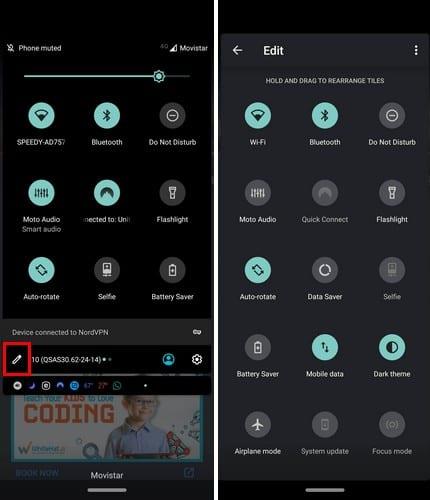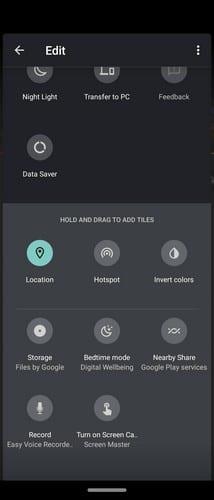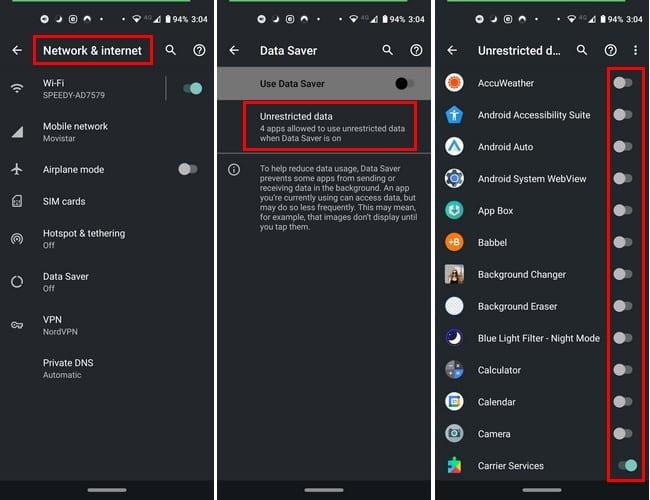Mindig meg kell próbálnia a lehető legtöbb mobiladatot megtakarítani . Nem mindenkinek van korlátlan terve; ezért mindig jelen van a terv megtakarításának módja. Az egyik hasznos eszköz, amely segít a mentésben, az Android-eszközön lévő adatmentő.
Ennek a hasznos funkciónak köszönhetően mentheti a mobiladatokat, de ez hatással lesz egyes alkalmazások működésére. De ha vannak olyan alkalmazások, amelyekre mindig szükség van, és a háttérben futnak, van mód arra, hogy megakadályozza, hogy az adatmentő hatással legyen ezekre az alkalmazásokra.
Mi az a Data Saver az Androidon?
A Data Saver funkcióval az érintett alkalmazások nem futhatnak a háttérben. Az alkalmazás nem küld és nem fogad adatokat, sőt előfordulhat, hogy az automatikus letöltés ellenére rá kell koppintani egy képre, hogy megnézhesd. Ezenkívül előfordulhat, hogy meg kell nyitnia egy alkalmazást az értesítések vagy e-mailek megtekintéséhez. Ha nem frissíti az alkalmazást, nem fog új tartalmat látni.
Az Adatforgalom-csökkentő opció csak akkor érhető el, ha nem csatlakozik Wi-Fi-kapcsolathoz, és ez befolyásolja, hogyan látja a tartalmat. Például, amikor meglátogat egy webhelyet, amely videókat tartalmaz, a videó nem kerül lejátszásra automatikusan. A Data Saver olyan dolgokat is megtesz, mint például az adatok tömörítése, amikor csak szükséges. Előfordulhat, hogy egyes képeket eltávolítunk, a rendszer nem tölt le előzetesen tartalmat, és a látható képek és videók a normál felbontásnál alacsonyabbak lesznek.
Az Adatforgalom-csökkentő bekapcsolása a Gyorsbeállításokból
Ha valaha is használni szeretné az Adatforgalom-csökkentőt, akkor azt úgy kapcsolhatja be, hogy a képernyő tetejéről lefelé csúsztat, és megérinti az adatforgalom-csökkentő opciót, vagy lépjen a Beállítások > Hálózat és internet > Adatcsökkentő lehetőségre . Az adatmentő kikapcsolásához kövesse ugyanezeket a lépéseket. Amint megérkezett az utolsó lépés, bekapcsol, kapcsolja be, és kikapcsol.
Ha valamilyen oknál fogva nem látja az Adatforgalom-csökkentő lehetőséget a gyorsbeállításokban, szerkesztheti, és hozzáadhatja a lehetőséget. Húzza lefelé az ujját a kijelző tetejétől, és érintse meg a ceruza ikont.
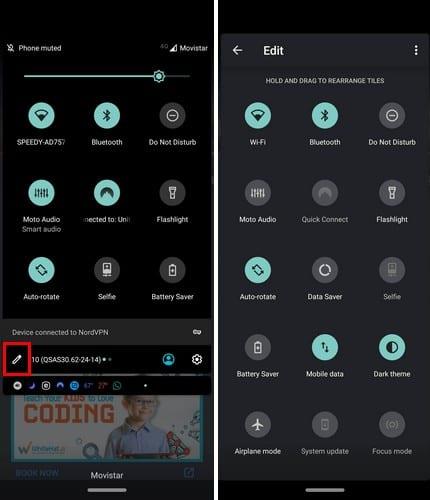
Lehet, hogy az adatmentési lehetőség ott van, de alul. Ezért nem látható, ha csak kétszer csúsztat le – hosszan nyomja meg azt, amelyet elsőként szeretne használni, és húzza az új pozícióba.
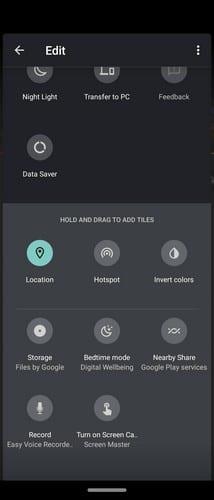
Alkalmazások fehérlistára tétele az Android Data Saver számára
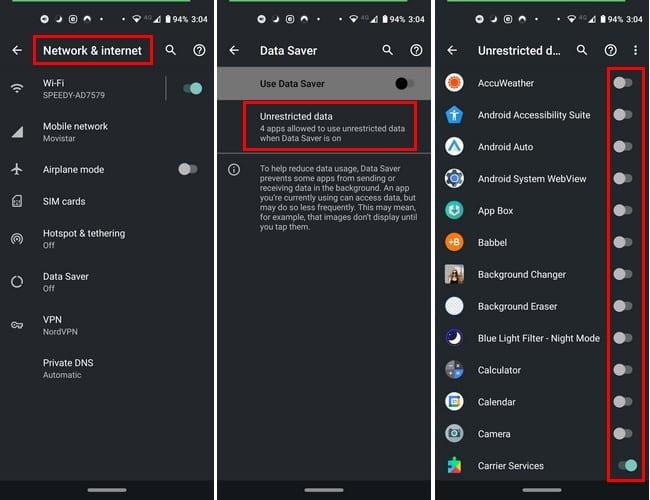
Alkalmazások engedélyezési listájához az adatforgalom-csökkentő nem vonatkozik. Nyissa meg a Beállítások > Hálózat és internet > Adatcsökkentő > Kapcsolja be az engedélyezőlistára tenni kívánt alkalmazást . Az alábbi lépések végrehajtása után a kiválasztott alkalmazásokra nem lesz hatással az adatmentő.
Végső gondolatok
Egyes alkalmazásoknak mindig teljes hozzáféréssel kell rendelkezniük a mobiladatokhoz, mivel az értesítések hiánya negatív következményekkel járhat. Mely alkalmazások rendelkeznek teljes hozzáféréssel Android-eszközéhez? Ossza meg velünk gondolatait az alábbi megjegyzésekben.