Könnyű és gyors Android Root útmutató

Miután rootoltad az Android telefonod, teljes rendszerhozzáférésed lesz, és számos olyan alkalmazást futtathatsz, amelyek root hozzáférést igényelnek.
Lehet, hogy a Google Fotók nem olyan fotószerkesztő szolgáltatás, amely tele van funkciókkal, de van néhány alapvető funkciója, amelyeket használhat. Néhány kattintással/koppintással itt-ott olyan dolgokat tehet, mint például szűrő hozzáadása és emblémázása a képeihez (többek között).
Nem fog tudni olyan dolgokat tenni, mint például a matricák hozzáadása vagy a háttér eltávolítása, de néhány alapvető szerkesztési funkció jobb, mint a semmi. Soha nem tudhatod, a Google további szerkesztőeszközöket adhat hozzá. Remélhetőleg hamarosan meglesz.
A kép szerkeszthető a Google Fotók asztali verziójával vagy mobileszközén. Az elérhető funkciók a használt eszköztől függően változnak. Például az embléma funkció elérhető Androidon, de nem fogja látni, ha Windows rendszerű számítógépén használja a Google Fotókat.
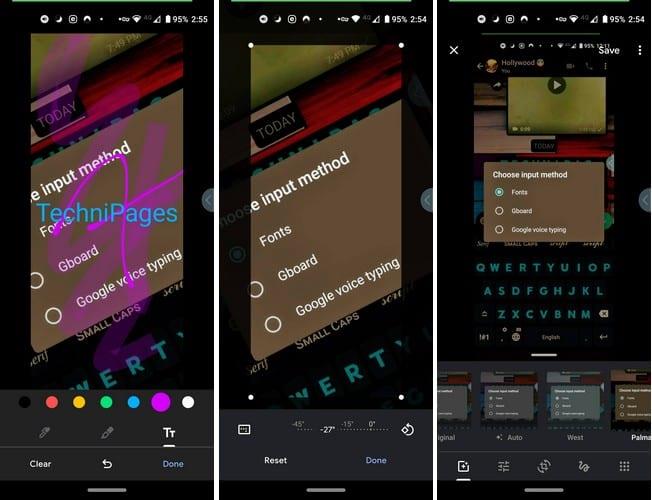
Ha például Android-eszközén szeretné szerkeszteni a képet, koppintson a megosztás ikontól jobbra található szerkesztési lehetőségre. Az első megjelenő lehetőségek a szűrők. Ilyen szűrők közül választhat:
A jobb oldalon található szerkesztési lehetőség megérintésével csúszkák jelennek meg, amelyek segítségével beállíthat olyan dolgokat, mint a Light, Color és Pop. Ha az opció rendelkezik legördülő menüvel, további lehetőségeket láthat, például Expozíció, Kontraszt, Fehérek, Kiemelések, Árnyékok, Feketék és Vignetter.
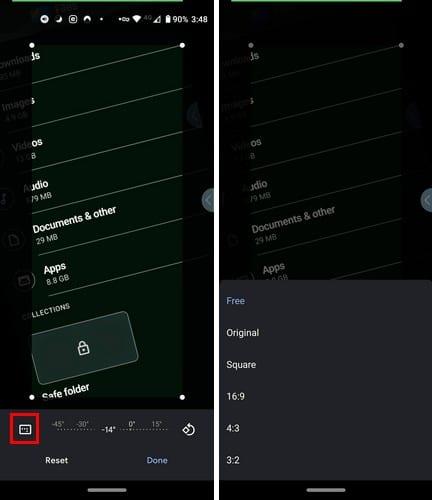
Ha kiválasztja a körbevágás ikont a körülötte lévő nyilakkal, akkor nemcsak levághatja a képet, hanem a csúszkával a kívánt szögbe döntheti a képet. A csúszkától balra lévő négyzet a képarány-beállításokat jeleníti meg, például Szabad, Eredeti, Négyzet, 16:9, 4:3 és 3:2.
A szerkesztési lehetőségek között talál egy emblémázási lehetőséget is. Bár a toll vastagsága nem állítható, választhat színeket, például piros, sárga, zöld, kék, lila és fehér. Az első lehetőség a normál méretű toll, míg a jobb oldali vastagabb, de nem fedi le teljesen a szöveget.
Ha a szöveg szerkesztése közben bármikor törölni szeretne valamit, érintse meg a visszafelé mutató nyilat. Ha tetszik, amit lát, koppintson a jobb alsó sarokban található Kész lehetőségre. A különböző pontokból álló négyzet alakú lehetőség lehetővé teszi a kép szerkesztését az eszközére telepített bármely más alkalmazásban.
Megjelenik egy vágási lehetőség is, ahol a sarkokon lévő pontok húzásával tetszőleges módon levághatja a képet. A vágás pontosságának elősegítése érdekében a Google Fotók kinagyítja azt a területet, amelyet egy adott sarokba húz.
Ha úgy gondolja, hogy elvégezte az összes szükséges szerkesztést, koppintson a felül található Másolat mentése lehetőségre, vagy koppintson a pontokra, hogy visszavonja azokat a módosításokat, amelyekkel mégsem elégedett.
Ha asztali számítógépről éri el a Google Fotókat, sok lehetőség változatlan marad, kivéve az emblémát, és ahol a sarkot húzva kivágja, a rendszer nem nagyítja fel. A kép helyzetének megváltoztatásához a kurzort a számokra kell helyezni, és a kurzor kétoldalas nyíllá változik. Kattintson és mozgassa a kurzort abba az irányba, amerre a képet el szeretné helyezni.
Miután rootoltad az Android telefonod, teljes rendszerhozzáférésed lesz, és számos olyan alkalmazást futtathatsz, amelyek root hozzáférést igényelnek.
Az Android telefonodon található gombok nem csak a hangerő szabályozására vagy a képernyő felébresztésére szolgálnak. Néhány egyszerű módosítással gyorsbillentyűkké válhatnak egy gyors fotó készítéséhez, zeneszámok átugrásához, alkalmazások elindításához vagy akár a vészhelyzeti funkciók aktiválásához.
Ha a munkahelyeden hagytad a laptopodat, és sürgős jelentést kell küldened a főnöködnek, mit tehetsz? Használd az okostelefonodat. Még kifinomultabb megoldás, ha telefonodat számítógéppé alakítod, hogy könnyebben végezhess több feladatot egyszerre.
Az Android 16 zárképernyő-widgetekkel rendelkezik, amelyekkel tetszés szerint módosíthatja a zárképernyőt, így a zárképernyő sokkal hasznosabb.
Az Android kép a képben módjával lekicsinyítheted a videót, és kép a képben módban nézheted meg, így egy másik felületen nézheted meg, így más dolgokat is csinálhatsz.
A videók szerkesztése Androidon egyszerűvé válik a cikkben felsorolt legjobb videószerkesztő alkalmazásoknak és szoftvereknek köszönhetően. Gondoskodj róla, hogy gyönyörű, varázslatos és elegáns fotóid legyenek, amelyeket megoszthatsz barátaiddal a Facebookon vagy az Instagramon.
Az Android Debug Bridge (ADB) egy hatékony és sokoldalú eszköz, amely számos dolgot lehetővé tesz, például naplók keresését, alkalmazások telepítését és eltávolítását, fájlok átvitelét, egyéni ROM-ok rootolását és flashelését, valamint eszközmentések létrehozását.
Automatikusan kattintó alkalmazásokkal. Nem kell sokat tenned játékok, alkalmazások vagy az eszközön elérhető feladatok használata közben.
Bár nincs varázsmegoldás, a készülék töltésének, használatának és tárolásának apró változtatásai nagyban befolyásolhatják az akkumulátor élettartamának lassítását.
A telefon, amit sokan most szeretnek, a OnePlus 13, mert a kiváló hardver mellett egy évtizedek óta létező funkcióval is rendelkezik: az infravörös érzékelővel (IR Blaster).







