Legjobb Galaxy Z Fold 5 tok S Pannal

Győződjön meg róla, hogy a legjobb, S Pannal ellátott tokot választja a Galaxy Z Foldhoz. Íme néhány modell, amit nem hagyhat ki.
Nézzünk szembe a tényekkel; Vannak olyan alkalmazások, amelyeket bármennyire is próbálsz kordában tartani (ami a használati időt illeti), nem sikerül. Időnként már nyitva van az alkalmazás, amikor eszébe jut, hogy csökkenteni próbálja.
Az Android Pie és az újabb felhasználók integrált opcióval rendelkeznek, amely lehetővé teszi, hogy bármely alkalmazáshoz időzítőt állítson be. Ennek az opciónak a neve Digitális jólét , és bezárja az Ön által használt alkalmazást az adott alkalmazás beállítási időkorlátja után.
A Digital Well-being engedélyezéséhez Android 9 rendszerű eszközén nyissa meg a következőt:
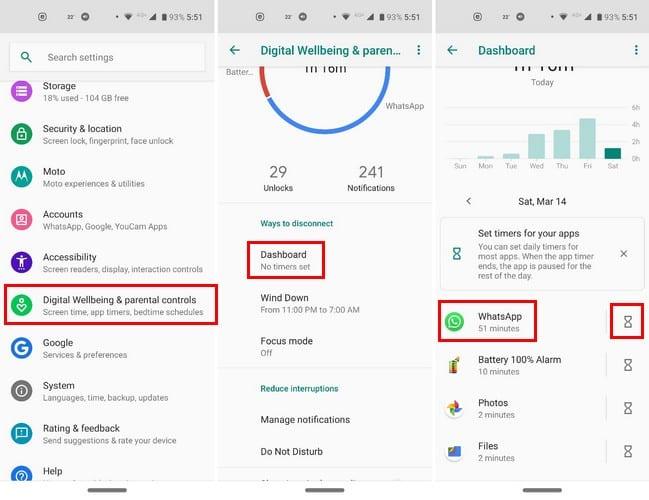
Keresse meg azt az alkalmazást, amely az idő nagy részét lefoglalja, és érintse meg a jobb oldalon található óra opciót. Az alkalmazás időzítőjét akár öt percre vagy akár 23 órára is beállíthatja.
Az időzítőt tetszőleges számú alkalmazásra állíthatja be. Az Irányítópult főképernyőjének tetején láthatja azt is, hogy melyik alkalmazásban van a legtöbb képernyőidő, az értesítések fogadása és a megnyitások száma. Az első helyet elfoglaló alkalmazás a választott lehetőségtől függ.
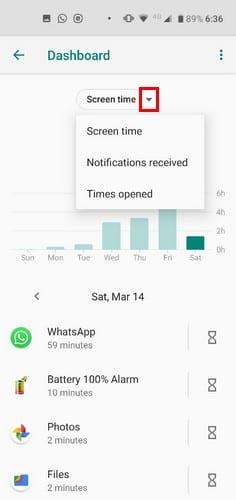
A Fókusz mód (csak Android 9 és 10 esetén érhető el) egy másik integrált lehetőség, amely segít az Android-felhasználóknak az alkalmazáshasználatuk ellenőrzésében.
A Fókusz mód engedélyezéséhez lépjen a következő helyre:
Miután kiválasztotta a blokkolni kívánt alkalmazást vagy alkalmazásokat, bekapcsolhatja és manuálisan kikapcsolhatja a Fókusz módot. Egy másik lehetőség az, hogy ütemezést állít be a hozzáadott alkalmazásokhoz.
Közvetlenül a zöld Bekapcsolás gomb felett megjelenik az Ütemezés beállítása opció.
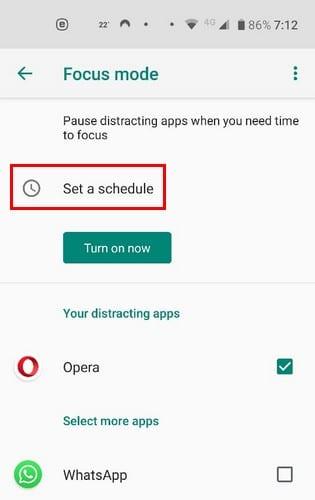
Az ütemezési opcióban ne felejtse el kiválasztani a Fókusz mód napjait és kezdési/végi idejét. A módosítások mentéséhez érintse meg a zöld Beállítás gombot a jobb felső sarokban.

Amint bekapcsolja a Fókusz módot, a Kikapcsolás most gomb oldalán megjelenik a Tartson egy kis szünetet opció. A szünetek 5, 15 vagy 30 percesek lehetnek.
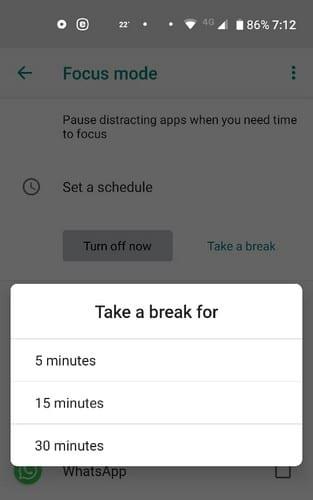
A gyorsabb hozzáférés érdekében a Fókusz mód csempét a leggyakrabban használt csempék mellé is húzhatja. Ezt úgy teheti meg, hogy kétszer lefelé csúsztatja a képernyő tetejét, amíg az összes fő lapka láthatóvá válik.
6
Koppintson a ceruza ikonra, és csúsztassa az ujját egészen lefelé, amíg meg nem találja a Fókusz mód csempét. Nyomja meg hosszan a csempét, és húzza a végső rendeltetési helyére.
Az alkalmazások nagyon elvonhatják a figyelmet, olyannyira, hogy még a legkisebb feladatot sem tudod időben befejezni. Ezzel a két lehetőséggel azonban megvan a szükséges segítség a dolgok elvégzéséhez. Mindkettőt használod, vagy csak az egyiket? Tudassa velem az alábbi megjegyzésekben.
Győződjön meg róla, hogy a legjobb, S Pannal ellátott tokot választja a Galaxy Z Foldhoz. Íme néhány modell, amit nem hagyhat ki.
A YouTube-nak van egy Incognito módja, amely megakadályozza, hogy a megtekintéseid el legyenek tárolva vagy befolyásolják a listáidat. Ez a útmutató megtanít arra, hogyan használhatod ezt.
Egy útmutató arról, hogyan kapcsolhatja be vagy ki a biztonságos módot a Samsung Galaxy Tab S3 táblagépen
Az Amazon Fire táblagép nem kapcsol be problémával küzd? Olvassa el ezt a cikket most, hogy felfedezzen néhány lépésről lépésre módszert a probléma megoldására.
Kíváncsi vagy, hogy egy másik eszköz töltője használható-e a telefonodhoz vagy táblagéphez? Ez a tájékoztató bejegyzés néhány választ nyújt számodra.
Hogyan lehet engedélyezni vagy letiltani a helyesírás ellenőrzési funkciókat az Android operációs rendszerben.
Oldja meg a problémát, amely során a Samsung Galaxy Tab A a fekete képernyőn ragadt és nem kapcsol be.
A Samsung Galaxy Z Fold sorozat az összehajtható okostelefon forradalmának élén áll, és egyedi innovációt kínál felhasználóinak
Szüksége van egy alkalmazás visszaminősítésére Android készüléken? Olvassa el ezt a cikket, hogy lépésről lépésre megtudja, hogyan lehet visszaminősíteni egy alkalmazást Androidon.
Olvassa el ezt a cikket, hogy megtanulja, hogyan lehet törölni a cache-t és a cookie-kat a Chrome-ban, valamint hogyan lehet törölni a böngészési előzményeket Chrome-on Androidon.








