Könnyű és gyors Android Root útmutató

Miután rootoltad az Android telefonod, teljes rendszerhozzáférésed lesz, és számos olyan alkalmazást futtathatsz, amelyek root hozzáférést igényelnek.
Bármi legyen is az ok, szórakoztató vagy üzleti, ha több Instagram-fiókja van, most válthat az Instagram-fiókok között.
Mivel az Instagram-felhasználók szeretik követni a lézerközpontú fiókokat, több fiók létrehozása javasolt. De ezek karbantartása, vagy mondhatni, hogy kijelentkezik az egyikből, hogy elérje a másikat, frusztráló. Megértjük ezt, ezért itt bemutatjuk az Instagram-fiókok közötti váltás módjait.
Az Instagram 2016. február 8-án bejelentette a fiókváltási funkciót, de a legtöbb Instagram-felhasználó nem tud róla. De a blog elolvasása után ez többé nem lesz így.
Hogyan hozzunk létre másik Instagram fiókot?
Több Instagram-fiók létrehozásához nem kell kijelentkeznie a jelenlegi Instagram-fiókjából.
Ha azonban már van két Instagram-fiókja, ugorhat a Hogyan válthatunk a fiókok között az Instagramon?
Azok számára, akik szeretnének megtanulni, hogyan hozhatnak létre egy másik Instagram-fiókot, az alábbiak:
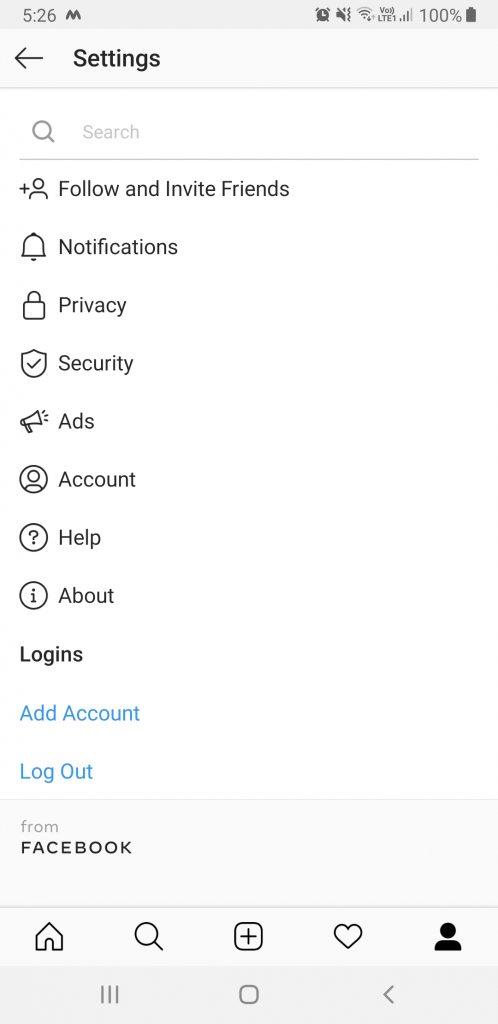
Ezekkel az egyszerű lépésekkel könnyedén létrehozhat egy másik Instagram-fiókot anélkül, hogy kijelentkezne a használt fiókból.
Figyelmeztetés: Kerülje ugyanazt a telefont vagy e-mailt, amikor egy második Instagram-fiókot hoz létre, mert ez véglegesen kizárhatja a második fiókból, ha elfelejtette a jelszavát. Javasoljuk továbbá, hogy egy e-mailt használjon az Instagram-fiókhoz.
Hogyan válthatok a fiókok között az Instagramon?
Az Instagram 7.15-ös verziójának részeként elérhetővé vált az Android és iOS felhasználók számára a fiókváltás lehetősége. A funkció használatához győződjön meg arról, hogy frissített Instagram alkalmazást használ. Ha azonban az alkalmazás frissítése után is problémákba ütközik, előfordulhat, hogy el kell távolítania, majd újra kell telepítenie az alkalmazást.
Több Instagram-fiók hozzáadásának lépései
Ez segít több Instagram-fiók hozzáadásához a bejelentkezett fiókhoz.
Most, hogy egynél több fiókot vett fel, tanuljuk meg, hogyan válthat Instagram-fiókok között.
Tipp: Ha még nem vett fel fiókot, megteheti a Fiók hozzáadása opció megérintésével. Így a bejelentkezés és a kijelentkezés nehézségei nélkül válthat fiókot. Ne feledje, hogy egyetlen eszközön akár 5 fiókot is hozzáadhat.
Ha több fiókot ad hozzá, profilképe az egész alkalmazásban látható lesz. Ez az Ön kényelme érdekében történik. Ez azt jelenti, hogy tudja, melyik profilt használja most. Ezenkívül az Ön neve megjelenik a megjegyzések részben, hogy megtudja, melyik Instagram-fiókot használja.
Egy bejelentkezés és push értesítések engedélyezése több Instagram-fiókhoz
Most, hogy tudjuk, hogyan válthatunk Instagram-fiókok között, ideje engedélyezni egy bejelentkezést több Instagram-fiókhoz.
Miután összekapcsolta a fiókokat, egyszerre bejelentkezhet az összes összekapcsolt fiókba.
Így a következő alkalommal, amikor bejelentkezik a kiválasztott fiókkal, automatikusan bejelentkezik az összes összekapcsolt fiókba, és fordítva.
Ne feledje, ha valaki másnak hozzáférése van ahhoz a fiókhoz, amellyel összekapcsolta fiókjait, az összes fiókhoz hozzáférhet. Tehát csak akkor kapcsolja össze a fiókokat, ha biztos abban, hogy mit csinál.
Ezenkívül bármely Instagram-fiókból kaphat push értesítéseket, az egyetlen feltétel az, hogy engedélyezni kell. Ezekkel az egyszerű lépésekkel válthat az Instagram-fiókok között, és időt takaríthat meg. Nem csak ez, ha bármikor el szeretne távolítani egy hozzáadott Instagram-fiókot, egyszerűen megteheti a Kijelentkezés elem megérintésével, és válassza ki a felhasználónevet. Ez az opció a Beállítások alatt található.
Reméljük, hogy tetszett a cikk, ossza meg észrevételeit. Ha kihagytunk valamit, amiről tudsz, jelezd. Mondja el nekünk azt is, hogy megpróbálta-e az Instagram-fiókok közötti váltáshoz szükséges lépéseket.
Kapcsolódó cikkek:
Hogyan nézheted meg, kik tekintették meg Instagram-profilodat
Hogyan lehet ellenőrizni az Instagramot
Hogyan tekinthet meg privát Instagram-profilokat és történeteket
Miután rootoltad az Android telefonod, teljes rendszerhozzáférésed lesz, és számos olyan alkalmazást futtathatsz, amelyek root hozzáférést igényelnek.
Az Android telefonodon található gombok nem csak a hangerő szabályozására vagy a képernyő felébresztésére szolgálnak. Néhány egyszerű módosítással gyorsbillentyűkké válhatnak egy gyors fotó készítéséhez, zeneszámok átugrásához, alkalmazások elindításához vagy akár a vészhelyzeti funkciók aktiválásához.
Ha a munkahelyeden hagytad a laptopodat, és sürgős jelentést kell küldened a főnöködnek, mit tehetsz? Használd az okostelefonodat. Még kifinomultabb megoldás, ha telefonodat számítógéppé alakítod, hogy könnyebben végezhess több feladatot egyszerre.
Az Android 16 zárképernyő-widgetekkel rendelkezik, amelyekkel tetszés szerint módosíthatja a zárképernyőt, így a zárképernyő sokkal hasznosabb.
Az Android kép a képben módjával lekicsinyítheted a videót, és kép a képben módban nézheted meg, így egy másik felületen nézheted meg, így más dolgokat is csinálhatsz.
A videók szerkesztése Androidon egyszerűvé válik a cikkben felsorolt legjobb videószerkesztő alkalmazásoknak és szoftvereknek köszönhetően. Gondoskodj róla, hogy gyönyörű, varázslatos és elegáns fotóid legyenek, amelyeket megoszthatsz barátaiddal a Facebookon vagy az Instagramon.
Az Android Debug Bridge (ADB) egy hatékony és sokoldalú eszköz, amely számos dolgot lehetővé tesz, például naplók keresését, alkalmazások telepítését és eltávolítását, fájlok átvitelét, egyéni ROM-ok rootolását és flashelését, valamint eszközmentések létrehozását.
Automatikusan kattintó alkalmazásokkal. Nem kell sokat tenned játékok, alkalmazások vagy az eszközön elérhető feladatok használata közben.
Bár nincs varázsmegoldás, a készülék töltésének, használatának és tárolásának apró változtatásai nagyban befolyásolhatják az akkumulátor élettartamának lassítását.
A telefon, amit sokan most szeretnek, a OnePlus 13, mert a kiváló hardver mellett egy évtizedek óta létező funkcióval is rendelkezik: az infravörös érzékelővel (IR Blaster).







