Legjobb Galaxy Z Fold 5 tok S Pannal

Győződjön meg róla, hogy a legjobb, S Pannal ellátott tokot választja a Galaxy Z Foldhoz. Íme néhány modell, amit nem hagyhat ki.
A használt eszköz típusától függően egyes webhelyeknek több verziója is megjelenik. A telefonok felhasználói felületét gyakran leegyszerűsítik, hogy illeszkedjen a kisebb képernyőkre. Ha a minőség elég jó, akkor a teljes verziót megtekintheti számítógépén, laptopján vagy akár táblagépén. A mobil verziók jól optimalizáltak, de hiányoznak belőlük a funkciók, vagy néhányuk nem működik megfelelően, ami kényelmetlen az „igazi” asztali verzióhoz képest. Android-táblagép használatakor ez problémát jelenthet, mert előfordulhat, hogy a mobil verzió megtekintése közben sok üres hely marad a képernyőn. Ez a bejegyzés segít az olvasóknak, hogy elindítsák az Asztali módot a Chrome-ban, és megtekinthessék a webhelyet a teljes funkciókkal Android-eszközén.
A Google Chrome asztali módban való átváltásának módjai Android-eszközökön
Kattintson az alábbi kedvenc böngésző hivatkozására az Asztali mód lépéseinek megtekintéséhez.
Tartalomjegyzék
Hogyan tekinthetek meg webhelyeket a Chrome-ban asztali módban Androidon?
Az asztali módra váltás a Chrome-ban valójában könnyen végrehajtható Android-eszközén . Íme a lépések:
1. lépés: Érintse meg a Chrome ikont az Android telefon kezdőképernyőjén, és nyissa meg.
2. lépés: Ezután érintse meg a három pont ikont a jobb felső sarokban, és néhány lehetőség jelenik meg a legördülő menüben.
3. lépés : Érintse meg a Desktop Site feliratú lehetőséget, és a mellette lévő jelölőnégyzet kitöltődik.
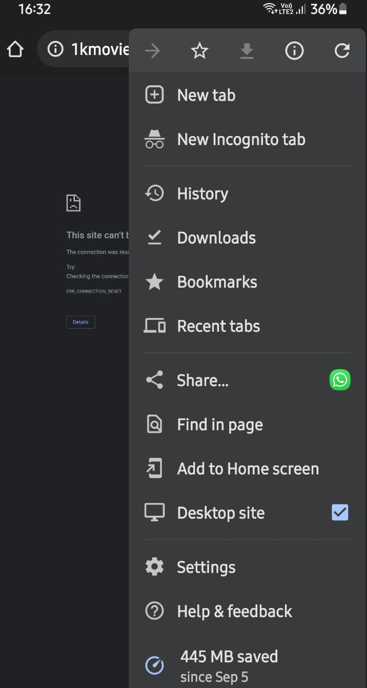
4. lépés: Most navigáljon bármelyik webhelyre, és az asztali módban nyílik meg.
Megjegyzés : Ez a mód letiltható, ha még egyszer megérinti a Desktop Site opciót az opciók listájában.
Miután engedélyezte az asztali módot a Chrome-ban, nehézségekbe ütközhet a szöveg olvasása, és előfordulhat, hogy nagyítania kell a gombok pontos megnyomásához vagy az űrlapok kitöltéséhez. Azonban visszatérhet a mobilwebhelyre, miután elvégezte azokat a feladatokat, amelyeket nem lehetett elvégezni a webhely mobil kiadásában.
Hogyan lehet megnyitni a Firefox böngészőt asztali módban Androidon?
A Firefox is egy króm alapú böngésző, ami azt jelenti, hogy a lehetőségek többé-kevésbé azonosak. Kovesd ezeket a lepeseket:
1. lépés: Indítsa el és nyissa meg a Firefox alkalmazást a parancsikon megérintésével.
2. lépés: Most kattintson a három pontra a jobb felső sarokban, és érintse meg az Asztali webhely opciót.
3. lépés: Minden webhelye csak Asztali módban fog megnyílni, mivel ez a mód lesz az alapértelmezett mód, hacsak nem kapcsolja ki, ha ismét megérinti.
Hogyan lehet megnyitni az Opera böngészőt asztali módban Androidon?
Az Opera Browser egy gyorsabb és könnyebb böngésző a többi Android böngészőhöz képest, és nagyon jól tudja kezelni a webhely asztali módját. Íme a lépések:
1. lépés: Érintse meg a parancsikont az Opera alkalmazás elindításához és megnyitásához.
2. lépés: Ezután kattintson a három pontra a jobb felső sarokban, és válassza ki az Asztali webhely elemet a legördülő menüből.
3. lépés: Hacsak nem távolítja el az Asztali módot ismételt megérintésével, minden webhelye csak Asztali módban nyílik meg.
Hogyan lehet megnyitni a Brave böngészőt asztali módban Androidon?
A Brave Browser böngésző, amely óriási népszerűségnek örvend annak köszönhetően, hogy az egyik legbiztonságosabb böngésző, és nem rögzíti a felhasználói információkat. Ez a böngésző az alábbi lépések végrehajtásával az asztali módot is támogatja Androidon:
1. lépés: Az Opera alkalmazás elindításához és megnyitásához érintse meg a parancsikont.
2. lépés: Ezután válassza ki a Desktop Site elemet a legördülő menüből a jobb felső sarokban lévő három pontra kattintva.
3. lépés: Mostantól minden webhelye megnyílik Asztali módban, hacsak nem távolítja el újra megérintve.
Bónusz funkció: Private Browser Care
A Private Browser Care egy Android-böngésző, amelyet úgy hoztak létre, hogy az emberek biztonságát és adatvédelmét szem előtt tartva böngésznek az interneten. Ez egy többlapos böngésző, amely egyszerűen használható, és nem menti el az ideiglenes internetes fájlokat , például a gyorsítótárat, a cookie-kat vagy a böngészési előzményeket. A Private Browser Care szolgáltatásai egyértelművé teszik, hogy miért érdemes használni az interneten való böngészéshez.
Gyorsabb böngészés
A Private Browser Care egy könnyű böngésző, amely nem támogatja a kiegészítőket, ami azért előnyös, mert pillanatok alatt képes betölteni és megjeleníteni a weboldalakat.
Különféle böngészési módok
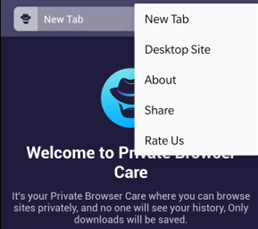
Az Android böngészőkkel kapcsolatos egyik leggyakoribb probléma, hogy a webhely mobil verzióját jelenítik meg, amely kicsi, és nem tartalmaz minden információt. A Private Browser Care azon kevés mobilböngészők egyike, amelyek lehetővé teszik az asztali és mobil mód közötti váltást.
Integrált hirdetésblokkoló
A beépített hirdetésblokkoló a Private browser Care egyik legjobb funkciója, mivel meg tudja akadályozni, hogy a weboldal böngészése közben minden bosszantó reklám betöltõdjön és megjelenjen. A hirdetések általában lelassítják a webhelyet, és nyomkövetőket töltenek be, amelyek adatokat gyűjtenek az Ön böngészési szokásairól, és visszaküldik azokat a hirdető szervereire.
Kevesebb adatfogyasztás
A Private Browsing Care nem jelenít meg hirdetéseket, és nem tárolja adatbázisban a böngészési előzményeket. Ezek a tevékenységek internetes adatok használatát teszik szükségessé, ezért a Private Browser Care megőrzi az Ön adatait, és csak azt használja, ami az Ön böngészési igényeihez szükséges.
Az utolsó szó a Google Chrome asztali módban való váltásáról Android-eszközökön?
Mostantól könnyen átválthat a Chrome asztali üzemmódjára vagy bármely más böngészőre mobiltelefonján. Az adatvédelmet és biztonságot őrző intelligens böngésző használatához pedig a Private Browser Care szolgáltatást kell választania.
Kövess minket a közösségi médiában – Facebookon , Instagramon és YouTube-on . Ha bármilyen kérdése vagy javaslata van, kérjük, ossza meg velünk az alábbi megjegyzések részben. Szeretnénk visszakeresni egy megoldással. Rendszeresen teszünk közzé tippeket és trükköket, valamint a technológiával kapcsolatos gyakori kérdésekre adott válaszokat.
Győződjön meg róla, hogy a legjobb, S Pannal ellátott tokot választja a Galaxy Z Foldhoz. Íme néhány modell, amit nem hagyhat ki.
A YouTube-nak van egy Incognito módja, amely megakadályozza, hogy a megtekintéseid el legyenek tárolva vagy befolyásolják a listáidat. Ez a útmutató megtanít arra, hogyan használhatod ezt.
Egy útmutató arról, hogyan kapcsolhatja be vagy ki a biztonságos módot a Samsung Galaxy Tab S3 táblagépen
Az Amazon Fire táblagép nem kapcsol be problémával küzd? Olvassa el ezt a cikket most, hogy felfedezzen néhány lépésről lépésre módszert a probléma megoldására.
Kíváncsi vagy, hogy egy másik eszköz töltője használható-e a telefonodhoz vagy táblagéphez? Ez a tájékoztató bejegyzés néhány választ nyújt számodra.
Hogyan lehet engedélyezni vagy letiltani a helyesírás ellenőrzési funkciókat az Android operációs rendszerben.
Oldja meg a problémát, amely során a Samsung Galaxy Tab A a fekete képernyőn ragadt és nem kapcsol be.
A Samsung Galaxy Z Fold sorozat az összehajtható okostelefon forradalmának élén áll, és egyedi innovációt kínál felhasználóinak
Szüksége van egy alkalmazás visszaminősítésére Android készüléken? Olvassa el ezt a cikket, hogy lépésről lépésre megtudja, hogyan lehet visszaminősíteni egy alkalmazást Androidon.
Olvassa el ezt a cikket, hogy megtanulja, hogyan lehet törölni a cache-t és a cookie-kat a Chrome-ban, valamint hogyan lehet törölni a böngészési előzményeket Chrome-on Androidon.








