Könnyű és gyors Android Root útmutató

Miután rootoltad az Android telefonod, teljes rendszerhozzáférésed lesz, és számos olyan alkalmazást futtathatsz, amelyek root hozzáférést igényelnek.
Ha unja már meglévő táblagépét, és most nem szeretne újat beruházni, akkor megváltoztathatja táblagépe operációs rendszerét, és érdekesebbé teheti. Mielőtt azonban útnak indulna táblagépei operációs rendszerének átalakítására, ne feledje a következőket:
Bár a piacon elérhető néhány drágább Windows 10 táblagép közül bármelyiket megvásárolhatja, különféle táblagépek széles választékából választhat, és a Windowst Android rendszeren futtathatja. Ez egy nagyon egyszerűen végrehajtható folyamat, és bárki elvégezheti. Bármikor ellátogathat a Change My Software hivatalos webhelyére, és letöltheti a kívánt Windows-verziót XP, 7, 8, 8.1 és 10 között, vagy letöltheti az összes verziót egyetlen tömörített fájlban .
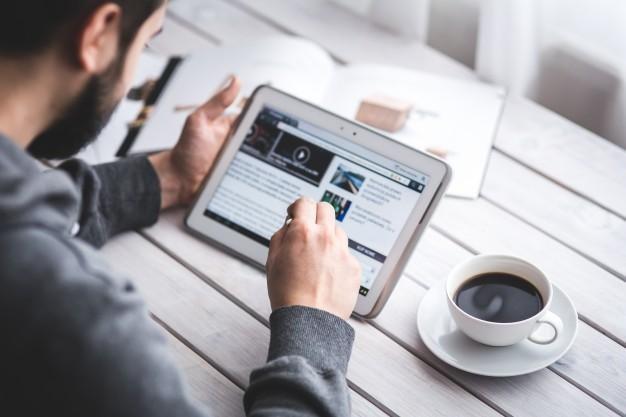
A Windows telepítésének előfeltételei Android táblagépeken.
A Windows telepítésének lépései Android táblagépen
1. lépés . Csatlakoztassa Android-eszközét a számítógépéhez, és engedélyezze a hibakeresési módot , hogy létrejöjjön a kapcsolat az eszközök között.
2. lépés . Bontsa ki a letöltött tömörített mappát, és nyissa meg a telepíteni kívánt Windows-verzió mappáját.
3. lépés . Kattintson duplán a Change My Software X Edition feliratú végrehajtható alkalmazásfájlra a megnyitásához.
4. lépés . Miután megnyílt a grafikus felület, válassza ki a feladatot, és kattintson rá. Az alkalmazás kérni fogja, hogy válassza ki a nyelvet, és kezdje meg a szükséges illesztőprogramok letöltését.
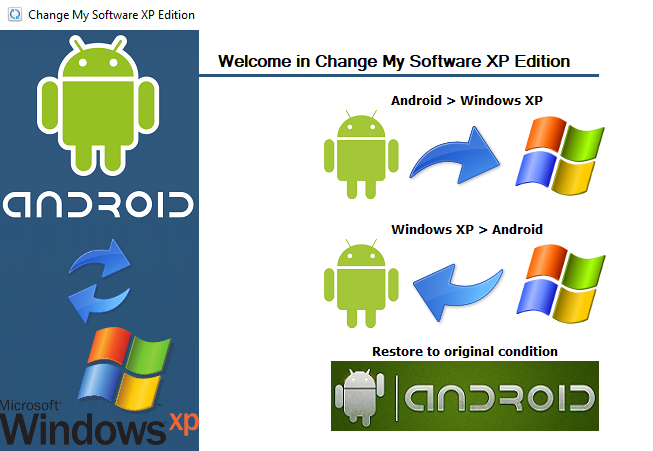
5. lépés: Miután letöltötte az összes szükséges fájlt és mappát, kattintson a Telepítés gombra, amely most kiemelve lesz.
Megjegyzés : A telepítés utolsó szakaszában ne jelölje be az Android eltávolítása négyzetet, mert ezzel eltávolítja az eredeti Android operációs rendszert.
6. lépés . A telepítési folyamat befejezése után lehetőség nyílik az operációs rendszer kiválasztására . Válassza a Windows lehetőséget, majd folytassa a Windows első telepítési folyamatát.
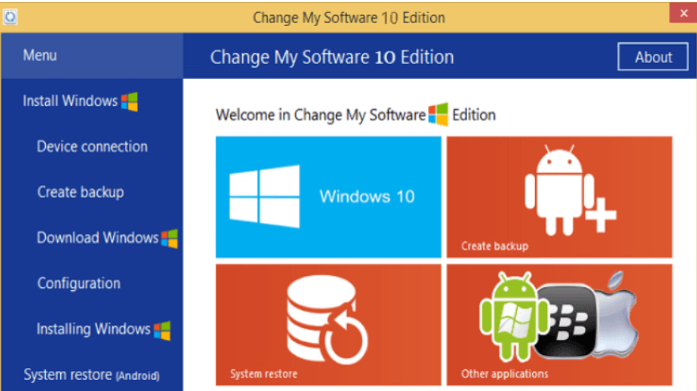
Ha van egy régi Windows 8 táblagépe, amelyet szívesen kidobna, akkor megpróbálhatja telepíteni az Android operációs rendszert, és így átalakítani táblagépét Android táblagéppé. Az Android kevesebb erőforrást fogyaszt, mint a Windows 10, és szintén ingyenes. Egy új operációs rendszer arra ösztönözné, hogy gyakrabban használja készülékét, és új felhasználási módokat találjon neki.
Az Android telepítése Windows táblagépre meglehetősen bonyolult, mivel a táblagépeken nincs CD/DVD-meghajtó. Egy másik fontos tudnivaló, hogy az Android operációs rendszer csak szabványos 32 vagy 64 bites Windows táblagépekre telepíthető. Nem lesz kompatibilis az ARM processzorral rendelkező eszközökkel.
Miért telepítsem az Androidot Windows táblagépre?
Mielőtt megváltoztatná táblagépe operációs rendszerét, fontos tudnia, milyen előnyökkel jár az Android a Windows operációs rendszerrel szemben:
Előfeltételek az Android telepítéséhez Windows táblagépen
Most, hogy meg van győződve arról, hogy telepíti az Androidot egy Windows táblagépre, az utolsó lépés előtt el kell készítenie néhány dolgot. Az előfeltételek listája a következőket tartalmazza:
Megjegyzés: Csatlakoztassa az első USB flash lemezt a billentyűzettel együtt az USB hubhoz. A telepítési folyamat megkezdése előtt csatlakoztasson egy USB-kábelt a hubhoz a táblagéphez, hogy az egyszerre tudja használni a billentyűzetet és az elsőt.
1. lépés . Nyissa meg a Beállításokat, és lépjen a Frissítés és helyreállítás> Helyreállítás> Speciális indítás> Újraindítás menüpontra. Itt a nyílbillentyűket kell használnia a Hibaelhárítás lehetőség kiválasztásához, majd a Speciális beállítások alatt keresse meg az UEFI firmware beállításait.
2. lépés: Az UEFI firmware beállításai ablakban a bal oldalon találja a Biztonsági beállításokat. Itt állíthatja be a felügyelői jelszót.
3. lépés . Miután beállította a felügyeleti jelszót, keresse meg a biztonságos rendszerindítási lehetőséget, és tiltsa le.
4. lépés . Tartsa együtt a Windows gombot és a bekapcsológombot. Ezzel újraindítja a táblagépet BIOS módba, ahol ki kell választania az UEFI módot a táblagép indításához.
5. lépés . Kapcsolja ki a táblagépet.
Az Android telepítésének lépései Windows táblagépére
Most, hogy minden be van állítva, itt az ideje telepíteni az Androidot Windows táblagépére az alábbi lépések végrehajtásával:
1. lépés Kapcsolja ki a táblagépet.
2. lépés . Csatlakoztassa az USB-elosztót közvetlenül a táblagép USB-portjához. Az Android operációs rendszerrel rendelkező billentyűzetet és USB-meghajtót a beállítás előtt csatlakoztatni kell a hubhoz.
3. lépés . Most kapcsolja be a táblagépet, és azonnal nyomja meg az F12 billentyűt a billentyűzeten. Ez betölti a rendszerindító menü képernyőjét. Válassza ki az USB-meghajtót az eszköz hangerőszabályzó gombjaival.
4. lépés Kövesse a képernyőn megjelenő utasításokat. A további lépések a táblagép típusától és a kiválasztott Android-verziótól függően eltérőek lehetnek.
Megjegyzés : Lehetőséget kap mindkét operációs rendszer megtartására, és ez ajánlott.
5. lépés: A telepítési folyamat befejezése után a táblagép egy rendszerindító menüből indul el, ahol először ki kell választania egy operációs rendszert a rendszerindítási folyamat befejezéséhez.
Alternatív módszerek az Android-alkalmazások futtatására Windows 10 rendszeren.
Ha úgy érzi, hogy egy Android operációs rendszer telepítése nehéz feladat, akkor választhat más egyszerűbb módszereket is az Android-alkalmazások Windows 10 rendszeren való futtatására . Ha ezek az alkalmazások, akkor az Android emulátor telepítése elvégzi a szükséges lépéseket . trükk. Az emuláció a szükséges környezet létrehozásának folyamata egy másik környezetben. Töltse le és telepítse az alábbi emulátorok egyikét, majd bármelyik Android-alkalmazást telepítheti és használhatja Windows 10 rendszerű számítógépén.
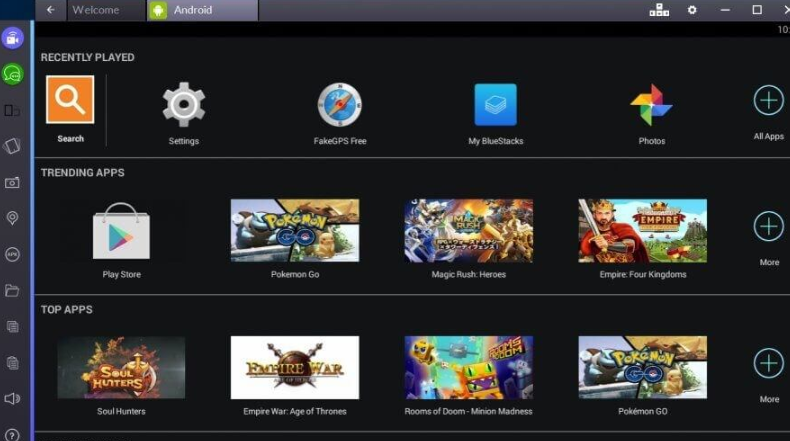
BlueStacks : Az egyik legjobb Android emulátor játékhoz.
Android Studio : A leggyorsabb emulátor.
Android -X86 : A teljes Android operációs rendszer környezetet hozza létre ahelyett, hogy helyet biztosítana az Android alkalmazások futtatásához Windows 10 rendszeren
Megjegyzés : Az emulátor teljesítménye a rendszer hardverkonfigurációjától függ.
Az Android-alkalmazások Windows 10 rendszeren való futtatásának másik módja, ha eszközöket használ virtuális környezet létrehozására a rendszeren. Ezt a módszert eredetileg több operációs rendszer tesztelésére tervezték egyetlen operációs rendszeren. A lista legjobbjai a következők:
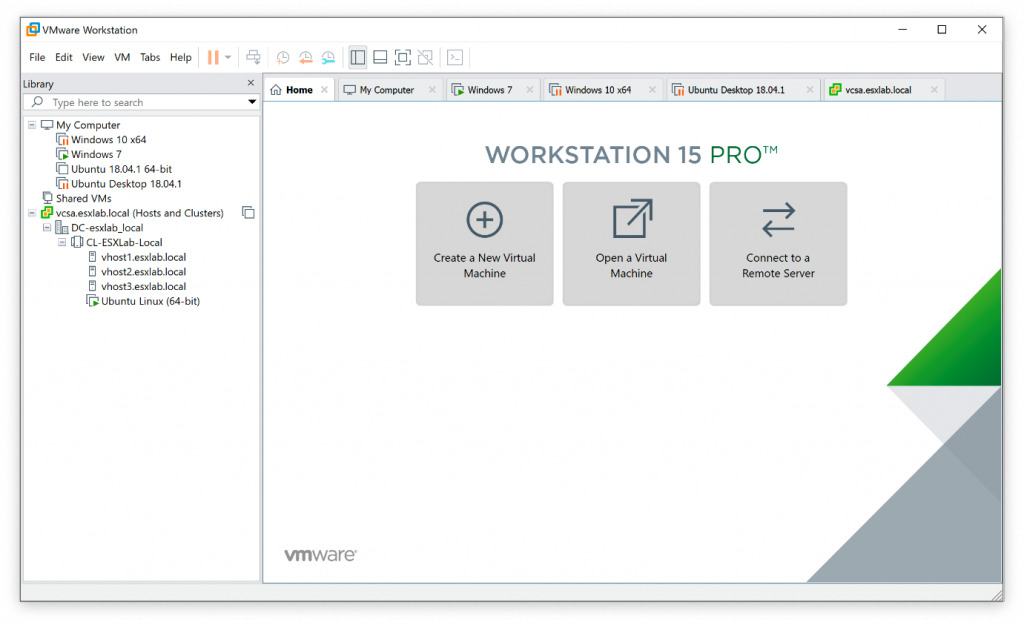
Android futtatása Windows táblagépen vagy Windows Android táblagépen.
Ha az Android telepíthető Windows táblagépre és fordítva, akkor talán itt az ideje, hogy egy hibrid táblagép is megjelenjen a piacon. Az Android operációs rendszer könnyű, és rengeteg alkalmazást tartalmaz a Windows 10-hez képest. Másrészt a Windows 10 stabilabb, és képes kezelni a programokat, mint amennyit Androidban nem futtathat. Személy szerint úgy gondolom, hogy az Android telepítése egy Windows 10 táblagépre egy haldokló hardvernek ad életet, mivel játékra és YouTube-nézésre használhatod. Oszd meg velünk észrevételeidet és tapasztalataidat az alábbi megjegyzések részben, és iratkozz fel YouTube csatornánkra és a Facebookra, ha további technológiával kapcsolatos frissítéseket szeretnél.
Miután rootoltad az Android telefonod, teljes rendszerhozzáférésed lesz, és számos olyan alkalmazást futtathatsz, amelyek root hozzáférést igényelnek.
Az Android telefonodon található gombok nem csak a hangerő szabályozására vagy a képernyő felébresztésére szolgálnak. Néhány egyszerű módosítással gyorsbillentyűkké válhatnak egy gyors fotó készítéséhez, zeneszámok átugrásához, alkalmazások elindításához vagy akár a vészhelyzeti funkciók aktiválásához.
Ha a munkahelyeden hagytad a laptopodat, és sürgős jelentést kell küldened a főnöködnek, mit tehetsz? Használd az okostelefonodat. Még kifinomultabb megoldás, ha telefonodat számítógéppé alakítod, hogy könnyebben végezhess több feladatot egyszerre.
Az Android 16 zárképernyő-widgetekkel rendelkezik, amelyekkel tetszés szerint módosíthatja a zárképernyőt, így a zárképernyő sokkal hasznosabb.
Az Android kép a képben módjával lekicsinyítheted a videót, és kép a képben módban nézheted meg, így egy másik felületen nézheted meg, így más dolgokat is csinálhatsz.
A videók szerkesztése Androidon egyszerűvé válik a cikkben felsorolt legjobb videószerkesztő alkalmazásoknak és szoftvereknek köszönhetően. Gondoskodj róla, hogy gyönyörű, varázslatos és elegáns fotóid legyenek, amelyeket megoszthatsz barátaiddal a Facebookon vagy az Instagramon.
Az Android Debug Bridge (ADB) egy hatékony és sokoldalú eszköz, amely számos dolgot lehetővé tesz, például naplók keresését, alkalmazások telepítését és eltávolítását, fájlok átvitelét, egyéni ROM-ok rootolását és flashelését, valamint eszközmentések létrehozását.
Automatikusan kattintó alkalmazásokkal. Nem kell sokat tenned játékok, alkalmazások vagy az eszközön elérhető feladatok használata közben.
Bár nincs varázsmegoldás, a készülék töltésének, használatának és tárolásának apró változtatásai nagyban befolyásolhatják az akkumulátor élettartamának lassítását.
A telefon, amit sokan most szeretnek, a OnePlus 13, mert a kiváló hardver mellett egy évtizedek óta létező funkcióval is rendelkezik: az infravörös érzékelővel (IR Blaster).







