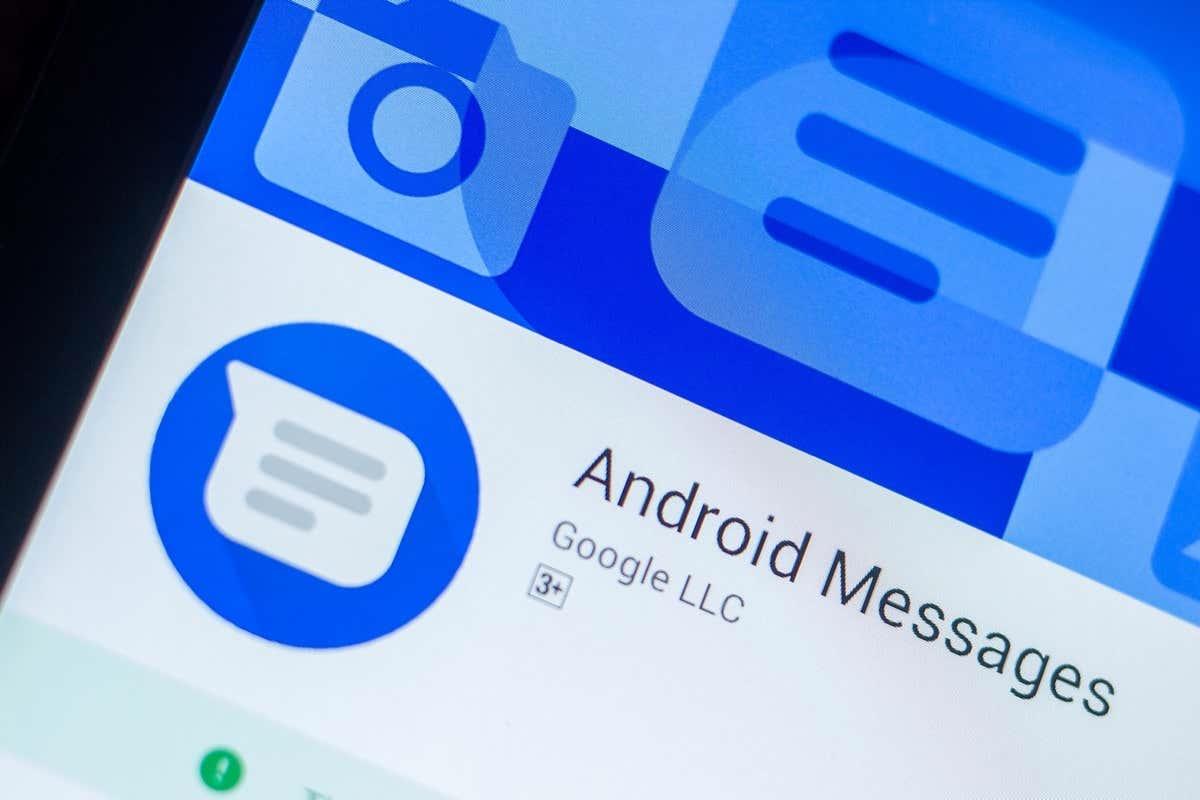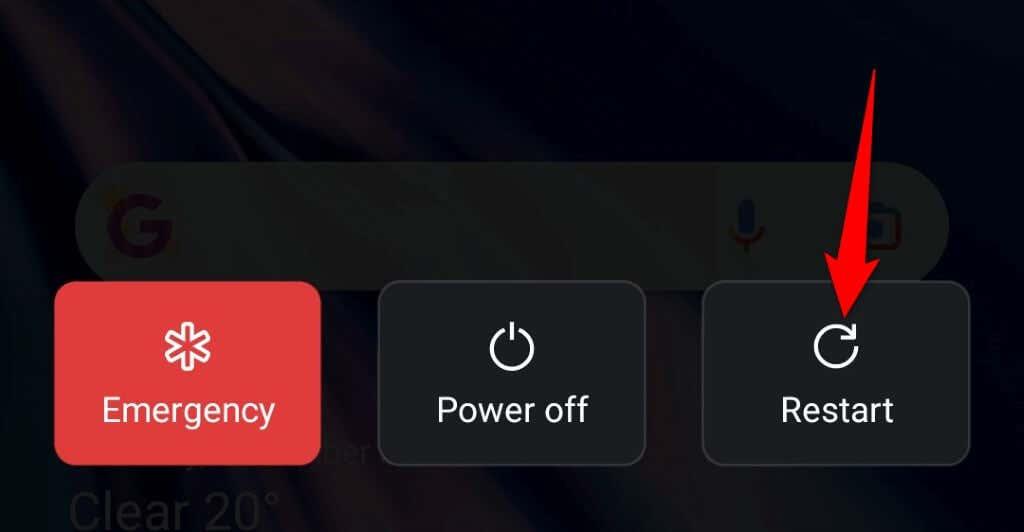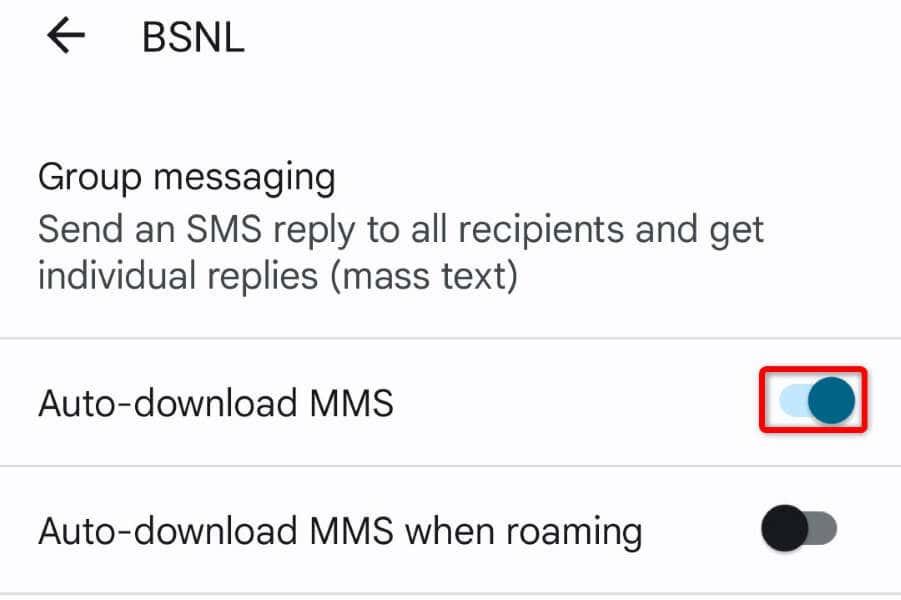Android-telefonja „Nem sikerült letölteni a mellékletet multimédiás üzenetből” hibaüzenetet jelenít meg MMS-üzenet letöltése közben ? Előfordulhat, hogy az Üzenetek alkalmazás hibás, vagy egyéb hálózati problémák vannak a telefonnal. Mutatunk néhány módszert a probléma megoldására.
Néhány lehetséges ok, amiért nem tudja letölteni MMS-üzenetét, többek között az inaktív internetkapcsolat, az SMS-alkalmazások hibás gyorsítótáradatai, a helytelen APN-beállítások és a telefon rendszerhibái.
Tartalomjegyzék
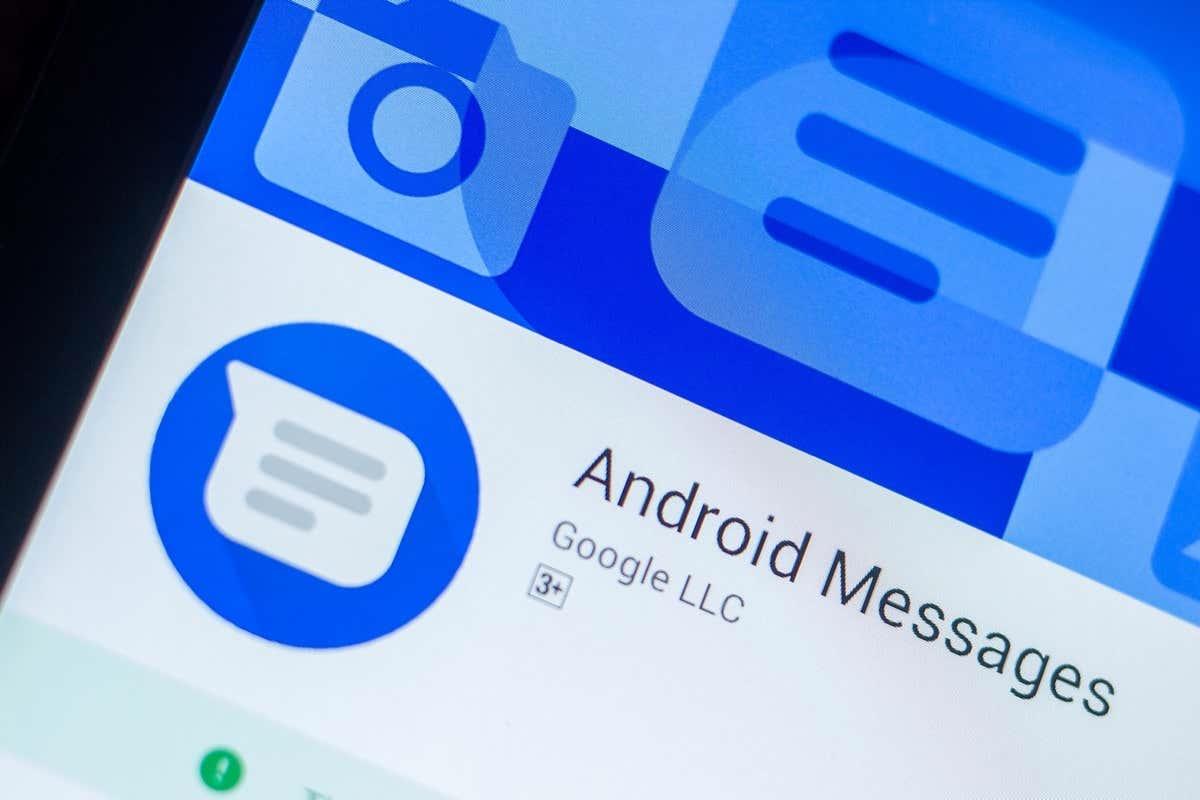
Váltsa át az adatkapcsolati módot
Ha problémákba ütközik egy MMS-üzenet letöltése során, váltson internetkapcsolati módot, és nézze meg, hogy ez megoldja-e a problémát. Ha Wi-Fi-kapcsolatot használ, átválthat mobiladat-kapcsolatra, mobiladat-kapcsolat esetén pedig vezeték nélküli hálózatot is használhat.
A váltás után nyissa meg újra az MMS-üzenetet , és nézze meg, hogy le tudja-e tölteni a mellékleteket.
Indítsa újra a Samsungot vagy egy másik Android telefont
Az Android kisebb rendszerhibái miatt a telefon nem tölti le az MMS-mellékleteket. Ebben az esetben újraindíthatja telefonját a probléma esetleges megoldása érdekében. Az eszköz újraindítása előtt mindenképpen mentse el a nem mentett munkáit.
- Nyomja meg és tartsa lenyomva a bekapcsológombot a telefonján.
- Válassza az Újraindítás lehetőséget a menüben.
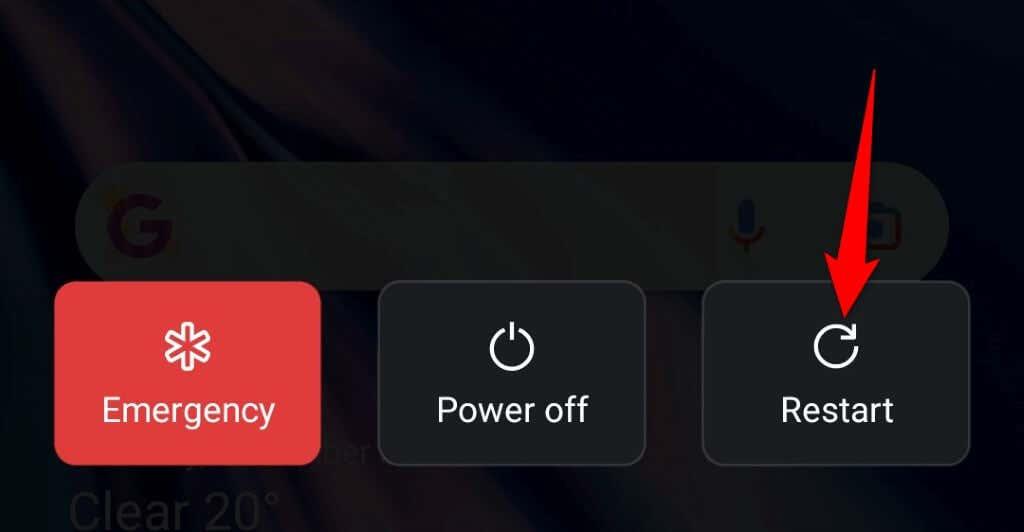
- Próbálja meg letölteni az MMS-t, amikor a telefon újra bekapcsol.
Kapcsolja be az MMS automatikus letöltése opciót
A legtöbb Messages alkalmazás automatikus letöltési funkciót kínál, amely lehetővé teszi az MMS-üzenetek automatikus letöltését. Az üzenetekkel kapcsolatos problémák megoldásához érdemes átkapcsolni a funkció állapotát.
A funkció letiltásának módja a használt Üzenetek alkalmazástól függ. A következő lépések működnek a Google hivatalos Android Messages alkalmazásában .
- Nyissa meg az Üzenetek alkalmazást a telefonján.
- Válassza ki a profil ikonját a jobb felső sarokban, és válassza az Üzenetek beállításai lehetőséget .
- Válassza ki SIM-kártyáját a listából.
- Kapcsolja be az MMS automatikus letöltése opció állapotát (kapcsolja ki, ha jelenleg be van kapcsolva, vagy kapcsolja be, ha jelenleg le van tiltva).
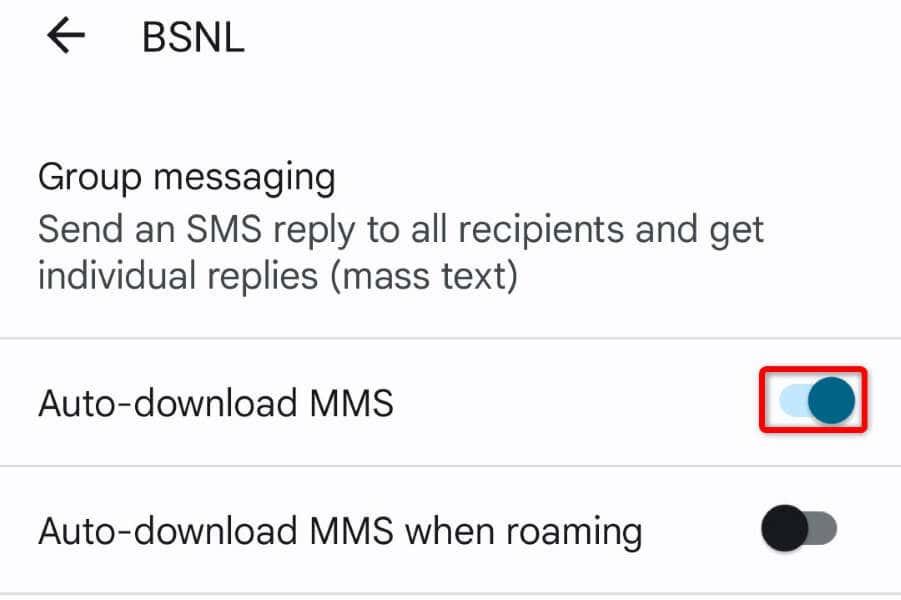
Változtassa meg a preferált hálózati módot Android telefonján
Android-eszköze különféle hálózati módokat használ a mobilszolgáltatóhoz való csatlakozáshoz. Lehetséges, hogy ezen módok egyike nem működik , ezért az MMS-üzenetek nem töltődnek le.
Ebben az esetben a probléma megoldásához váltson a telefonon elérhető hálózati módok között.
- Nyissa meg a Beállítások elemet Android telefonján.
- Válassza a Mobilhálózat lehetőséget , és érintse meg a SIM-kártyát.
- Válassza a Preferált hálózattípus lehetőséget , és válasszon egy olyan hálózati módot, amely jelenleg nincs kiválasztva.
- Próbálja meg letölteni az MMS-üzenetet.
Törölje az Üzenetek alkalmazás gyorsítótáradatait
Ha a telefon továbbra is a „Nem sikerült letölteni a mellékletet multimédiás üzenetből” hibaüzenetet, előfordulhat, hogy a Messages alkalmazásban sérült a gyorsítótár. Ez különböző okokból következik be.
A probléma megoldásának egyszerű módja az alkalmazás gyorsítótár-fájljainak törlése. Ez nem törli az üzeneteket , és segít megoldani az MMS-letöltési problémát.
- Nyissa meg a telefon Beállítások alkalmazását.
- Válassza az Alkalmazások lehetőséget , majd az Alkalmazáskezelés lehetőséget .
- Érintse meg az Üzenetek alkalmazást a listán.
- Az alkalmazás képernyőjén válassza a Tárhelyhasználat lehetőséget.
- Az alkalmazás gyorsítótárazott fájljainak törléséhez válassza a Gyorsítótár törlése lehetőséget.
Módosítsa az alapértelmezett üzenetek alkalmazást
Ha a Messages alkalmazás hibás , semmilyen módszer nem segít megoldani a problémát. Ebben az esetben a legjobb megoldás egy másik üzenetküldő alkalmazás használata a telefonon. Számos ingyenes Messages alkalmazás közül választhat a Google Play Áruházban.
Az egyik ilyen alkalmazás a Messages a Google-tól, és így szerezheti be telefonjára.
- Nyissa meg a Google Play Áruházat a telefonján.
- Keresse meg az Üzenetek elemet , és válassza ki az alkalmazást a listából.
- Az alkalmazás letöltéséhez válassza a Letöltés lehetőséget.
- Indítsa el az alkalmazást, és tegye azt alapértelmezett üzenetalkalmazásnak.
Állítsa vissza a Samsung Galaxy vagy egy másik telefon hozzáférési pontjait
Telefonja a mobilszolgáltató által biztosított hozzáférési pontokat használja az internethez való csatlakozáshoz. Lehetséges, hogy a jelenlegi APN-beállítások helytelenek, így a telefon nem tudja elérni az internetet.
A probléma megoldásának egyik módja az APN-beállítások visszaállítása a telefonján. Ezután megkapja a megfelelő APN-konfigurációt a szolgáltatótól.
- Nyissa meg a Beállításokat a telefonján.
- Válassza a Mobilhálózat lehetőséget , és érintse meg a SIM-kártyát.
- Válassza a Hozzáférési pontok nevei lehetőséget .
- Jelölje ki a három pontot a jobb felső sarokban, majd válassza a Hozzáférési pontok visszaállítása lehetőséget .
- A megjelenő párbeszédpanelen válassza a Hozzáférési pontok visszaállítása lehetőséget .
- Indítsa újra a telefont.
Frissítse Android telefonját
Android-telefonja rendszerhibái miatt az MMS-üzenetek nem tölthetők le, ami „Nem sikerült letölteni a mellékletet multimédiás üzenetből” hibaüzenetet eredményezhet.
Ebben az esetben úgy kaphat javítást a rendszerhibára, ha frissíti telefonját a legújabb Android-verzióra . Gyorsan, egyszerűen és ingyenesen telepíthet Android-frissítéseket telefonjára.
- Nyissa meg a Beállítások lehetőséget , görgessen le, és koppintson az Az eszköz névjegye elemre .
- Válassza a Szoftverfrissítés ikont a tetején.
- Szerezze be az elérhető rendszerfrissítéseket.
- Telepítse a frissítéseket.
- Indítsa újra a telefont.
Android telefon gyári alaphelyzetbe állítása
Ha az MMS-üzenet továbbra sem töltődik le, akkor lehet, hogy ideje visszaállítani a telefon gyári beállításait . Ezzel törli az egyéni beállításait és mentett adatait, és megszüntet minden olyan elemet, amely miatt az üzenetek nem töltődnek le.
Mindenképpen készítsen biztonsági másolatot a fontos fájljairól , mert elveszíti a telefonon tárolt összes adatot.
- Nyissa meg a Beállításokat a telefonján, és koppintson alul a Rendszerbeállítások elemre .
- Válassza a Biztonsági mentés és visszaállítás lehetőséget a képernyő alján.
- Válassza a Telefon visszaállítása lehetőséget a képernyőn elérhető visszaállítási lehetőségek közül.
- Válassza az Összes adat törlése lehetőséget , és kövesse a képernyőn megjelenő utasításokat.
Töltse le az MMS-mellékleteket probléma nélkül Androidon
Az Android „Nem sikerült letölteni a mellékletet multimédiás üzenetből” hibaüzenet jelenik meg, ha a telefon nem tudja letölteni az MMS-üzenet mellékleteit. Ezt a problémát a legtöbb esetben meglehetősen egyszerűen kijavíthatja a fenti megoldások alkalmazásával.
Ha a probléma megoldódott, érintse meg MMS-üzenetét , és az üzenet minden mellékletével probléma nélkül letöltődik. És ennyi.