Könnyű és gyors Android Root útmutató

Miután rootoltad az Android telefonod, teljes rendszerhozzáférésed lesz, és számos olyan alkalmazást futtathatsz, amelyek root hozzáférést igényelnek.
Az Android-eszközére, a Chrome-mal és más böngészőkkel együtt telepített alkalmazások információkat mentenek el. Ez segít csökkenteni az oldalbetöltést és az alkalmazás betöltési idejét. De idővel, ahogy ezek a fájlok gyűlnek, csak összezavarják az eszközt. Ezért, ha módot keres eszköze teljesítményének felgyorsítására vagy egy kis tárhely felszabadítására, mindenképpen törölnie kell az alkalmazás gyorsítótárát Androidon. A gyorsítótár törlése a webhely viselkedését is segíti.
Meg tudod csinálni manuálisan is, de időigényes lesz. Ha nem bízol bennem, próbáld ki magad.
Mi az a gyorsítótárazott adat?
Például, amikor egy játékot használ, ott folytathatja, ahol abbahagyta. Jobb? De hogyan történik ez? A gyorsítótárazott adatok lehetővé teszik. Ugyanez a helyzet a böngészőkkel. Amikor a Chrome böngészővel először ér el egy webhelyet, időbe telik, de ezt követően az oldal gyorsabban betöltődik. Észrevetted?
Az alkalmazások és a böngészők gyorsítótárazott adatai lehetővé teszik. Ha azonban nem törli rendszeresen ezeket a gyorsítótárazott adatokat, problémákba ütközhet az alkalmazás viselkedése. Ezért fontos, hogy mind az alkalmazás, mind a böngésző gyorsítótárát időről időre optimalizáljuk.
Ez manuálisan és automatikusan is megtehető. Itt elmagyarázzuk, hogyan történik ez pillanatok alatt.
Gyorsítótár törlése a Chrome-ban – Android
1. Indítsa el a Google Chrome-ot Android-eszközén
2. Érintse meg a három pontot a jobb felső sarokban.
3. Ebben a legördülő menüben érintse meg a Beállítások elemet.
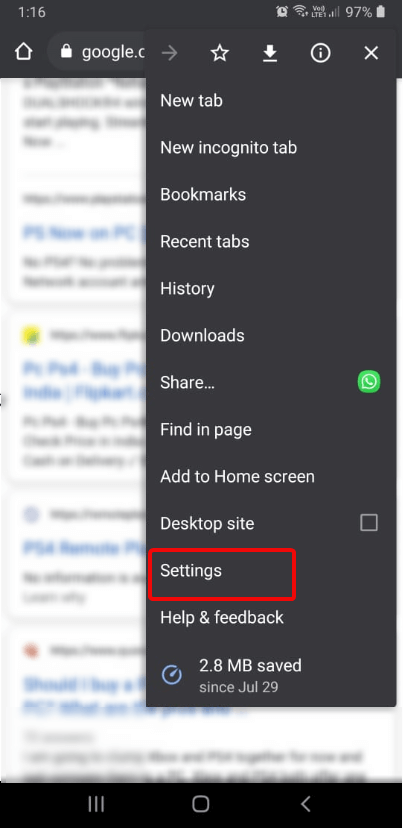
4. Ezután görgessen lefelé, és keresse meg a Speciális részt. Itt érintse meg az Adatvédelem lehetőséget.
5. Ekkor a rendszer egy új ablakba irányítja át. Itt érintse meg a Böngészési adatok törlése opciót.
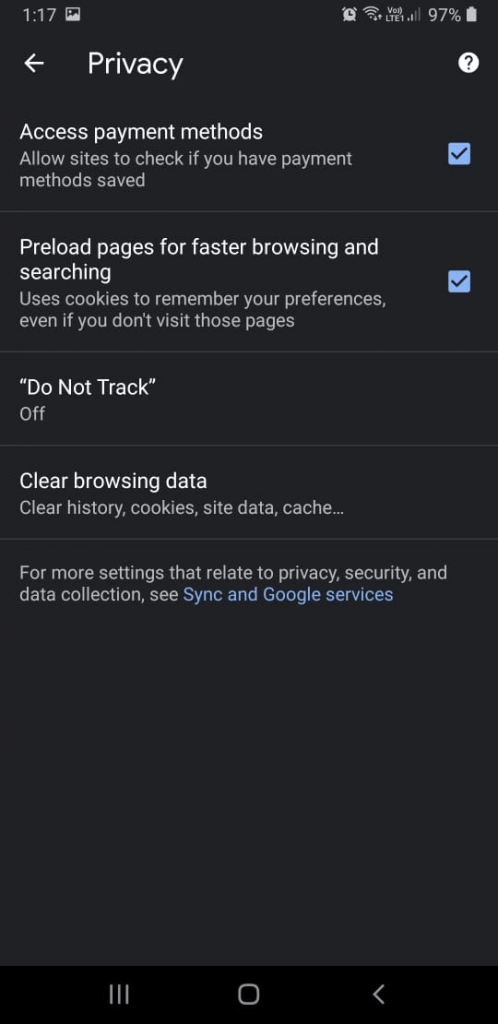
6. Most egyszerűen válassza ki az eltávolítani kívánt adatokat. Válasszon egyszer, koppintson az Adatok törlése elemre.
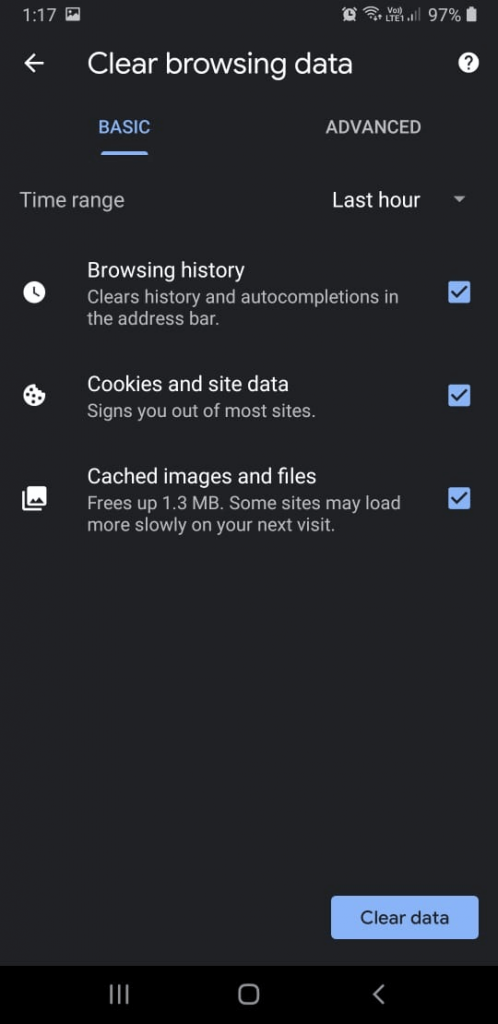
7. Ezen kívül az időtartam módosításához érintse meg az Utolsó óra melletti lefelé mutató nyilat. (az alapértelmezett beállítások az Időtartománnyal szemben). Válassza ki a kívánt dátumot > Adatok törlése.
Ezekkel az egyszerű lépésekkel eltávolíthatja a böngésző gyorsítótárát. De várjunk csak, mi a helyzet a gyorsítótárazott adatokkal?
Hogyan lehet eltávolítani az App Cache-t?
Amint azt fentebb kifejtettük, mind a böngésző, mind az alkalmazások gyorsítótáradatai, és nem mindig hasznosak. Néha ez rengeteg problémát okoz. Ezért a böngésző gyorsítótárának eltávolítása mellett törölnie kell az alkalmazás gyorsítótárát is. Ehhez kövesse az alábbi lépéseket:
Megjegyzés: Az alkalmazás gyorsítótárának törlése nem jelenti azt, hogy eltávolítja a fiókadatokat vagy bármely fontos fájlt.
Az alkalmazás-gyorsítótár eltávolításának lépései
1. Lépjen a Beállítások menübe eszközén.
2. Görgessen le, és keresse meg az Alkalmazások részt.
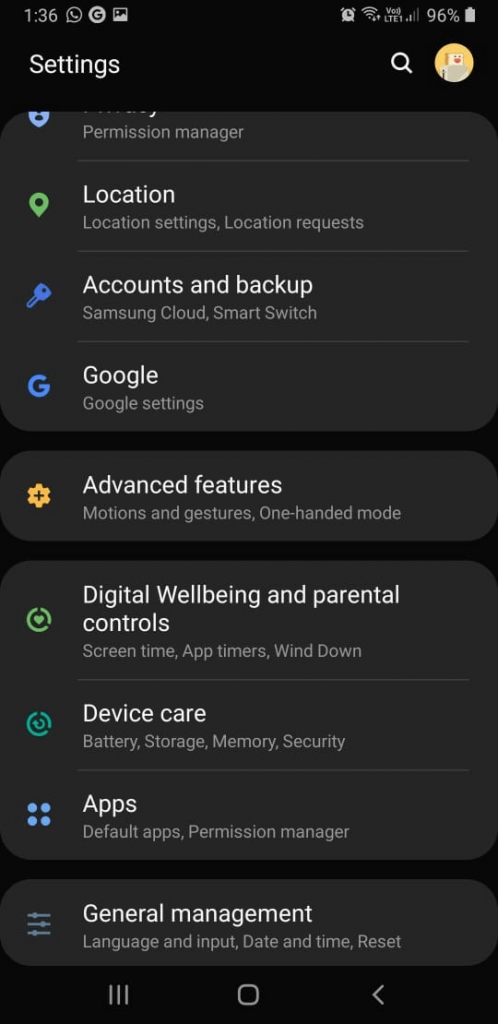
Megjegyzés: A lehetőség kissé eltérő lehet. Mivel az Android nyitva van, és testreszabható, más lehetőségeket is láthat a különböző Android-telefonokon.
3. Ezután válassza ki azt az alkalmazást, amelynek gyorsítótárazott adatait törölni szeretné.
4. Ezzel megnyílik egy új képernyő az alkalmazás használatának részleteivel.
5. Itt érintse meg a Tárhely > Gyorsítótár törlése elemet.
Ezzel törli az alkalmazás gyorsítótárát az eszközről. Ha a rendszer a művelet megerősítését kéri, feltétlenül érintse meg az OK gombot.
Így manuálisan törölheti az alkalmazás-gyorsítótárat és a böngésző gyorsítótárát. De ne feledje, hogy ezt minden alkalmazásnál és böngészőnél meg kell tennie.
Megjegyzés: Ha külső tárhely nélküli Android-eszközt használ, nem fog választani a belső és a külső tárhely között.
Nos, szerintem nincs ennyi időd. Tehát itt van egy egyszerű módszer.
Próbáljon meg okostelefon-tisztítót használni . Ez az alkalmazás nemcsak a gyorsítótár tisztítását segíti, hanem törli a kéretlen fájlokat, a duplikációkat, megjeleníti a WhatsApp képeket és még sok mást. Mondhatjuk, hogy ez egy Android telefon optimalizáló. Használatához kövesse az alábbi lépéseket:
1. Töltse le és telepítse az okostelefonok tisztítószerét – Speed Booster & Optimizer
2. A telepítés után nyissa meg, és engedélyezze a fényképek, média és fájlok elérését. Ez segít felismerni és törölni a duplikációkat.
3. Ezután, ha egyetlen érintéssel szeretné optimalizálni Android-eszközét, használja a Tap To Boost elemet.
4. Ezen túlmenően érintse meg a Levélszemét fájlok lehetőséget, és várja meg, amíg az átvizsgálja Android-eszközét.
5. Most megtekintheti a gyorsítótárazott adatok részleteit, kijelölheti őket, és törölheti az adatokat.
Így törölheti a gyorsítótárazott adatokat. Ezen kívül más modulok megérintésével különböző műveleteket hajthat végre.
Ez az. Ezzel az egyérintéses gyorsítóval törölheti az Android gyorsítótárát, és optimalizálhatja telefonját.
Ha most azon gondolkodik, milyen gyakran kell ürítenie a gyorsítótárat, hadd mondjam el, hogy ezt 15 naponként vagy havonta egyszer kell megtennie. Nem kell naponta csinálni. Ha legközelebb bármilyen sebességproblémával szembesül Android-eszközén, vagy helyet szeretne felszabadítani, használjon okostelefon-tisztítót. Ez a legjobb Android-optimalizáló segít gyorsan kijavítani a dolgokat.
Miután rootoltad az Android telefonod, teljes rendszerhozzáférésed lesz, és számos olyan alkalmazást futtathatsz, amelyek root hozzáférést igényelnek.
Az Android telefonodon található gombok nem csak a hangerő szabályozására vagy a képernyő felébresztésére szolgálnak. Néhány egyszerű módosítással gyorsbillentyűkké válhatnak egy gyors fotó készítéséhez, zeneszámok átugrásához, alkalmazások elindításához vagy akár a vészhelyzeti funkciók aktiválásához.
Ha a munkahelyeden hagytad a laptopodat, és sürgős jelentést kell küldened a főnöködnek, mit tehetsz? Használd az okostelefonodat. Még kifinomultabb megoldás, ha telefonodat számítógéppé alakítod, hogy könnyebben végezhess több feladatot egyszerre.
Az Android 16 zárképernyő-widgetekkel rendelkezik, amelyekkel tetszés szerint módosíthatja a zárképernyőt, így a zárképernyő sokkal hasznosabb.
Az Android kép a képben módjával lekicsinyítheted a videót, és kép a képben módban nézheted meg, így egy másik felületen nézheted meg, így más dolgokat is csinálhatsz.
A videók szerkesztése Androidon egyszerűvé válik a cikkben felsorolt legjobb videószerkesztő alkalmazásoknak és szoftvereknek köszönhetően. Gondoskodj róla, hogy gyönyörű, varázslatos és elegáns fotóid legyenek, amelyeket megoszthatsz barátaiddal a Facebookon vagy az Instagramon.
Az Android Debug Bridge (ADB) egy hatékony és sokoldalú eszköz, amely számos dolgot lehetővé tesz, például naplók keresését, alkalmazások telepítését és eltávolítását, fájlok átvitelét, egyéni ROM-ok rootolását és flashelését, valamint eszközmentések létrehozását.
Automatikusan kattintó alkalmazásokkal. Nem kell sokat tenned játékok, alkalmazások vagy az eszközön elérhető feladatok használata közben.
Bár nincs varázsmegoldás, a készülék töltésének, használatának és tárolásának apró változtatásai nagyban befolyásolhatják az akkumulátor élettartamának lassítását.
A telefon, amit sokan most szeretnek, a OnePlus 13, mert a kiváló hardver mellett egy évtizedek óta létező funkcióval is rendelkezik: az infravörös érzékelővel (IR Blaster).







