Könnyű és gyors Android Root útmutató

Miután rootoltad az Android telefonod, teljes rendszerhozzáférésed lesz, és számos olyan alkalmazást futtathatsz, amelyek root hozzáférést igényelnek.
Azzal, hogy a mobiltelefonok egyre okosabbak, némelyikük táblagép méretűvé is nőtt, kényelmesebbé vált a legtöbb feladat elvégzése rajtuk. Ez csökkentette az Android táblagépe és a laptopja közötti váltás terhét a feladatok között. Azonban az egyetlen probléma, amellyel legtöbbünk szembesül okostelefonon vagy táblagépen, az, hogy nem tudunk olyan gyorsan gépelni, mint a fizikai billentyűzeten. A probléma bizonyos mértékig történő megoldása érdekében mindig csatlakoztathatunk fizikai billentyűzetet a telefonhoz, és úgy gépelhetünk, ahogyan azt számítógépen tennénk.
Háromféleképpen lehet fizikai billentyűzetet telefonhoz csatlakoztatni. Íme a gyors lépések a következő részletes lépésekkel:
Bluetooth-on keresztül : Kapcsolja be a Bluetooth-t mindkét eszközön. Érintse meg a Bluetooth-beállításokat a mobilján, keresse meg a Bluetooth-billentyűzetet, majd érintse meg a csatlakozáshoz.
OTG-n keresztül : Csatlakoztassa az OTG-adapter egyik végét a telefonhoz , a másik végéhez pedig a billentyűzet USB-portját . Ha szükséges, engedélyezze az OTG beállításokat.
Wi-Fi-n keresztül : Telepítse a WiFi billentyűzet alkalmazást a Play Áruházból, és engedélyezze a beállításokban. Navigáljon az Android telefonja által generált webcímre, és az azonnal csatlakozik, feltéve, hogy mindkét eszköz ugyanahhoz a Wi-Fi hálózathoz csatlakozik.
Olvassa el még: 10 legjobb Android-billentyűzet alkalmazás
Hogyan lehet Bluetooth-billentyűzetet csatlakoztatni Android-eszközhöz?
A vezeték nélküli világban a billentyűzet telefonhoz való csatlakoztatásának legjobb módja a Bluetooth. Az eljárás gyors és egyszerű, néhány lépésben elvégezhető:
1. lépés . Kapcsolja be a Bluetooth-billentyűzetet, hogy felfedezhető legyen. Ezzel párosítási módba kell kapcsolni az eszközöket, kivéve, ha a használati útmutatóban van egy speciális gomb vagy lépés.
2. lépés . Navigáljon a telefon Bluetooth-beállításaihoz, és érintse meg a bekapcsoláshoz. Keresse meg az „Új eszköz párosítása” elemet, és koppintson rá, hogy a telefon megkereshesse a közeli Bluetooth-eszközöket.
3. lépés . Most keresse meg a Bluetooth-adapter által felsorolt eszközöket a közeli kompatibilis eszközök után.
4. lépés . Válassza ki a megfelelő billentyűzetnevet, és érintse meg a csatlakozáshoz.
5. lépés . Ha PIN-kódot kér a csatlakozáshoz, írja be négyszer a nullát vagy a 0000-t. Ez a legtöbb eszköz alapértelmezett PIN-kódja, hacsak a használati útmutató másként nem rendelkezik.
6. lépés: A billentyűzet azonnal csatlakozik, és elkezdheti a gépelést.
Megjegyzés : Ha a Bluetooth-billentyűzet egy másik eszközhöz csatlakozik, akkor először meg kell szüntetnie a párosítást, hogy felfedezhető legyen.
Olvassa el még: Dolgok, amelyekről nem tudta, hogy megteheti a SwiftKey segítségével
Hogyan lehet USB-billentyűzetet csatlakoztatni Android-eszközhöz OTG-n keresztül?
Fizikai billentyűzet telefonhoz való csatlakoztatásához OTG adapterre és USB-porttal rendelkező billentyűzetre van szükség. Az OTG egy kis adapter, más néven On-The-Go, amely segít USB-eszközök okostelefonhoz való csatlakoztatásában. Általában USB flash meghajtó csatlakoztatására szolgál Android-eszközéhez, hogy megkönnyítse az adatok gyors átvitelét. Azonban más eszközök, például az USB-billentyűzet is csatlakoztathatók a telefonhoz, feltéve, hogy ez támogatott.
A billentyűzet és az Android-eszköz csatlakoztatásának lépései.
A billentyűzet telefonhoz való csatlakoztatásának egyik legegyszerűbb módja egy OTG adapter. Kövesse az alábbi lépéseket:
1. lépés Csatlakoztassa a billentyűzet USB-portját az OTG-adapter USB-portjához.
Megjegyzés: A billentyűzet USB-portja univerzális, és az egész világon ugyanaz lesz.
2. lépés Most csatlakoztassa az OTG adapter Micro USB portját az Android töltőportjához.
Megjegyzés : Android telefonja töltőportja lehet A vagy C típusú mikro-USB. Az OTG-adapter vásárlása előtt ellenőrizze a telefon töltőportjának típusát.
3. lépés . Miután létrejött a fizikai kapcsolat az Android készülék és a billentyűzet között, minden készen áll. Mostantól bármelyik alkalmazást megnyithatja, amely támogatja a gépelést, és könnyedén elkezdheti használni a billentyűzetet és a gépelést.
Megjegyzés : Egyes Android-eszközök nem támogatják a billentyűzet és a telefon csatlakoztatását, amíg az OTG-beállítást be nem kapcsolták. Az OTG adapter Android-eszközön való bekapcsolásához kövesse az alábbi lépéseket:
4. lépés : Keresse meg az Android telefon beállításait, és érintse meg a Rendszer oldalt.
5. lépés . Keresse meg az OTG-tárhelyet, és kapcsolja be a gombot. Ez engedélyezi a telefonhoz OTG-n keresztül csatlakoztatott bármely eszközt.
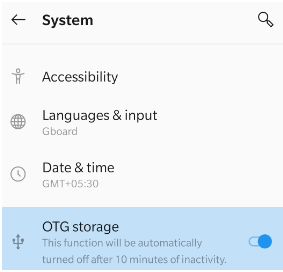
Megjegyzés : bármikor megérintheti a Beállítások elemet Android-eszközén, és beírhatja az OTG-tárolás szót a beállítások menü legtetején található keresőmezőbe.
Az OTG for Android minden pár éves és néhány ennél régebbi telefonnál működik. Ha régebbi telefonja van, és szeretné ellenőrizni, hogy telefonja OTG- kompatibilis-e, akkor bármikor telepítheti az Easy OTG Checker alkalmazást a Google Play Áruházból. Ez az alkalmazás ellenőrzi, hogy a telefon kompatibilis-e az OTG adapterrel, és rendelkezik-e szükséges szoftver API-val.
Töltse le az Easy OTG Checker alkalmazást Android telefonjára
Hogyan csatlakoztathatunk PC-billentyűzetet Android-eszközhöz Wi-Fi-n keresztül?
Van még egy módja annak, hogy billentyűzetet csatlakoztasson a telefonhoz azok számára, akik nem rendelkeznek Bluetooth billentyűzettel vagy OTG adapterrel. Ehhez a módszerhez Wi-Fi hálózathoz csatlakoztatott számítógépnek kell lennie. Csatlakoztassa Android mobilját ugyanahhoz a Wi-Fi hálózathoz, és kövesse az alábbi lépéseket:
1. lépés . Telepítse az Ivan Volosyuk által fejlesztett WiFi Keyboard alkalmazást Android-eszközére, és indítsa el az alkalmazást.
Letöltés innen
2. lépés . Ezután indítsa el a Beállításokat, és érintse meg a Nyelv és bevitel elemet .
3. lépés . Koppintson a Virtuális billentyűzet elemre, majd a Billentyűzetek kezelése elemre .
4. lépés . Adja hozzá a WiFi-billentyűzetet az alkalmazás melletti kapcsolóval.
5. lépés . Miután engedélyezte a WiFi billentyűzetet, húzza le az értesítéseket a telefonján, és megjelenik egy webcím.
6. lépés Nyissa meg az alapértelmezett böngészőt a számítógépén, írja be az 5. lépésben kapott webcímet a címsorba, majd nyomja meg az Enter billentyűt.
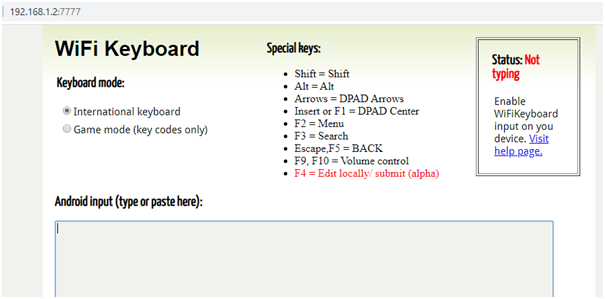
7. lépés . Most nyissa meg bármelyik alkalmazást, amelybe be tud írni, és válassza ki a beviteli típust Wi-Fi billentyűzetként .
8. lépés . Koppintson a szövegbeviteli területre, és látni fogja, hogy a virtuális billentyűzet nem jelenik meg.
9. lépés . Próbálja meg beírni a számítógép billentyűzetén, és látni fogja, hogy a betűket a telefon, nem pedig a számítógép írja be.
Megjegyzés : Bár a megnyitott weboldal szöveges előnézetet jelenít meg, hogy megtekinthesse az Android telefonján beírt szöveget, de ez nem működött az általam végzett két tesztesetben. Le kell néznie a telefonjára, hogy tudja, mit írt be.
Olvassa el még: A legjobb hangulatjel-billentyűzet alkalmazások Androidra és iPhone-ra
Gondolatai a Bluetooth-billentyűzet és az Android-eszköz csatlakoztatásáról
Most, hogy tudja, fejlesztheti Android-eszközét , ha billentyűzetet csatlakoztat telefonhoz vagy táblagéphez. Önön múlik, hogy melyik módszert választja, mivel minden módszernek megvannak a maga előnyei és korlátai.
Csatlakoztassa a Bluetooth-billentyűzetet Android-eszközhöz
Előny : A billentyűzet használatának legjobb élménye bármely eszközön.
Korlátozás : A Bluetooth billentyűzetek drágák.
Csatlakoztassa a fizikai billentyűzetet a telefonhoz OTG-n keresztül.
Előny : A csatlakozási folyamat egyszerű és gyors.
Korlátozás : Vezetékes kapcsolat.
Csatlakoztassa a PC-billentyűzetet a telefonhoz Wi-Fi-n keresztül.
Előny : nincs többletköltség.
Korlátozás : Wi-Fi kapcsolat nélkül nem működik.
Ezenkívül ne felejtse el leválasztani a billentyűzetet használat után, mivel minden módszernek megvan az a közös korlátja, hogy az Android-eszközt a szokásosnál gyorsabban lemeríti.
Miután rootoltad az Android telefonod, teljes rendszerhozzáférésed lesz, és számos olyan alkalmazást futtathatsz, amelyek root hozzáférést igényelnek.
Az Android telefonodon található gombok nem csak a hangerő szabályozására vagy a képernyő felébresztésére szolgálnak. Néhány egyszerű módosítással gyorsbillentyűkké válhatnak egy gyors fotó készítéséhez, zeneszámok átugrásához, alkalmazások elindításához vagy akár a vészhelyzeti funkciók aktiválásához.
Ha a munkahelyeden hagytad a laptopodat, és sürgős jelentést kell küldened a főnöködnek, mit tehetsz? Használd az okostelefonodat. Még kifinomultabb megoldás, ha telefonodat számítógéppé alakítod, hogy könnyebben végezhess több feladatot egyszerre.
Az Android 16 zárképernyő-widgetekkel rendelkezik, amelyekkel tetszés szerint módosíthatja a zárképernyőt, így a zárképernyő sokkal hasznosabb.
Az Android kép a képben módjával lekicsinyítheted a videót, és kép a képben módban nézheted meg, így egy másik felületen nézheted meg, így más dolgokat is csinálhatsz.
A videók szerkesztése Androidon egyszerűvé válik a cikkben felsorolt legjobb videószerkesztő alkalmazásoknak és szoftvereknek köszönhetően. Gondoskodj róla, hogy gyönyörű, varázslatos és elegáns fotóid legyenek, amelyeket megoszthatsz barátaiddal a Facebookon vagy az Instagramon.
Az Android Debug Bridge (ADB) egy hatékony és sokoldalú eszköz, amely számos dolgot lehetővé tesz, például naplók keresését, alkalmazások telepítését és eltávolítását, fájlok átvitelét, egyéni ROM-ok rootolását és flashelését, valamint eszközmentések létrehozását.
Automatikusan kattintó alkalmazásokkal. Nem kell sokat tenned játékok, alkalmazások vagy az eszközön elérhető feladatok használata közben.
Bár nincs varázsmegoldás, a készülék töltésének, használatának és tárolásának apró változtatásai nagyban befolyásolhatják az akkumulátor élettartamának lassítását.
A telefon, amit sokan most szeretnek, a OnePlus 13, mert a kiváló hardver mellett egy évtizedek óta létező funkcióval is rendelkezik: az infravörös érzékelővel (IR Blaster).







