Könnyű és gyors Android Root útmutató

Miután rootoltad az Android telefonod, teljes rendszerhozzáférésed lesz, és számos olyan alkalmazást futtathatsz, amelyek root hozzáférést igényelnek.
A Whatsapp a piacon jelenleg elérhető egyik legnépszerűbb azonnali üzenetküldővé nőtte ki magát. A Whatsapp segítségével megoszthat fényképeket, videókat, dokumentumokat és hangüzeneteket, és felveheti a kapcsolatot bárkivel a világ minden tájáról, amíg rendelkezik internettel.
Ha azonban egy ideje használja a Whatsappot, akkor észrevehette, hogy a képek tömörítésre kerülnek, ha megosztják valakivel. Bár nagyszerű módja az adatmentésnek és a kapcsolat javításának, néha megakadályozhatja a RAW és tömörítetlen képek fogadását. Így léphet túl ezen, ha helyette elküldi a képet dokumentumként a Whatsappon.
Miért küldjön fotókat dokumentumként a Whatsapp használatával?
A Whatsapp tömöríti a fotókat, ha megosztja ismerőseivel a beépített opciókkal. Ez adatmegtakarítást, gyorsabb kapcsolódási időt és még helyet takarít meg az eszközökön.
Ez a képtömörítés azonban automatikus, ami miatt sok részlet elveszhet a nagy felbontású fényképekről. Mivel ez a tömörítés akár 98%-ot is elérhet, ami nem feltétlenül ideális, ha RAW vagy HD képeket szeretne professzionálisan megosztani. Ilyen esetekben dönthet úgy, hogy a képeket dokumentumként küldi el a Whatsappon keresztül.
A képek dokumentumként történő elküldése lehetővé teszi, hogy eredeti formátumukban, sértetlen eredeti minőségükben küldje el őket, amennyiben nem haladják meg a Whatsapp által előírt 16 MB-os megosztási korlátot.
Kapcsolódó: Hogyan használjunk két telefont WhatsApp több eszközzel
Így küldheti el a fotókat dokumentumként iOS vagy Android használatával. Kövesse az alábbi módszerek egyikét az eszköztől függően, hogy segítsen a folyamatban.
Hogyan küldhet fotókat dokumentumként a Whatsapp használatával iPhone-on
Az iOS-felhasználók elmenthetik fényképüket a Fájlok alkalmazásba, majd elküldhetik azt dokumentumként. Ez a képformátumtól függően néha képtömörítéshez vezethet.
Ha ez a helyzet, akkor megpróbálhatja megváltoztatni a fájlkiterjesztést, hogy könnyedén megosszon egy tömörítetlen fotót a Whatsappon keresztül. Kövesse az alábbi lépéseket, hogy segítsen a folyamatban.
1. módszer: A Fájlokba mentés használata
Nyissa meg a Fotók alkalmazást, és koppintson a dokumentumként elküldeni kívánt fényképre, majd nyissa meg.
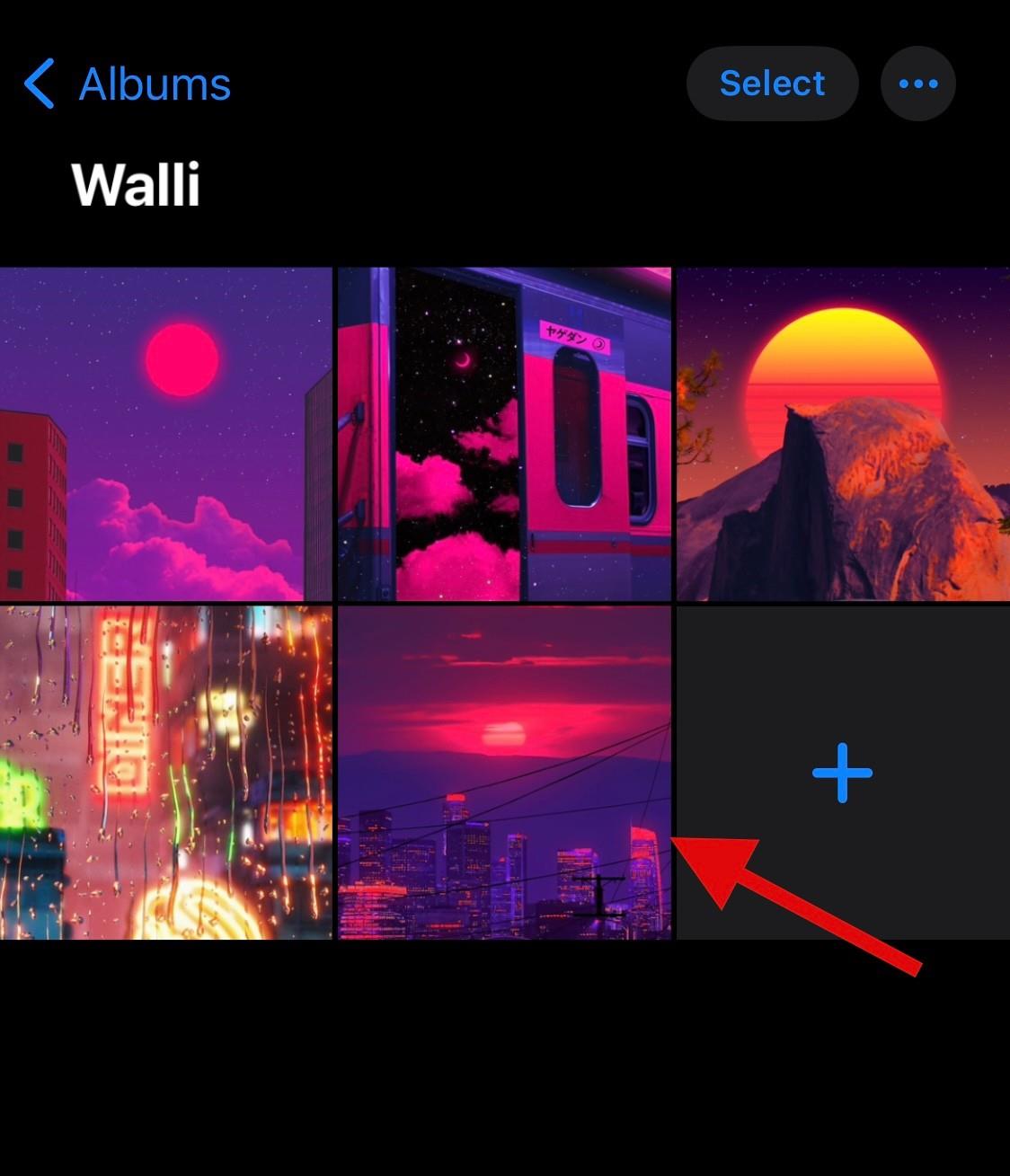
Most érintse meg a Megosztás ikont alul.
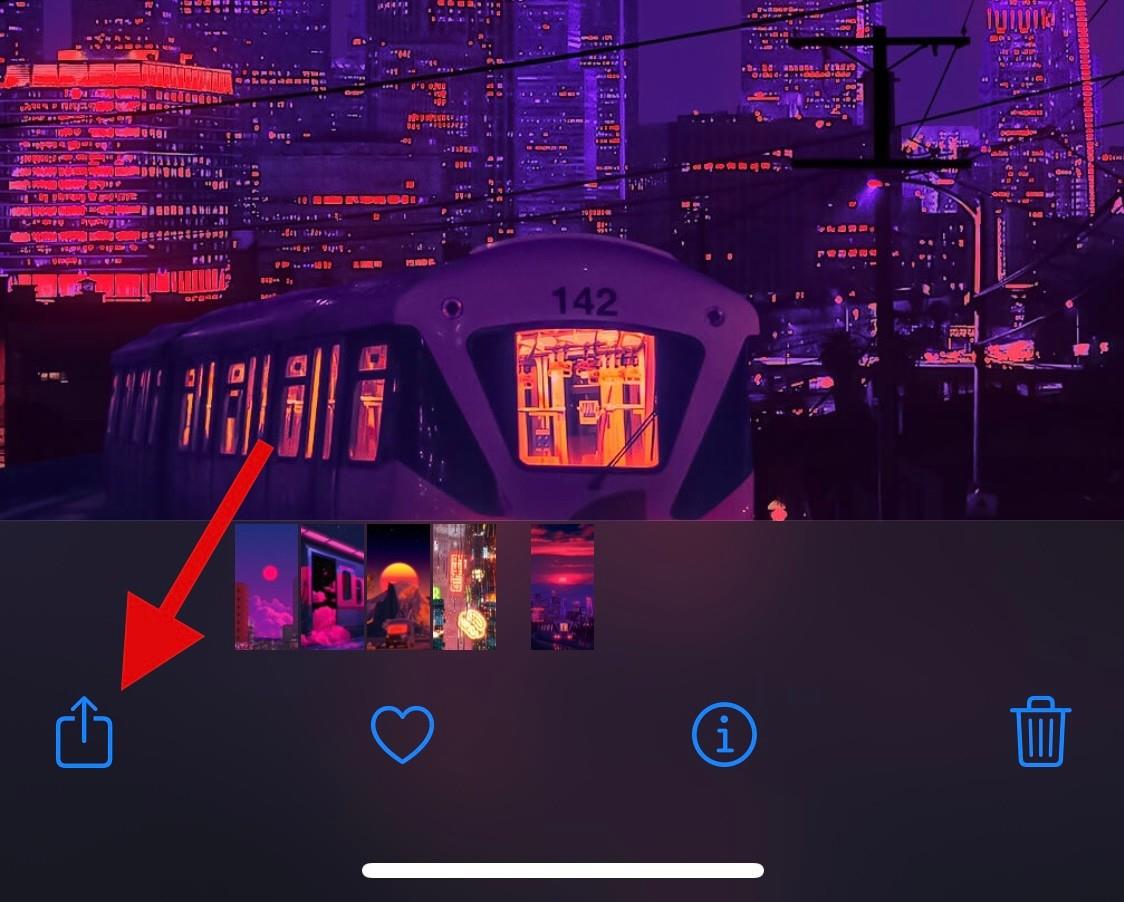
Érintse meg a gombot, és válassza a Mentés fájlba lehetőséget .
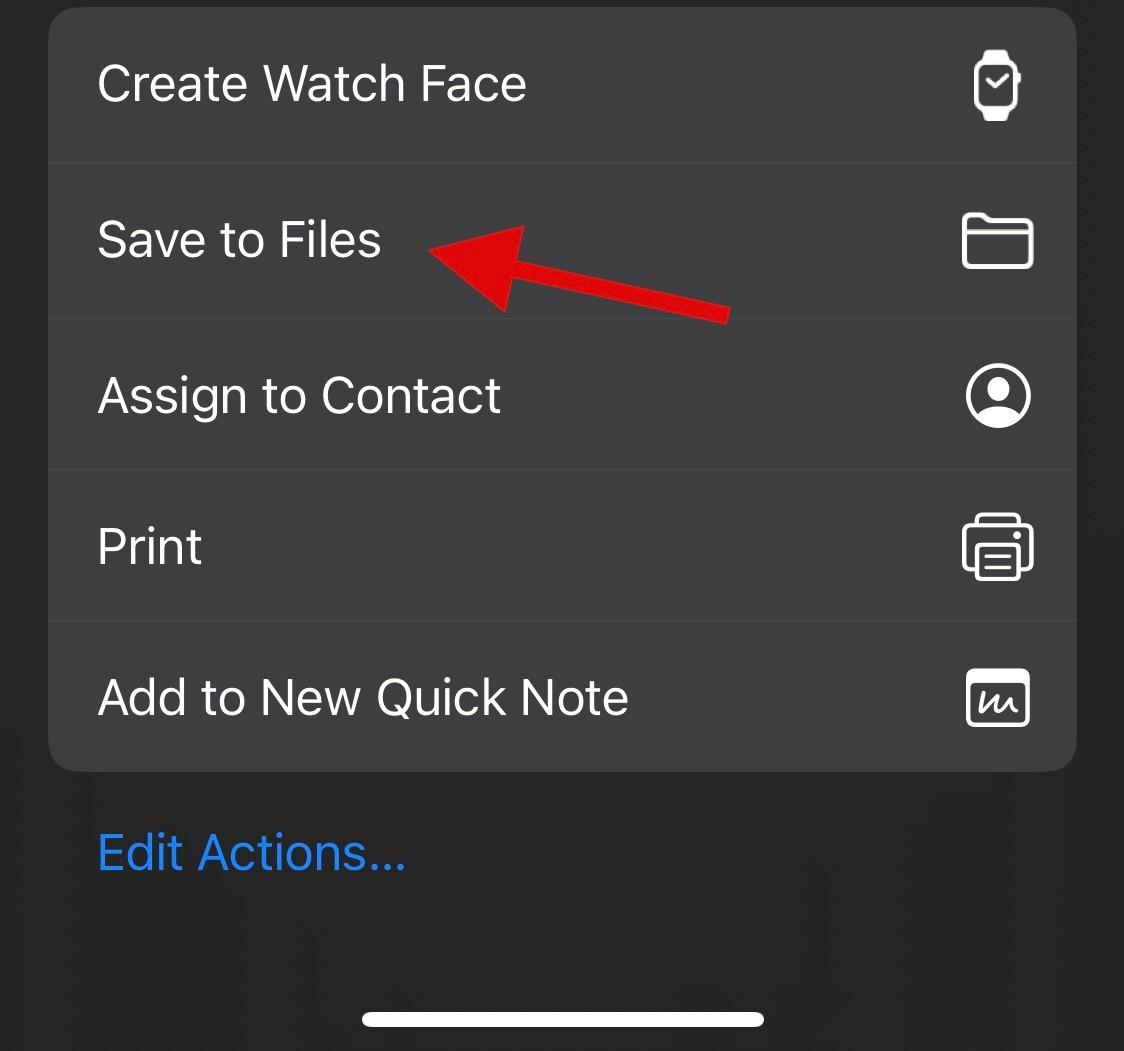
Keresse meg a kívánt mappát, ahová menteni szeretné a képet, és érintse meg a Mentés gombot .
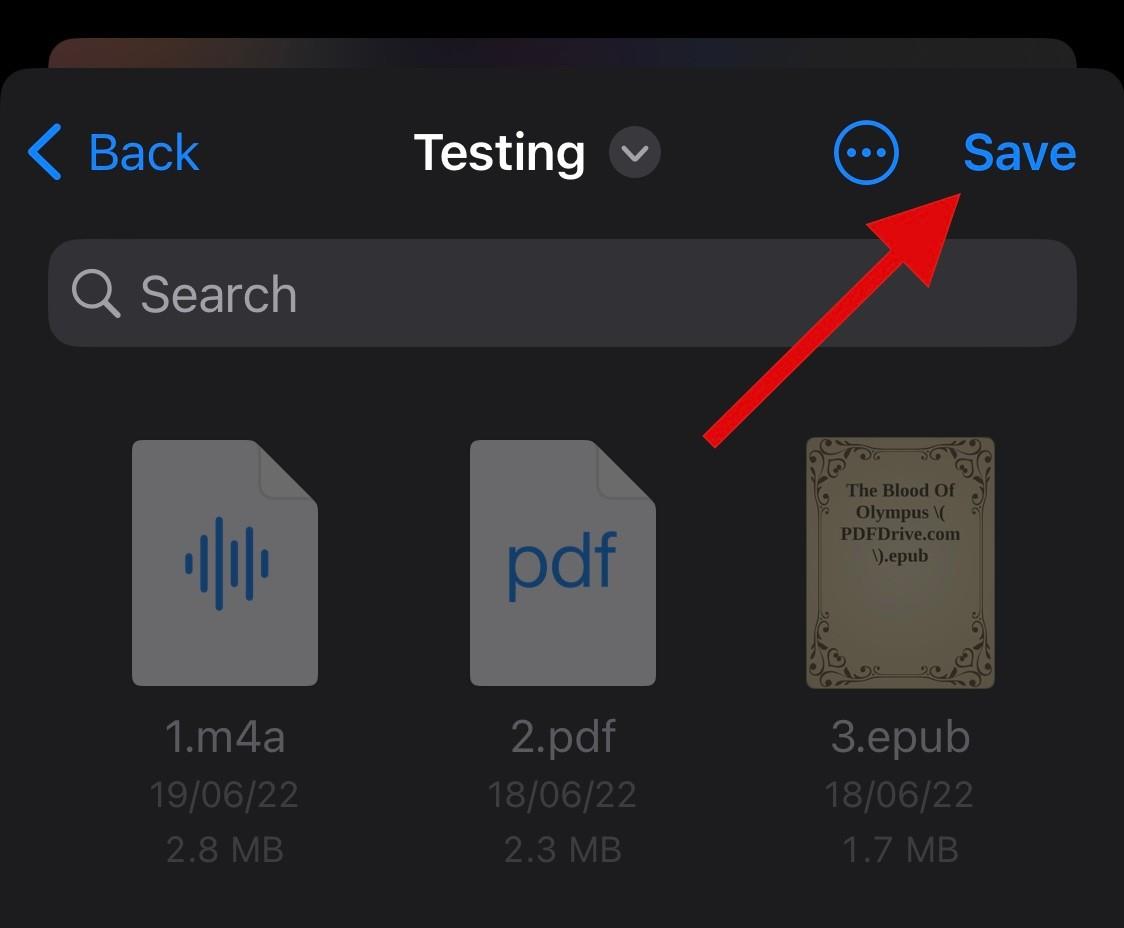
Ha elkészült, nyissa meg a Whatsappot, és navigáljon ahhoz a beszélgetéshez, amelybe a képet dokumentumként szeretné elküldeni.
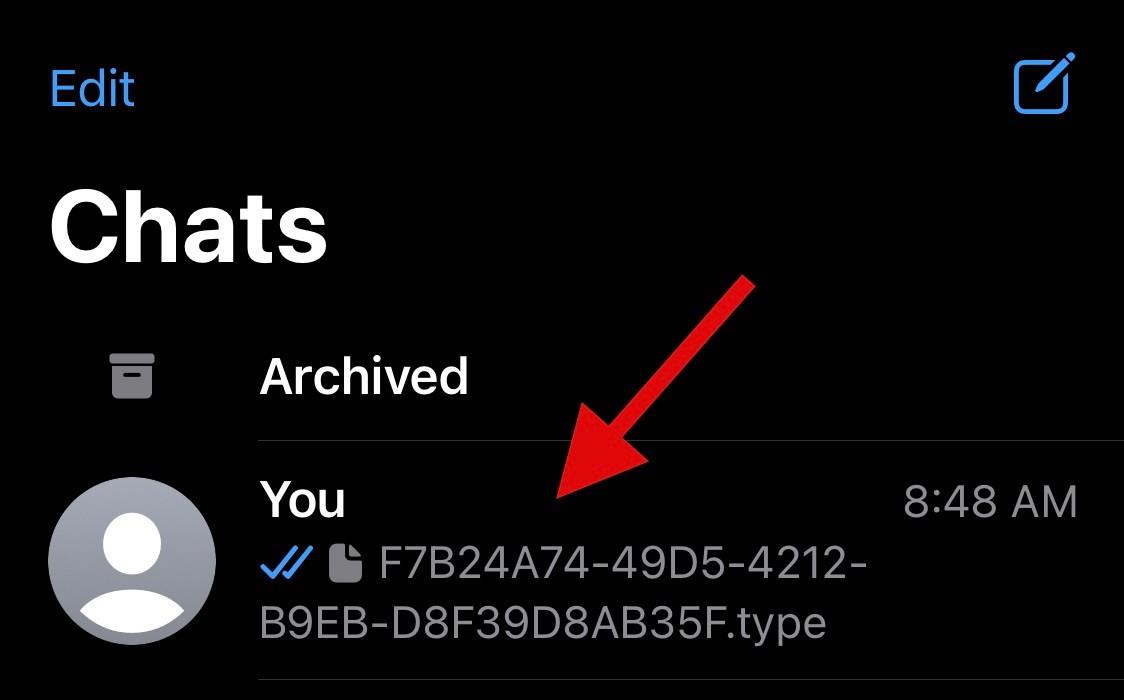
Koppintson a + ikonra.
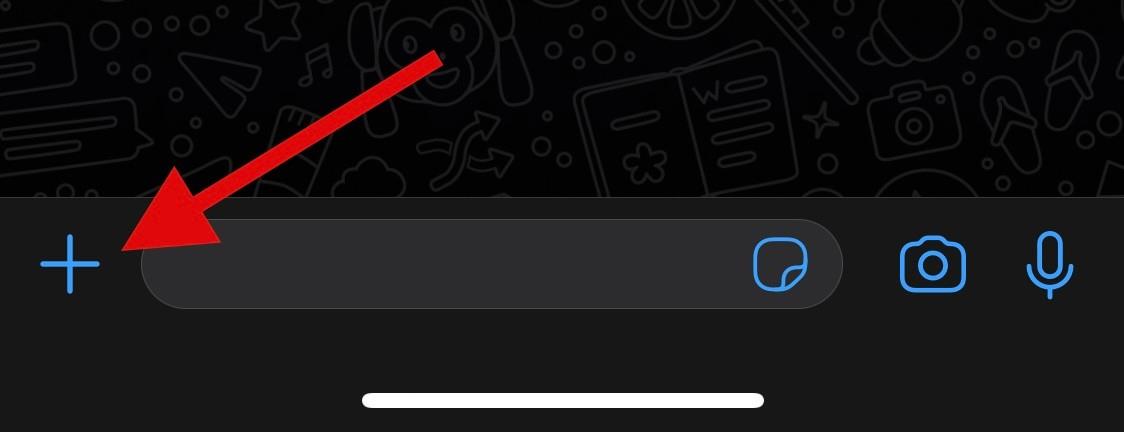
Érintse meg a gombot, és válassza a Dokumentum lehetőséget .
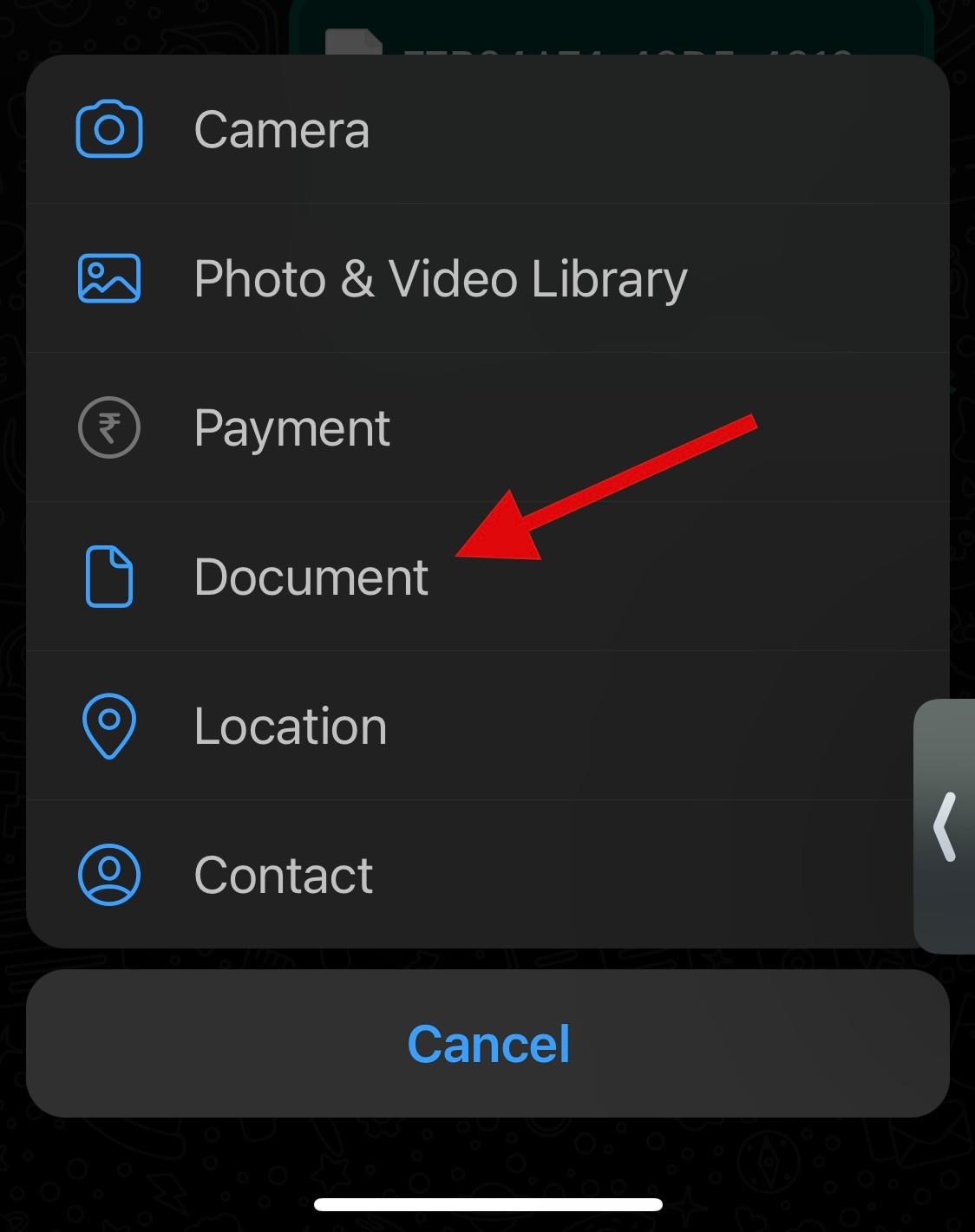
Most érintse meg és válassza ki a Fájlok alkalmazáshoz nemrég hozzáadott fényképet .
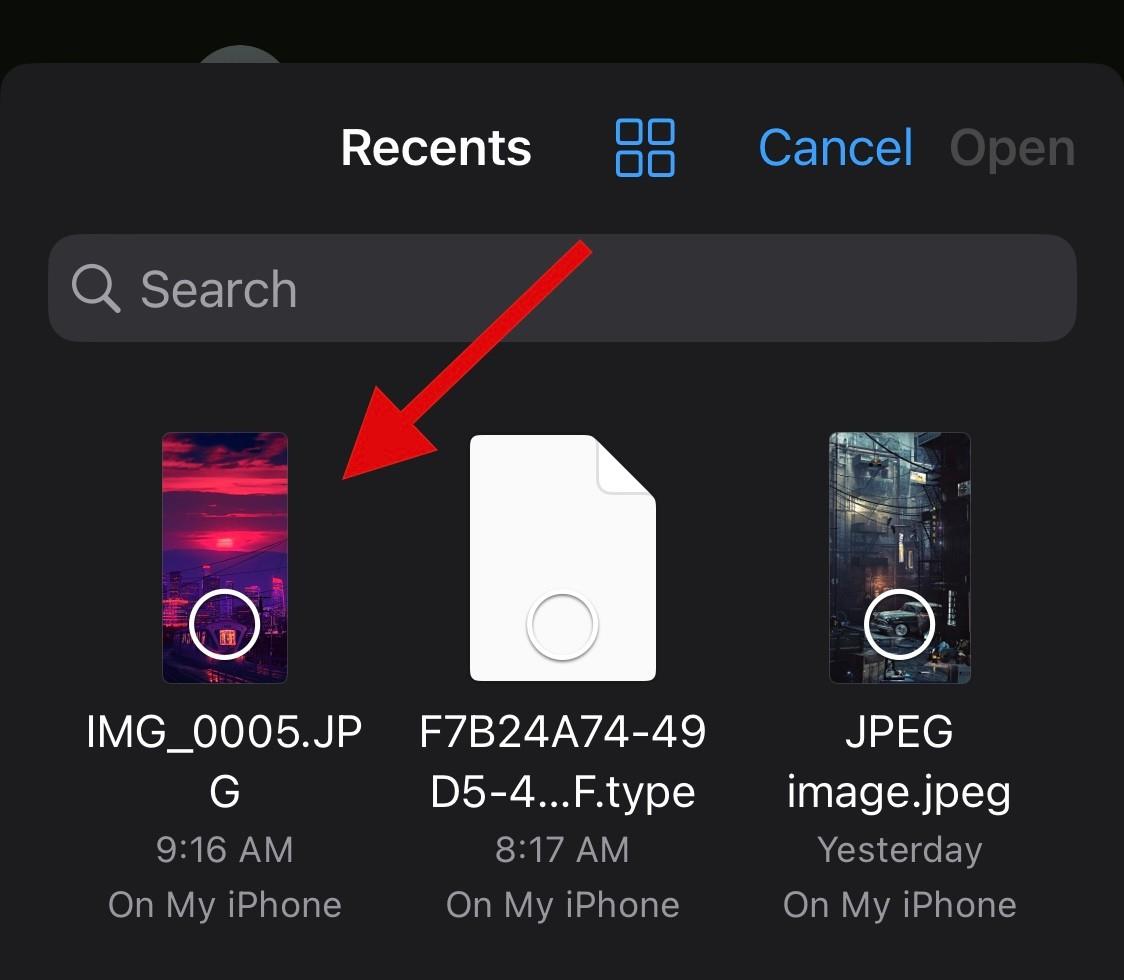
Koppintson a Megnyitás elemre .
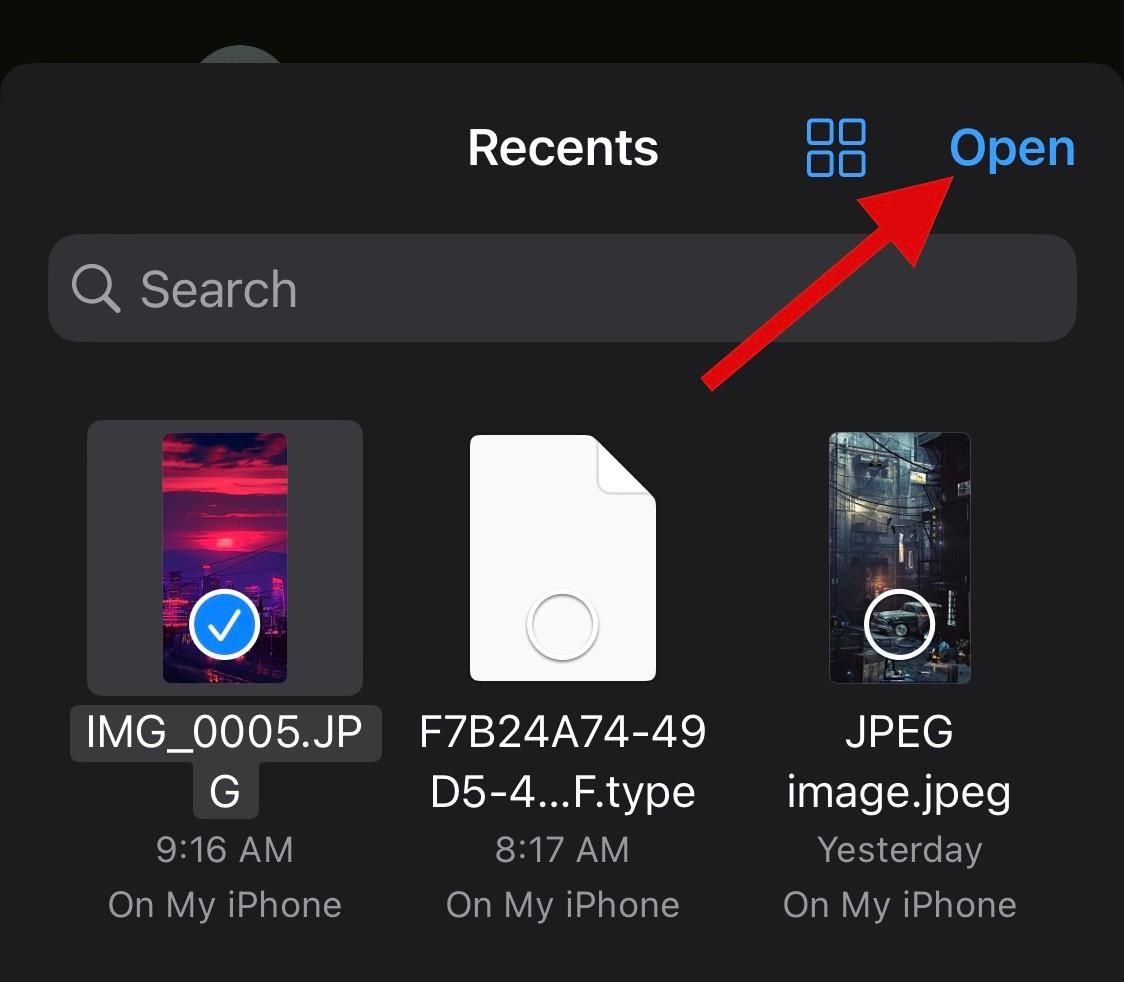
Ekkor megjelenik a kiválasztott kép előnézete. Koppintson a Küldés gombra , ha úgy tűnik, hogy minden rendben van.
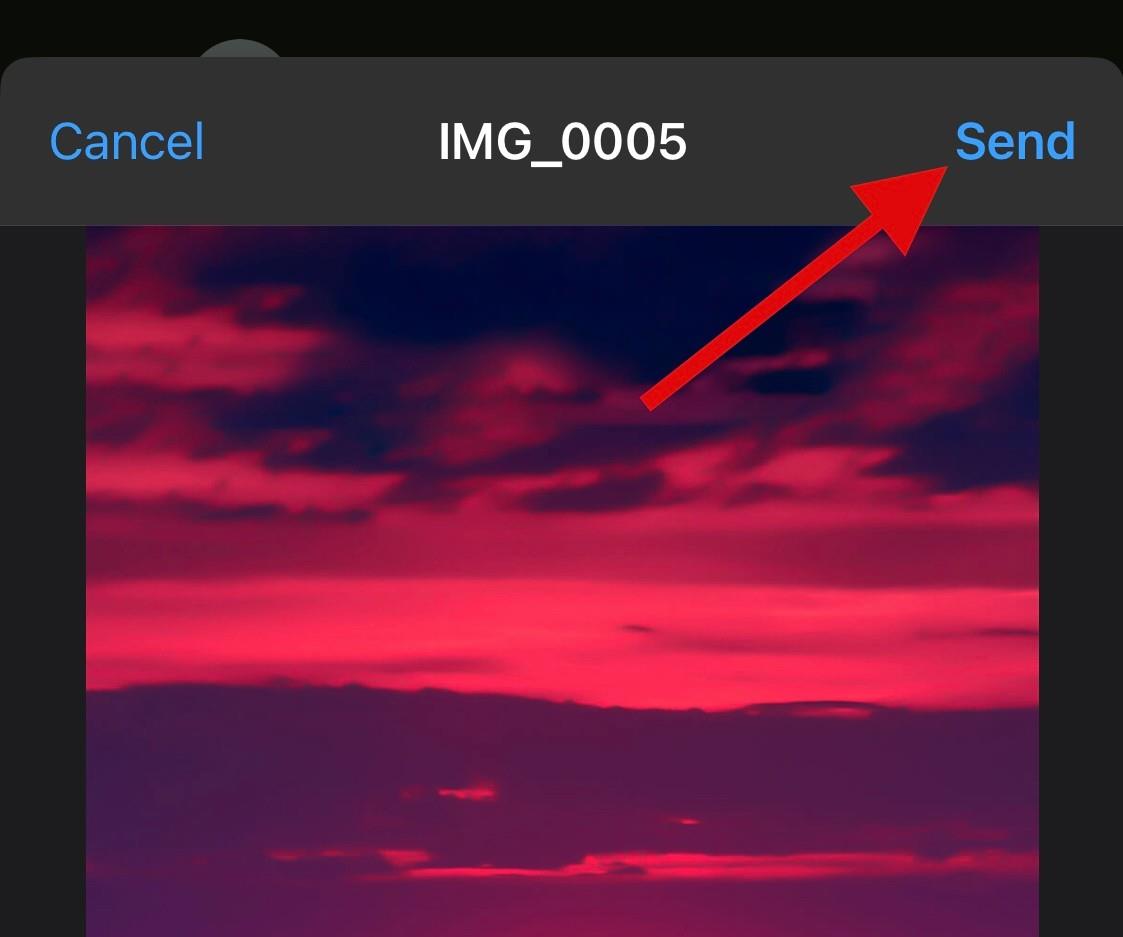
A kiválasztott kép most dokumentumként meg lesz osztva a kiválasztott személlyel a Whatsappon.
2. módszer: A kiterjesztés módosításával
Ha észrevette, hogy a Whatsapp még mindig tömörítette a képét, amikor dokumentumként osztja meg, módosíthatja a fájl kiterjesztését, majd megoszthatja az érintettekkel. Ez egy változatlan dokumentumot küld a címzettnek, aki átnevezheti a fájlt az eredeti kiterjesztésre, hogy megnyissa a képet az eszközén. Kövesse az alábbi lépéseket, hogy segítsen a folyamatban.
Nyissa meg a Fotók alkalmazást, és érintse meg, majd nyissa meg azt a fényképet, amelyet dokumentumként szeretne elküldeni a Whatsappon.
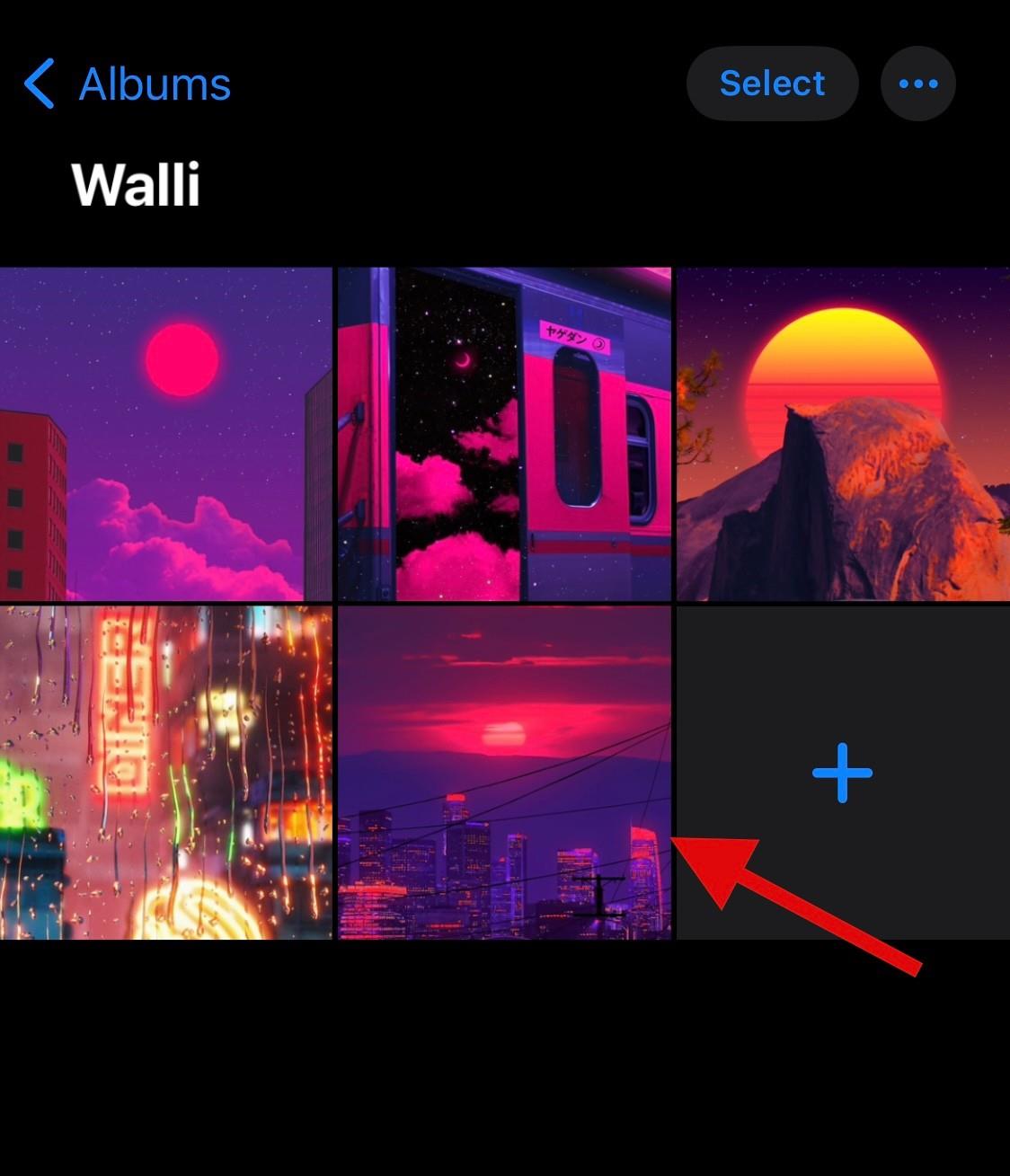
Most érintse meg a Megosztás ikont.
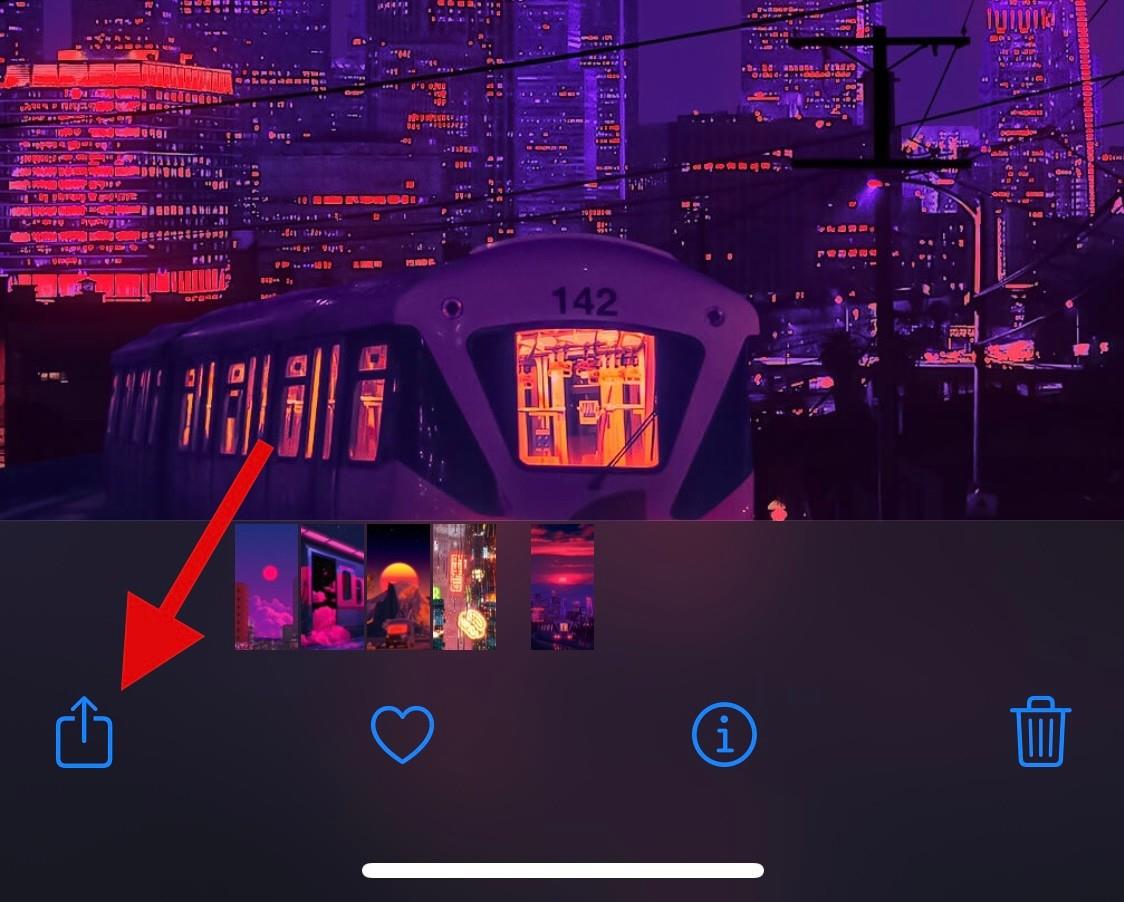
Válassza a Mentés fájlba lehetőséget .
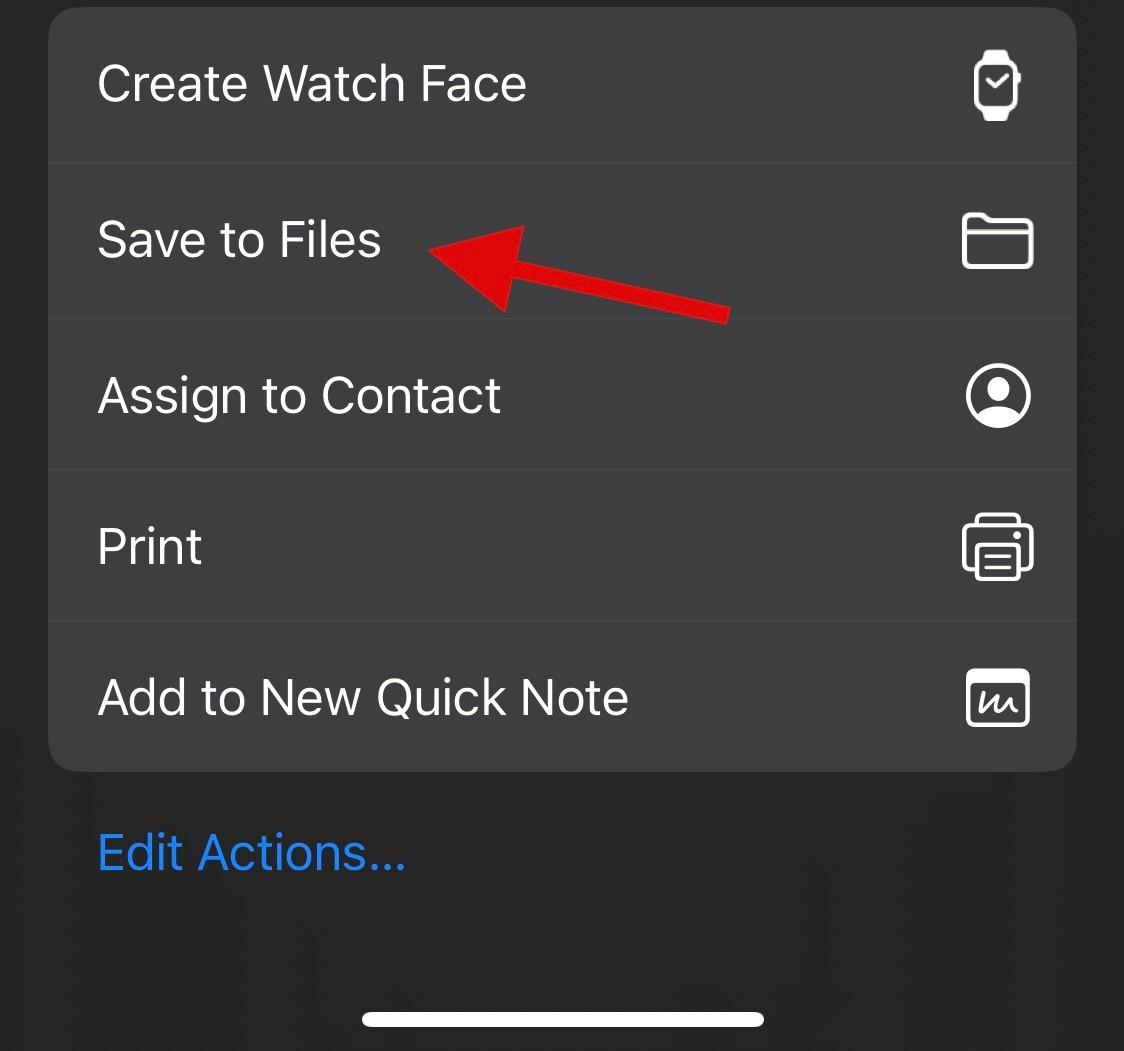
Válassza ki a fénykép kívánt célhelyét a Fájlok alkalmazásban , és koppintson a Mentés elemre .
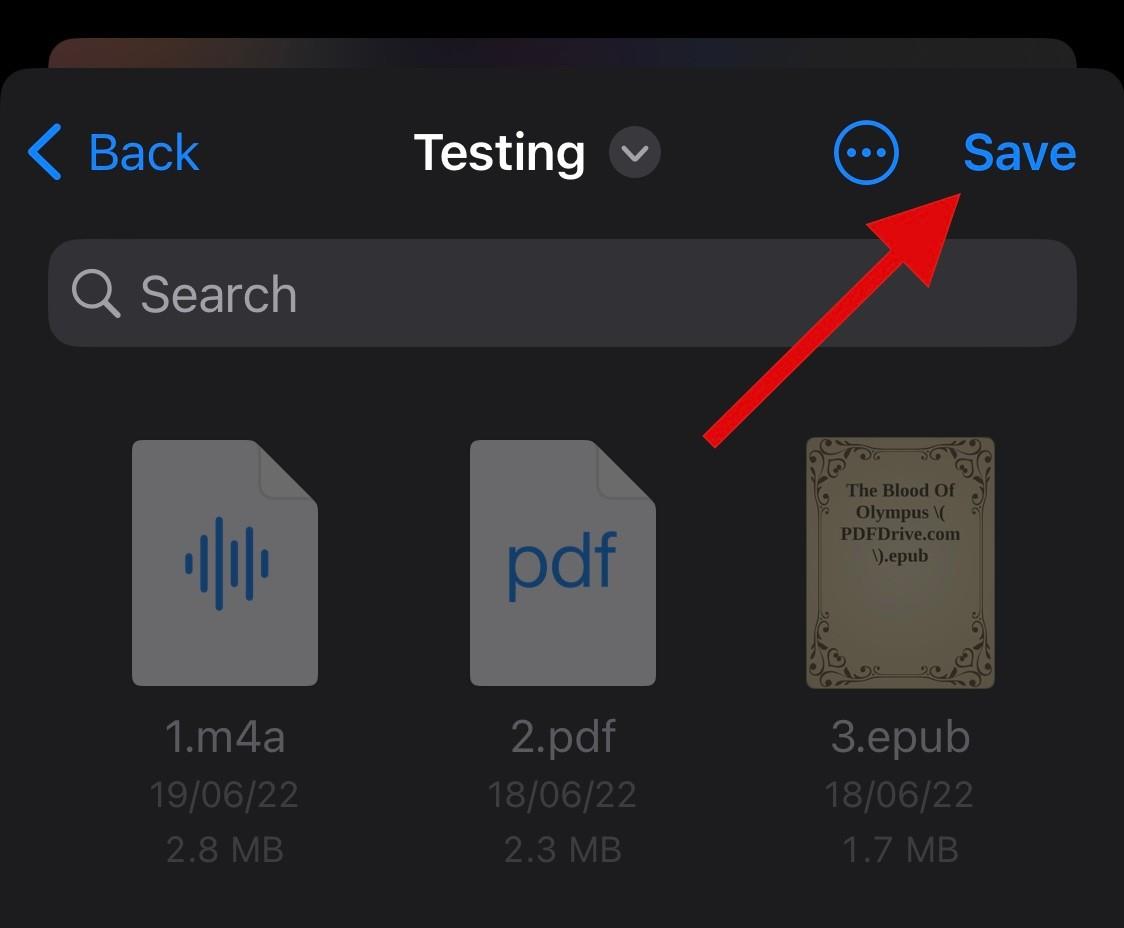
A fotó most a Fájlok alkalmazásba kerül . Nyissa meg ugyanazt, és keresse meg a legutóbb mentett fényképet. Most érintse meg a 3 pontos menü ikont a jobb felső sarokban.
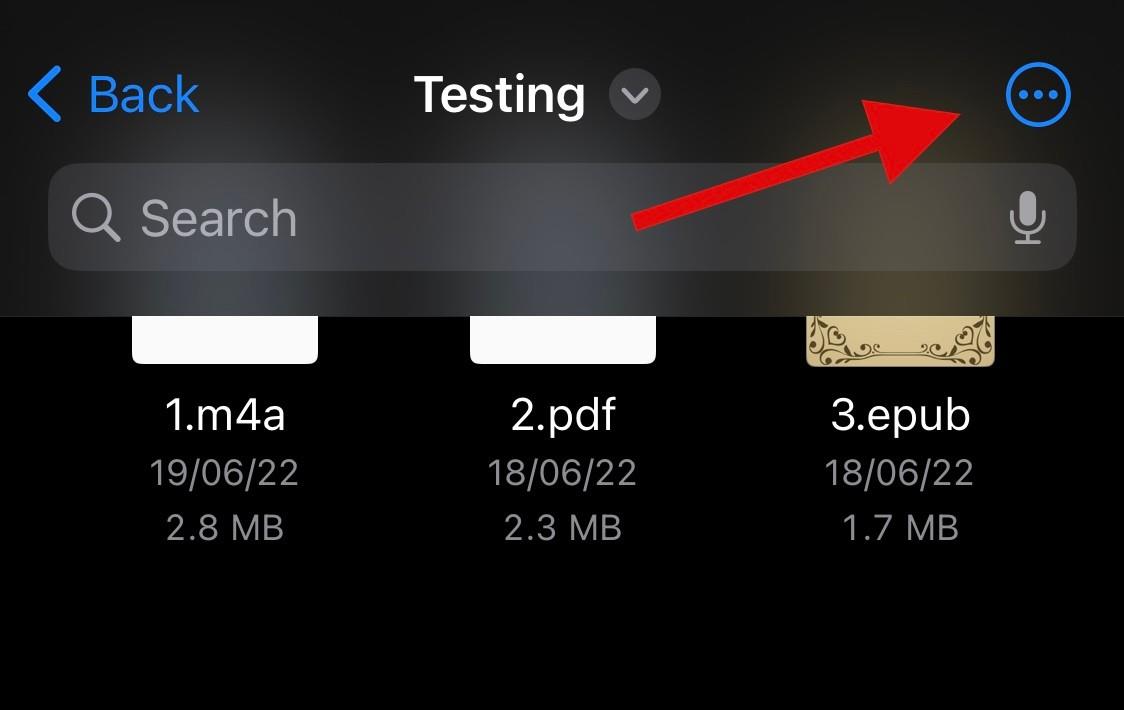
Görgessen le, és válassza a Nézetlehetőségek lehetőséget .
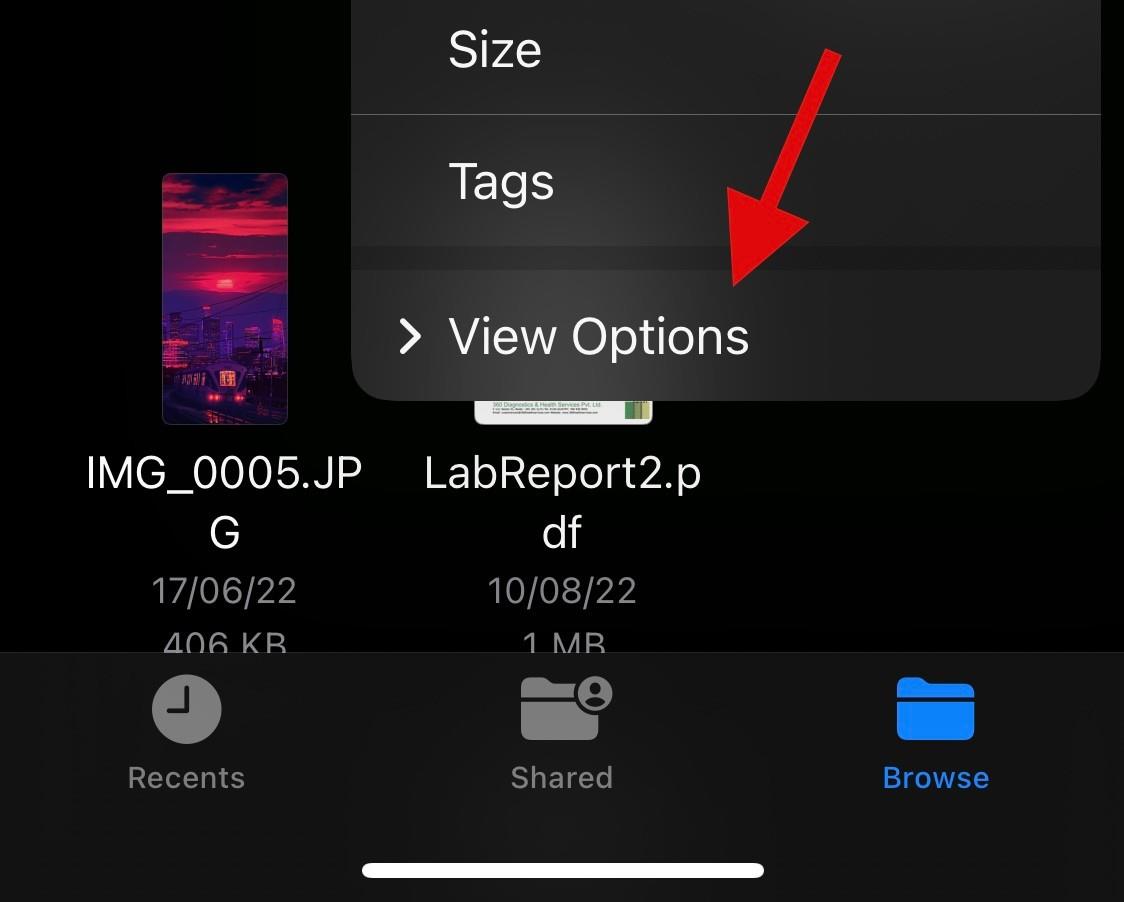
Most érintse meg a lehetőséget, és válassza az Összes bővítmény megjelenítése lehetőséget .
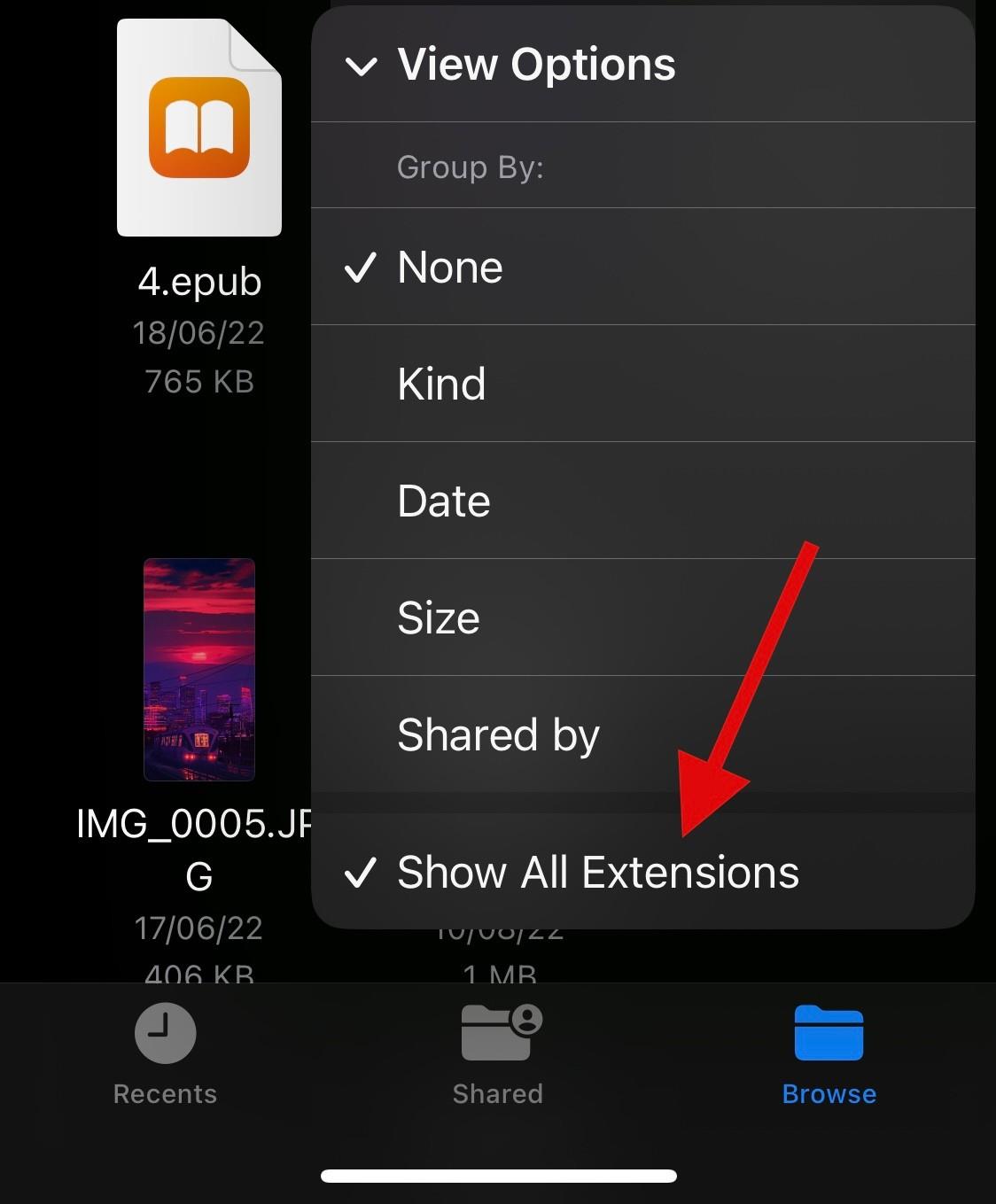
A kiterjesztéseknek most láthatónak kell lenniük az adott mappában lévő összes fájlhoz. Érintse meg és tartsa lenyomva az érintett képet.
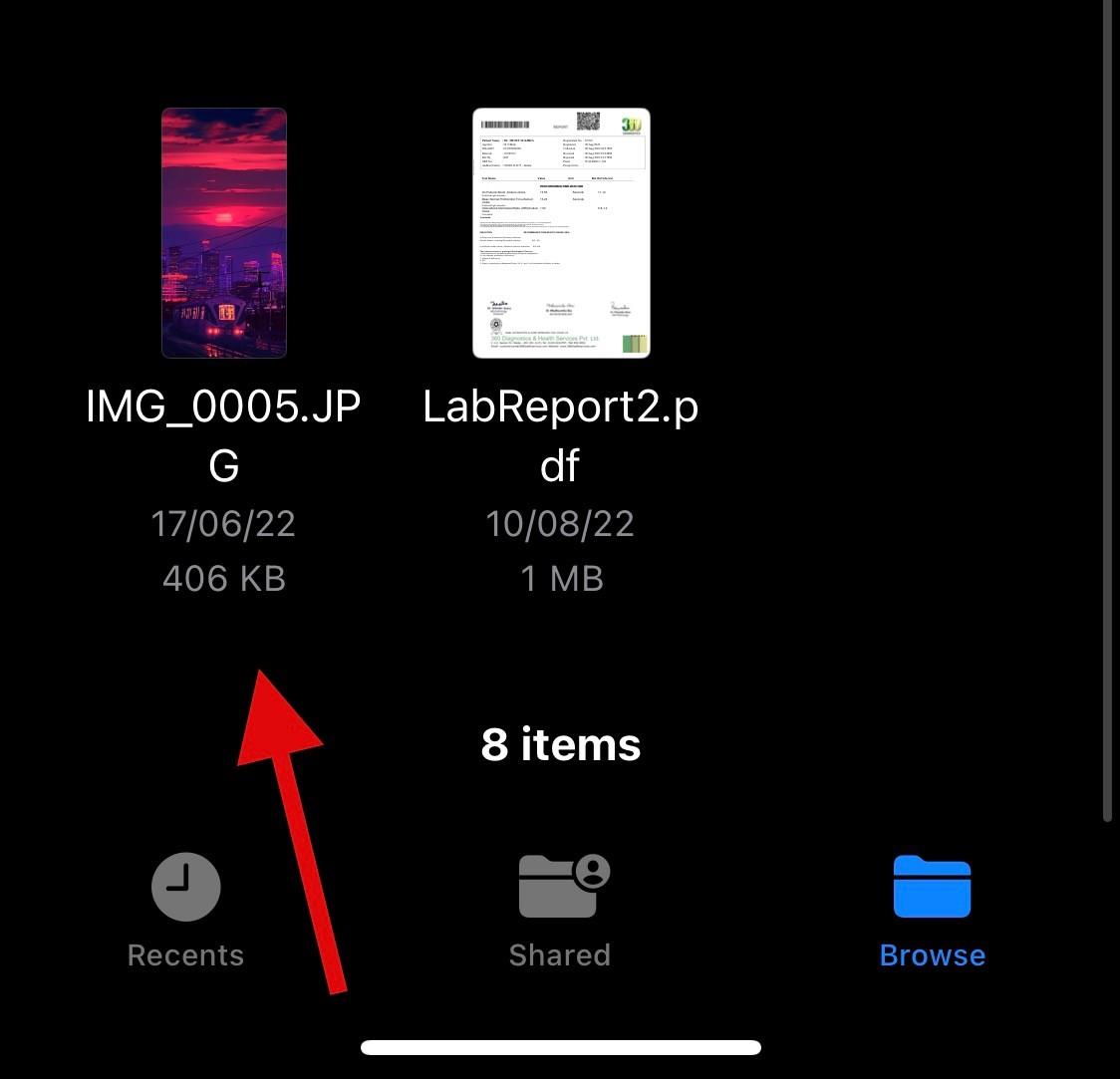
Válassza az Átnevezés lehetőséget .
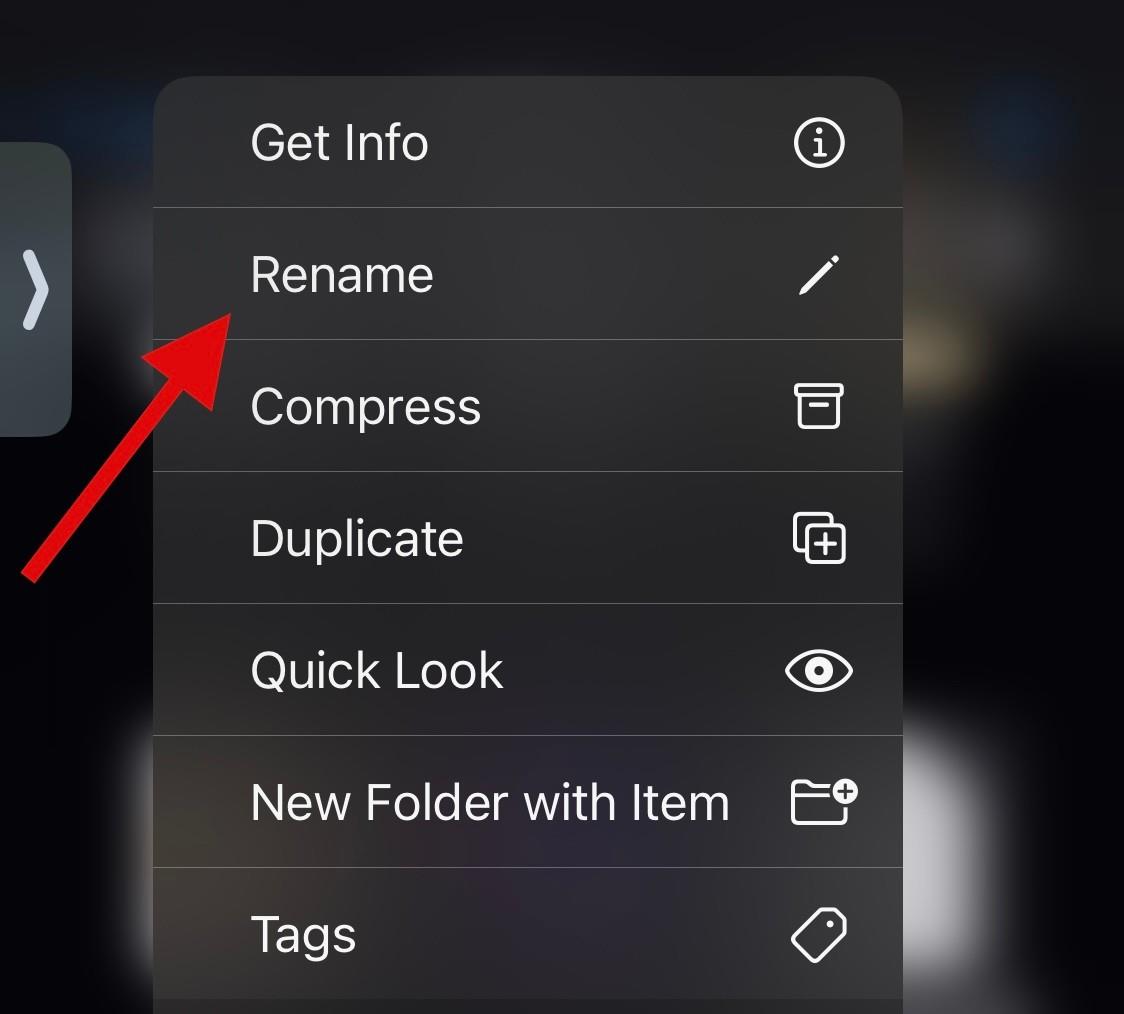
Törölje a fénykép fájlkiterjesztését, és nevezze el a következő lehetőségek egyikét.
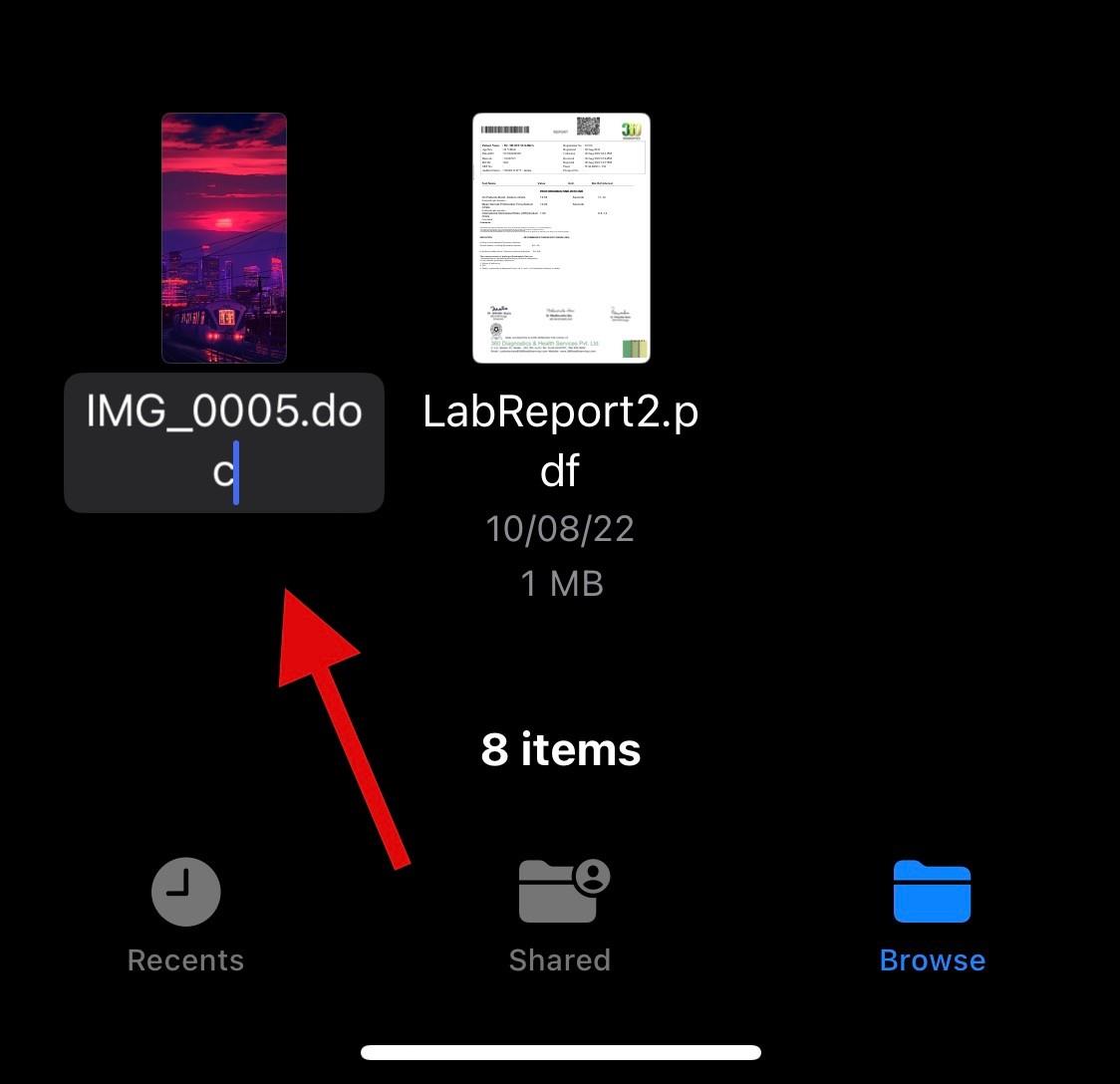
Szükség esetén egyéni fájlkiterjesztést is megadhat. Ha a rendszer kéri, erősítse meg választását.
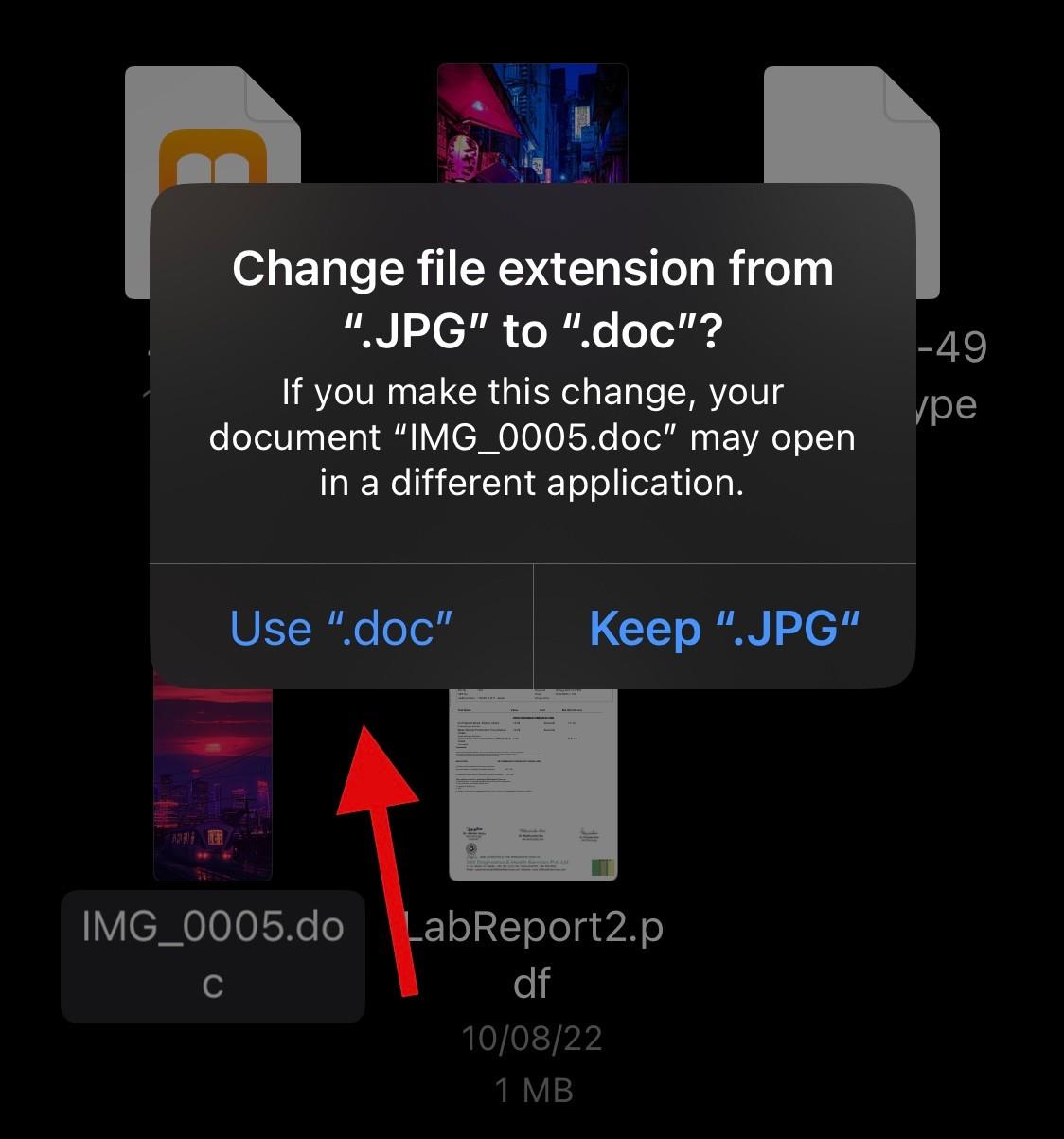
A módosítás után nyissa meg a Whatsappot , és navigáljon ahhoz a beszélgetéshez, amelyhez tömörítetlen képet szeretne küldeni.
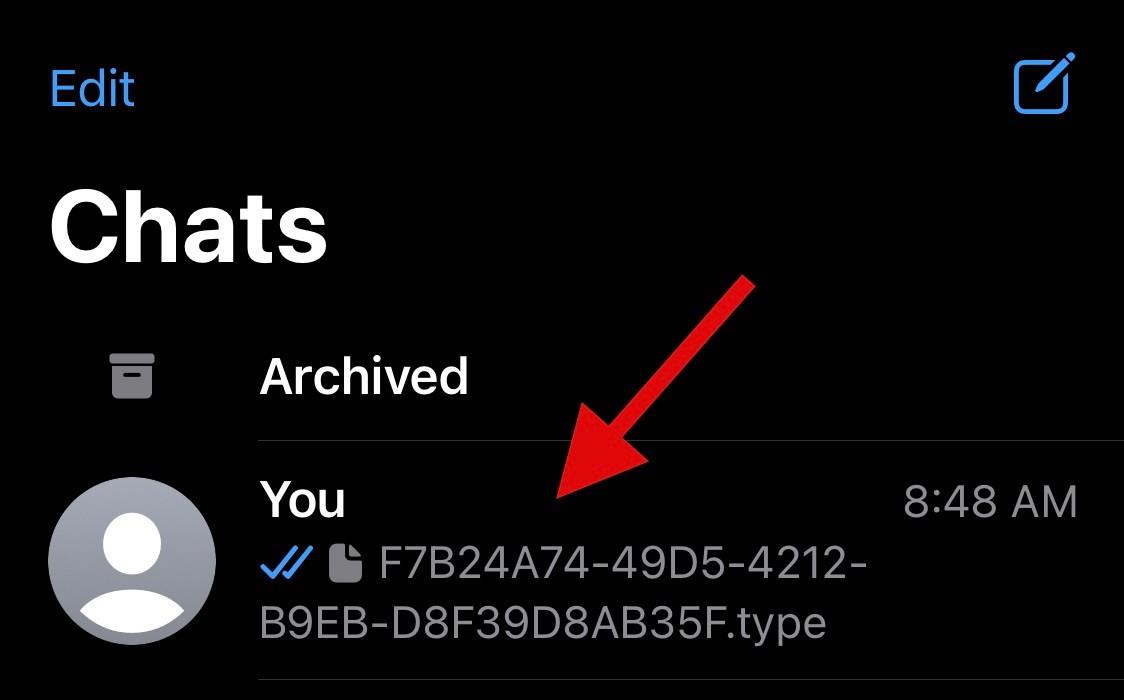
Koppintson a + ikonra.
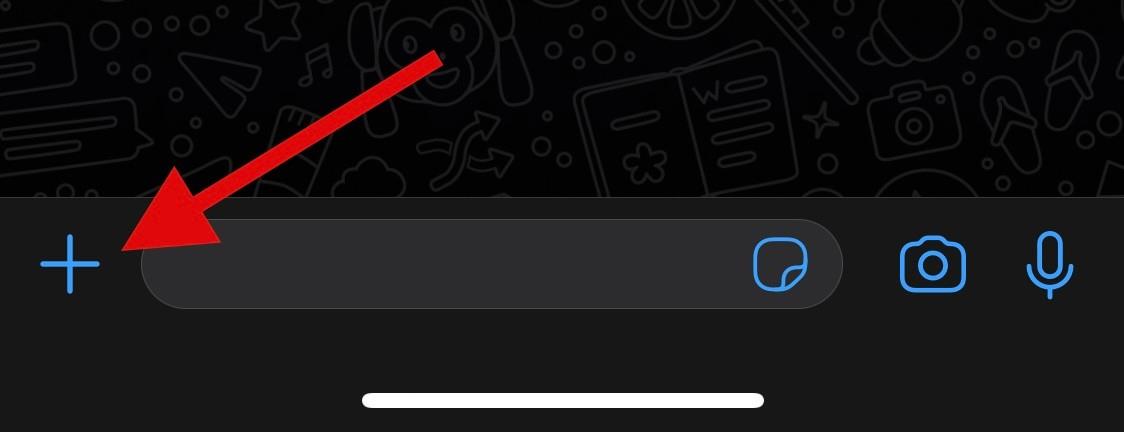
Válassza a Dokumentum lehetőséget .
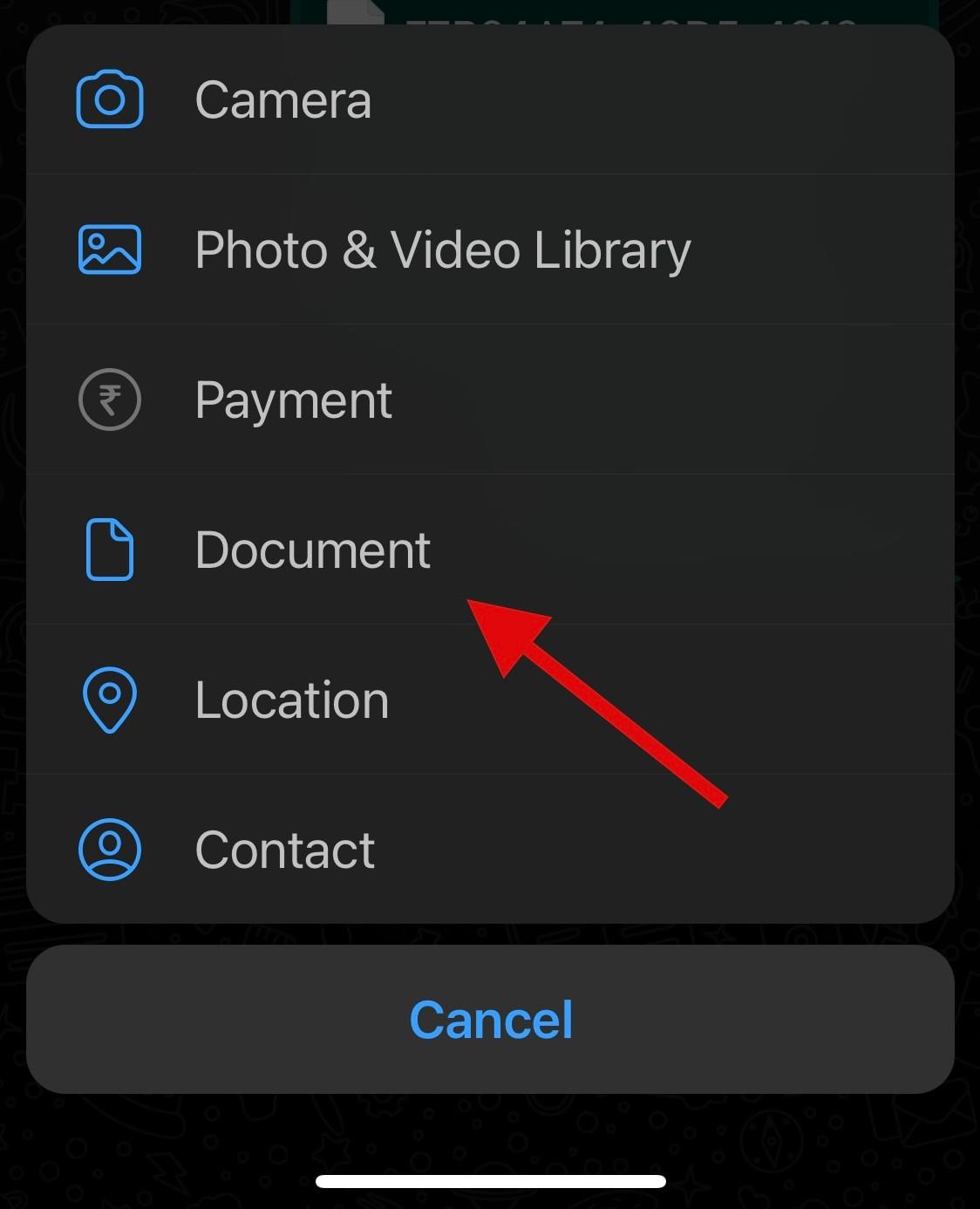
Most válassza ki az átnevezett fényképet a Fájlok alkalmazásból .
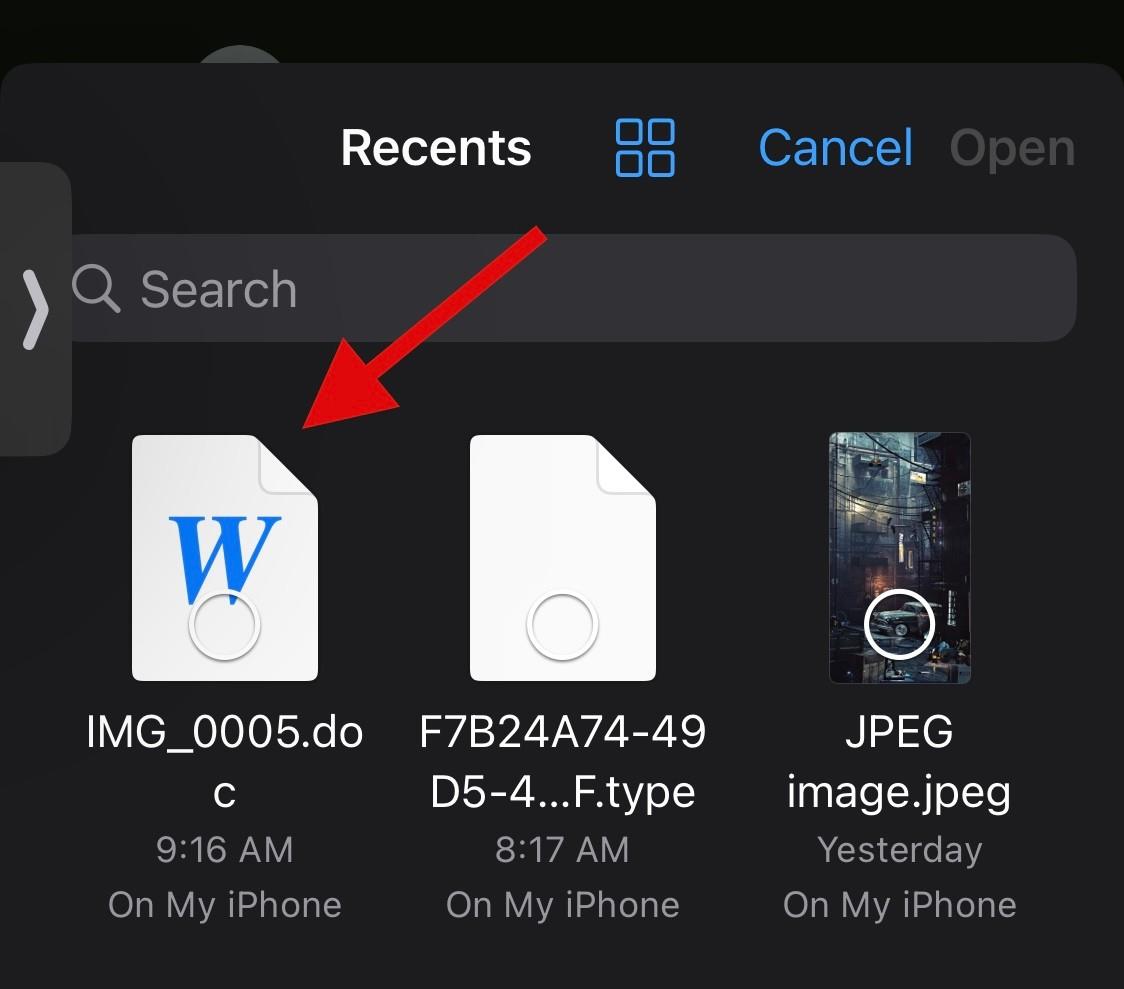
Koppintson a Megnyitás , miután kiválasztotta.
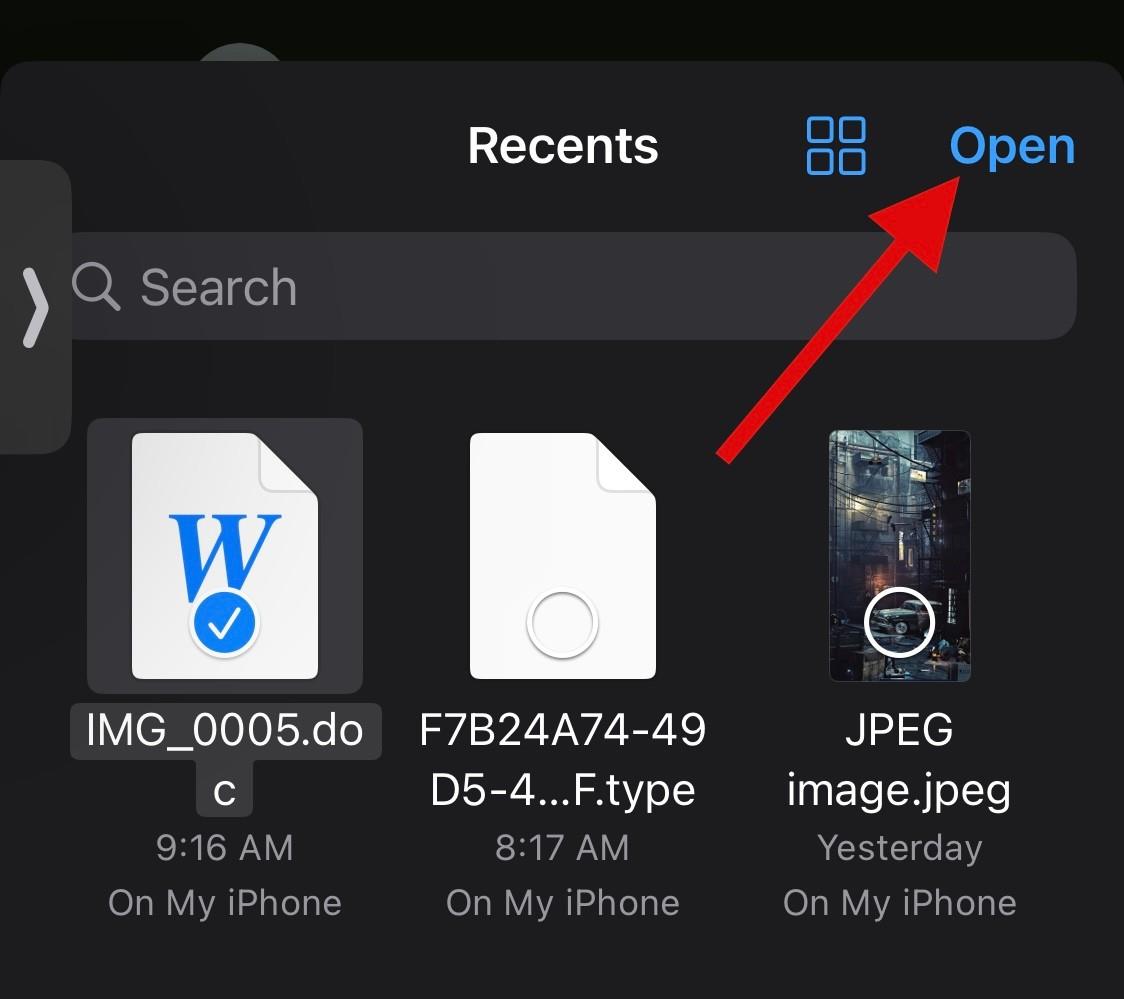
A fájl most megnyílik a Whatsappban. Koppintson a Küldés lehetőségre a jobb felső sarokban.
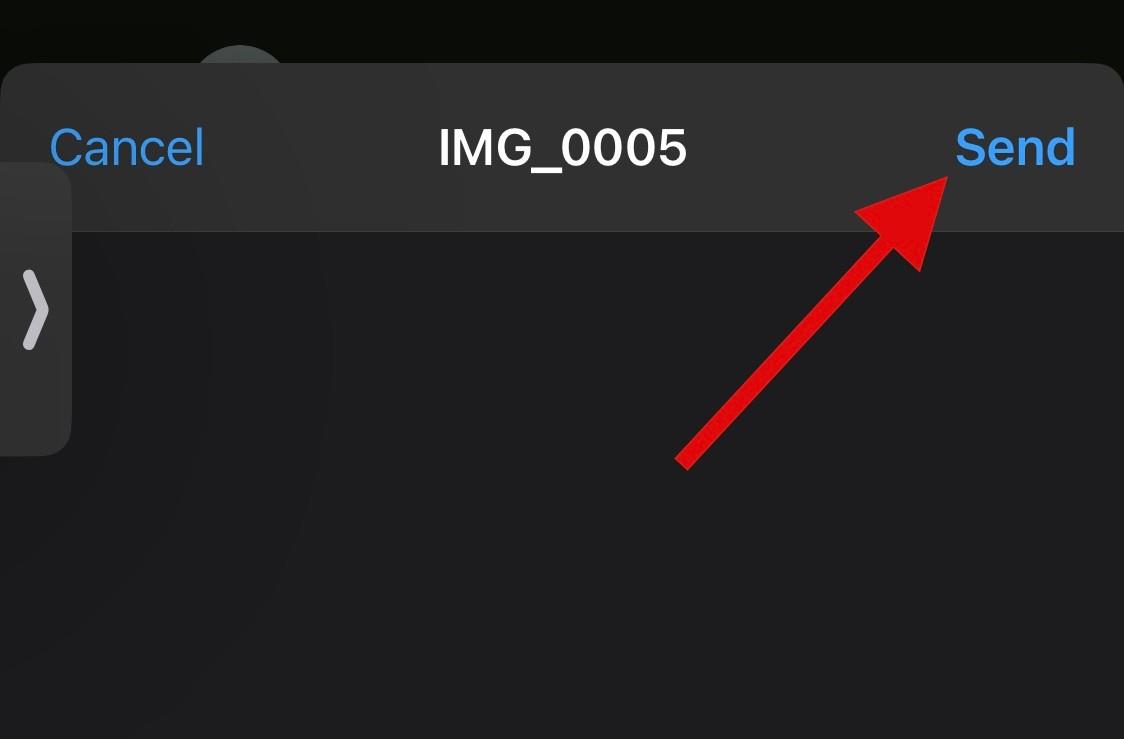
Tipp: Az is jó ötlet, ha egy további üzenetet küld a címzettnek a fájlkiterjesztés változásáról és az eredeti fájlformátumról.
És ez az! Most meg fog osztani egy tömörítetlen képet a Whatsappon keresztül a fájl kiterjesztésének megváltoztatásával.
Hogyan küldhet fotókat dokumentumként a Whatsapp használatával Androidon
Ha Ön Android-felhasználó, dönthet úgy, hogy a képet dokumentumként küldi el közvetlenül a Fájlböngészőből. Ha ez nem működik az Ön számára, módosíthatja a fájl kiterjesztését, és helyette elküldheti a képet. Kövesse az alábbi módszerek egyikét az aktuális igényeitől és követelményeitől függően.
1. módszer: Fájlkezelő használata
Nyissa meg a Whatsappot, és nyissa meg az érintett csevegést, ahová a képet dokumentumként szeretné elküldeni.
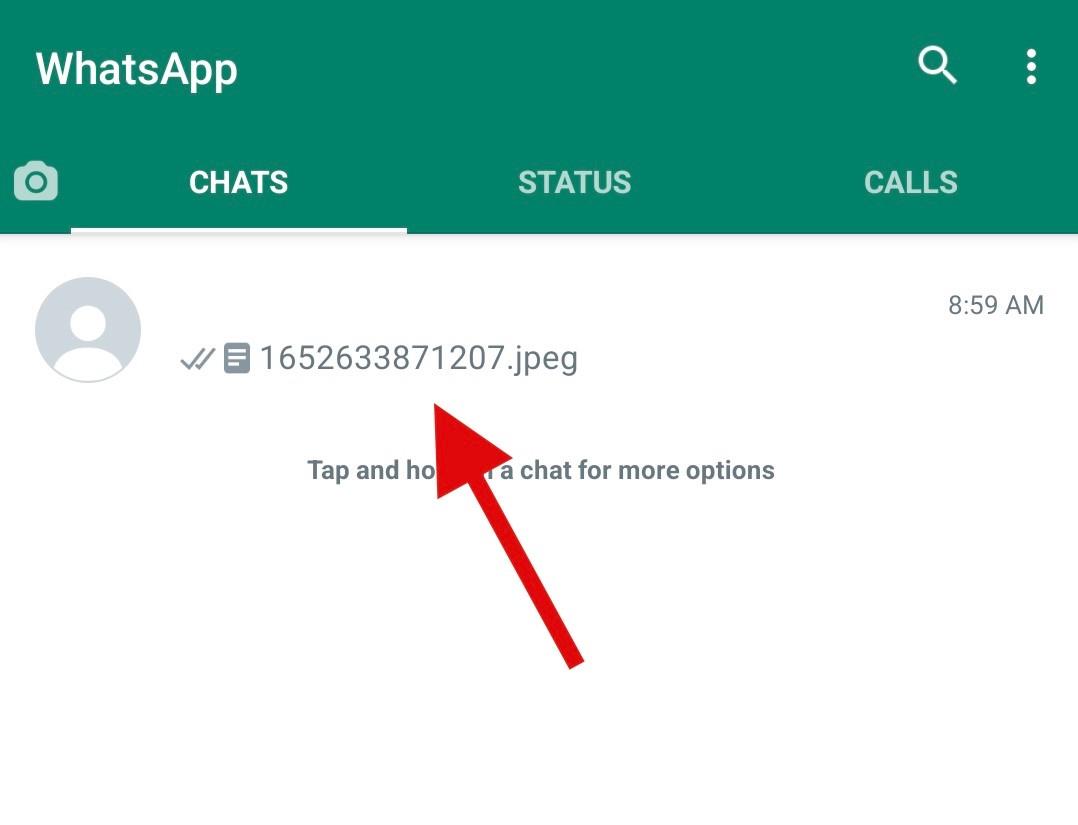
Koppintson a Gemkapocs ikonra.
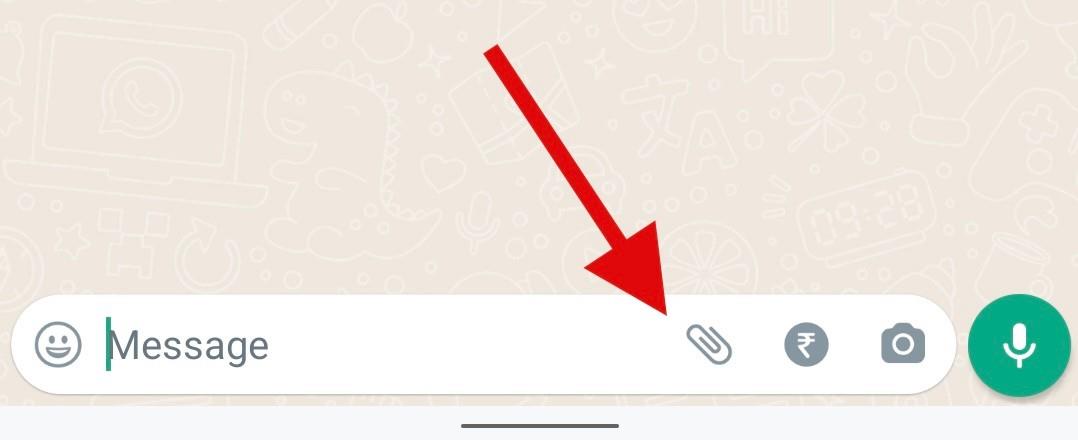
Érintse meg a gombot, és válassza a Dokumentum lehetőséget .
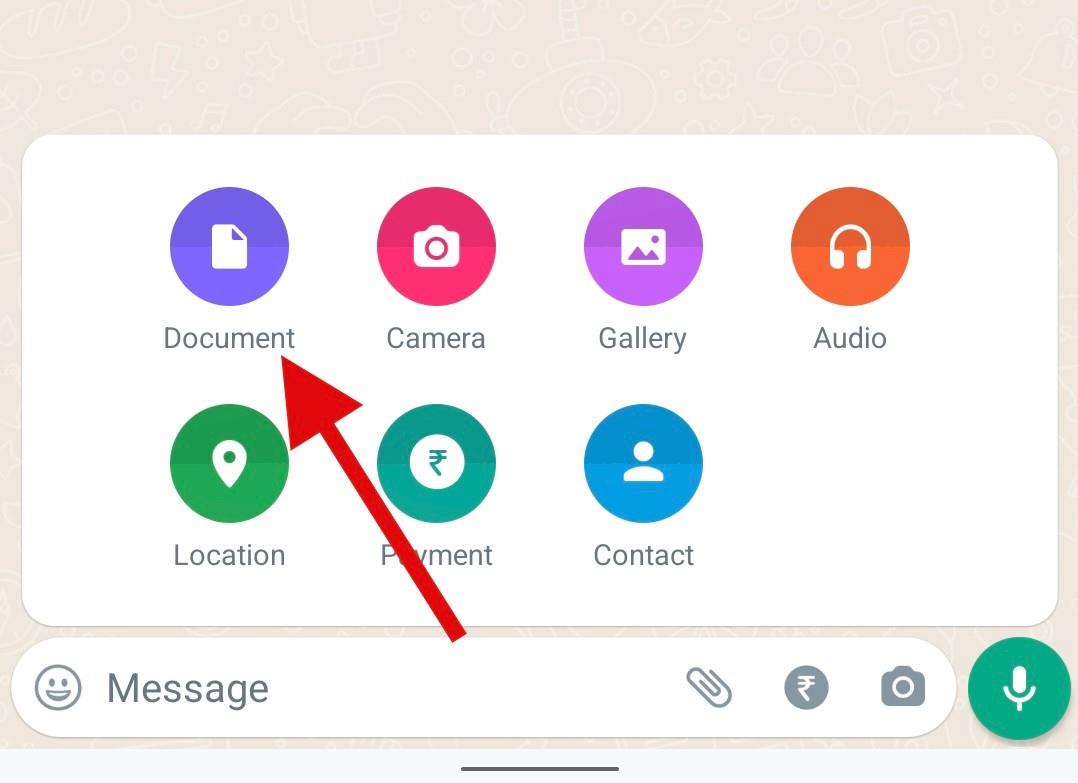
A File Explorer most megnyílik a Whatsappban. Koppintson a Tallózás más dokumentumok között elemre a File Explorer önálló megnyitásához.
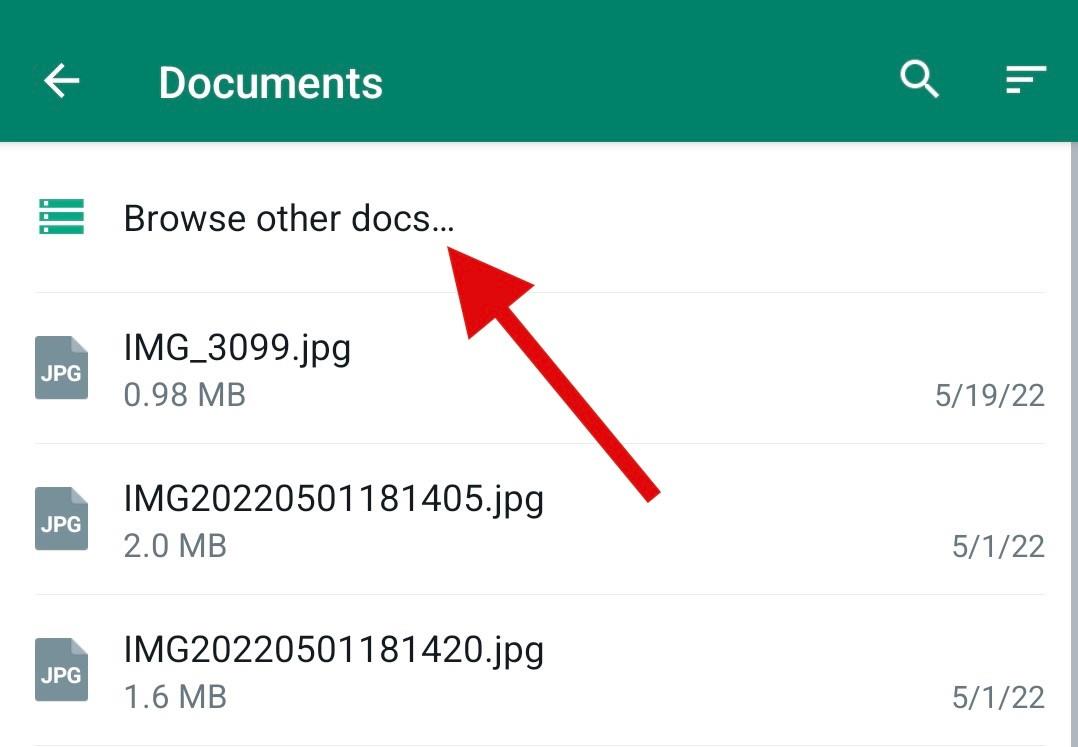
Keresse meg a kívánt könyvtárat, érintse meg a gombot, és válassza ki a kívánt fényképet a Fájlkezelőből.
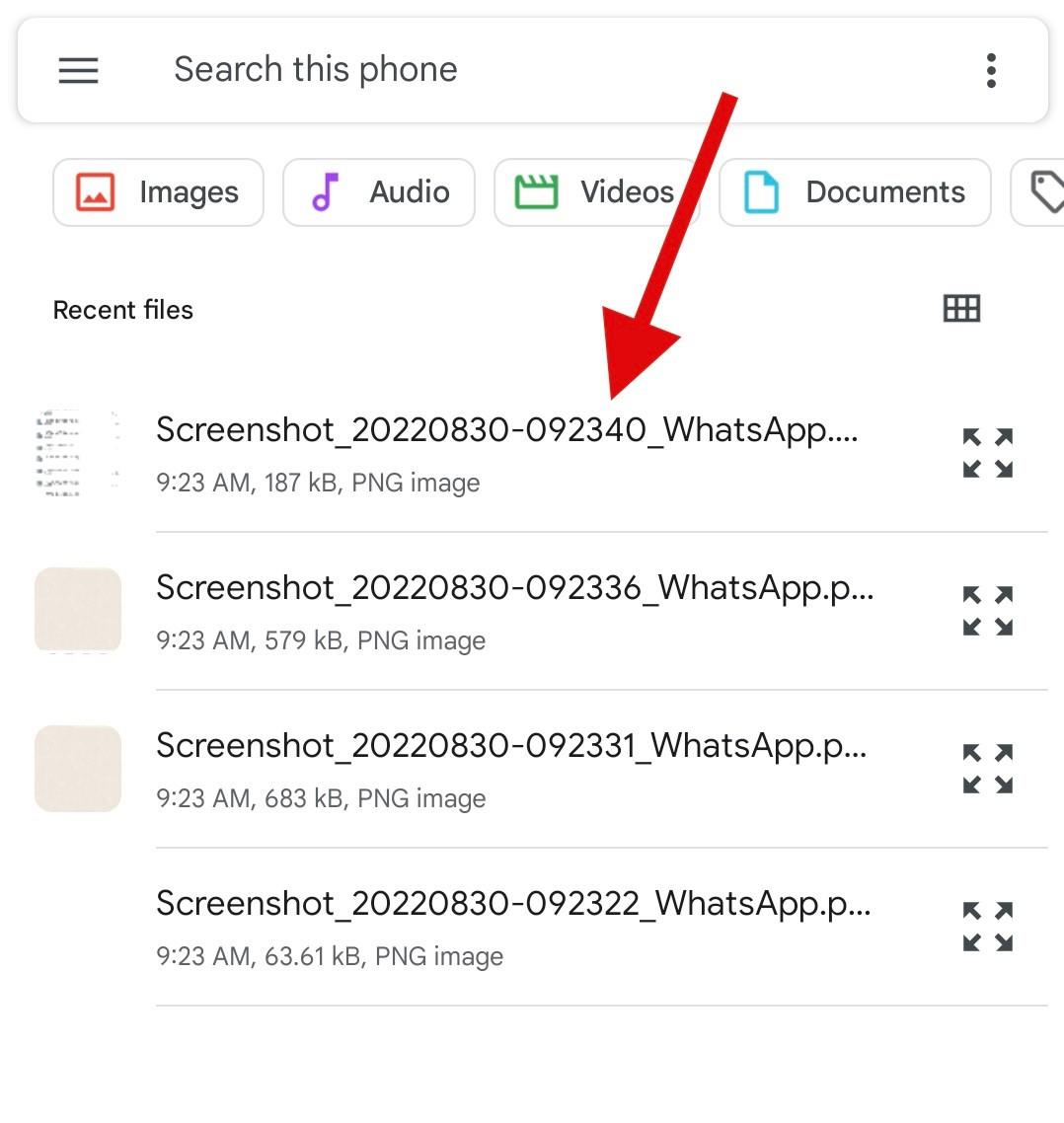
A választás megerősítéséhez érintse meg a Küldés gombot .
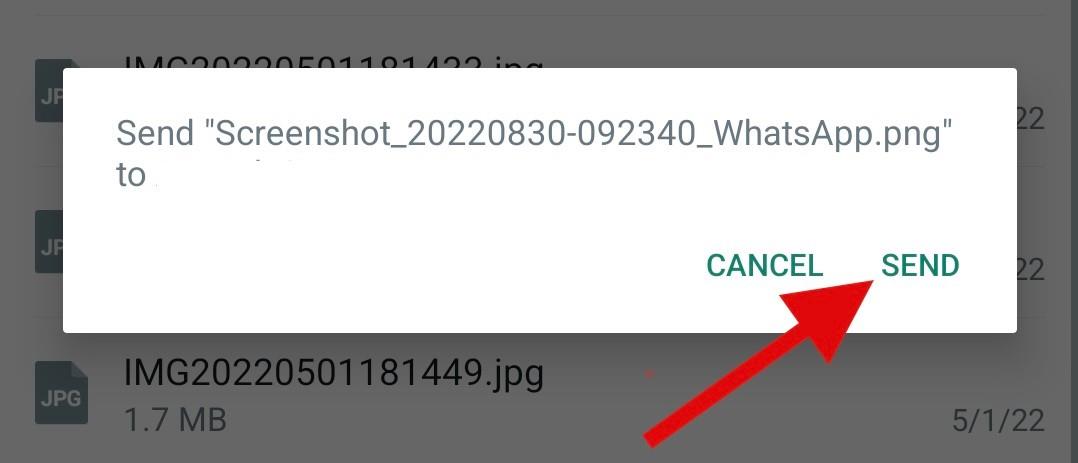
A kiválasztott kép most dokumentumként kerül elküldésre a címzettnek a Whatsappon belül.
2. módszer: A fájlkiterjesztés átnevezésével
Ha a képet tömörítették, akkor átnevezheti a fájl kiterjesztését, és helyette elküldheti a képet. Kövesse az alábbi lépéseket, hogy segítsen a folyamatban.
Nyissa meg a File Explorer alkalmazást Android-eszközén. Ha nincs telepítve File Explorer az eszközére, a fenti hivatkozás segítségével letöltheti és telepítheti a Files by Google alkalmazást.
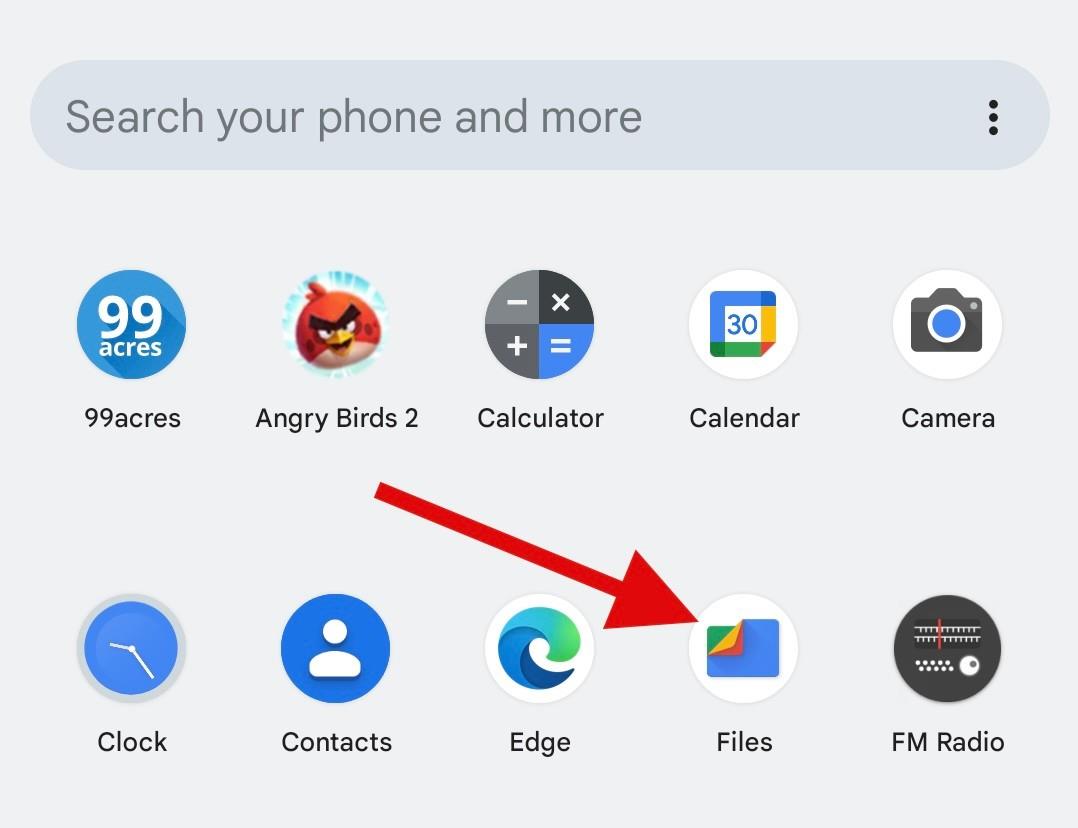
Keresse meg a kérdéses fényképet, és érintse meg és tartsa lenyomva.
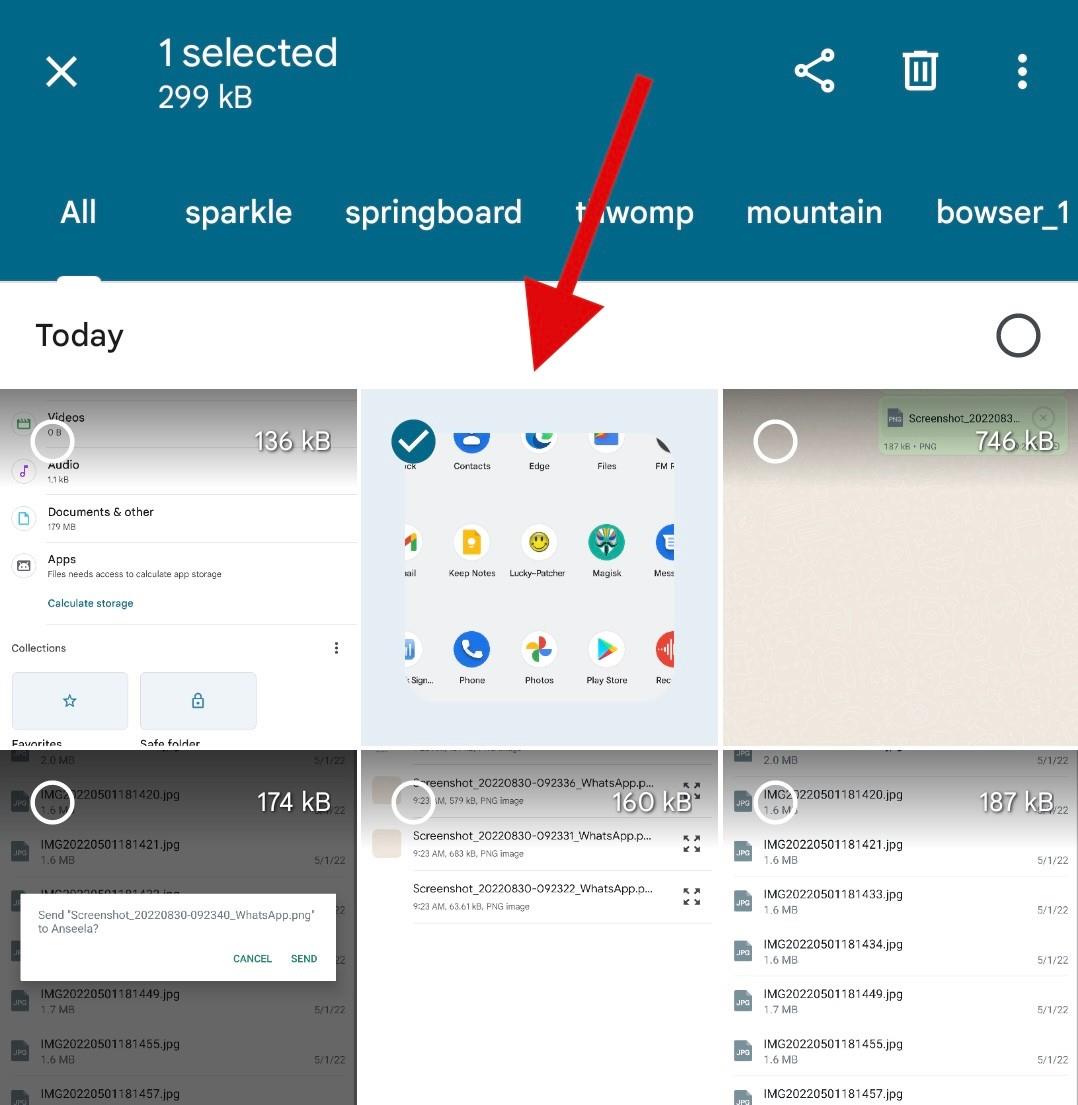
Miután kiválasztotta, koppintson a képernyő jobb felső sarkában található hárompontos menüikonra, és válassza az Átnevezés lehetőséget .
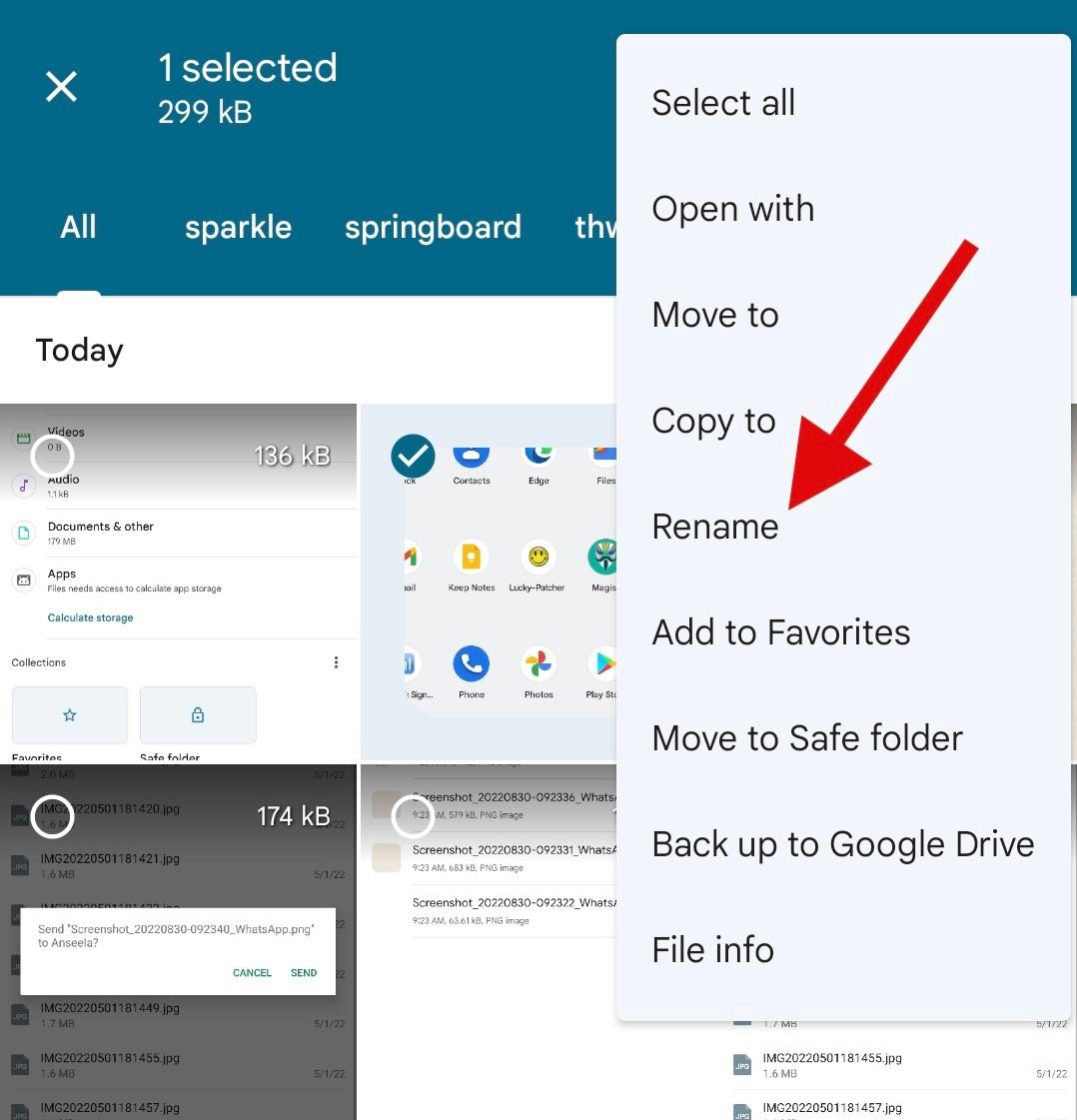
Most cserélje ki a kép fájlkiterjesztését az alábbi fájlkiterjesztések valamelyikére.
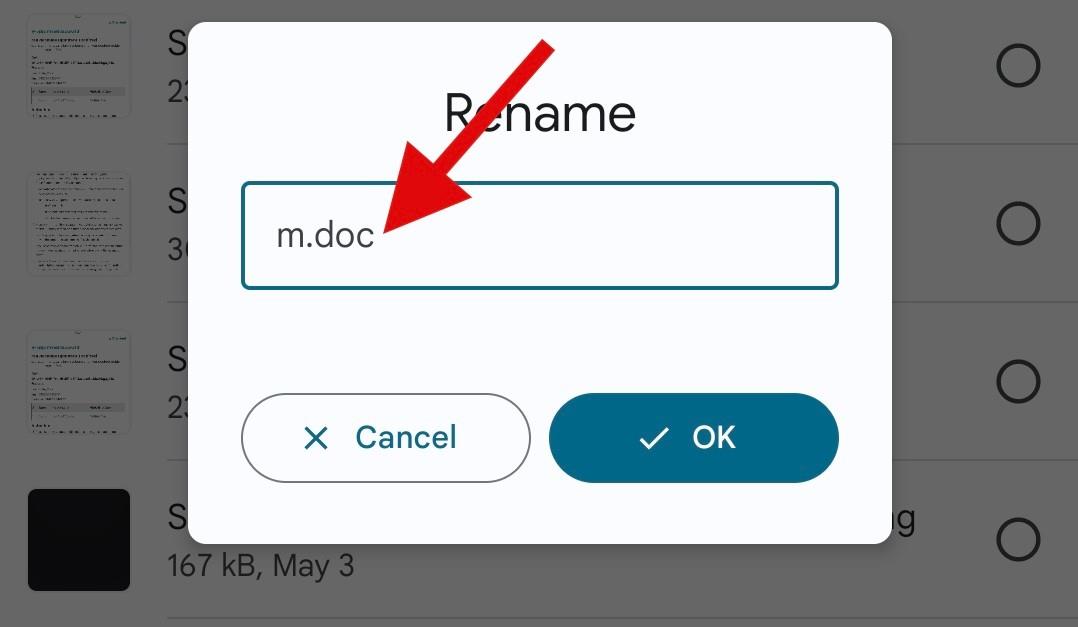
Megjegyzés: A Whatsapp for Android csak akkor támogatja a dokumentumfájl-kiterjesztéseket, ha a fájlokat dokumentumként küldi. Az egyéni bővítmény használata nem működik Android-eszköz használatakor.
Ha végzett, koppintson az OK gombra .
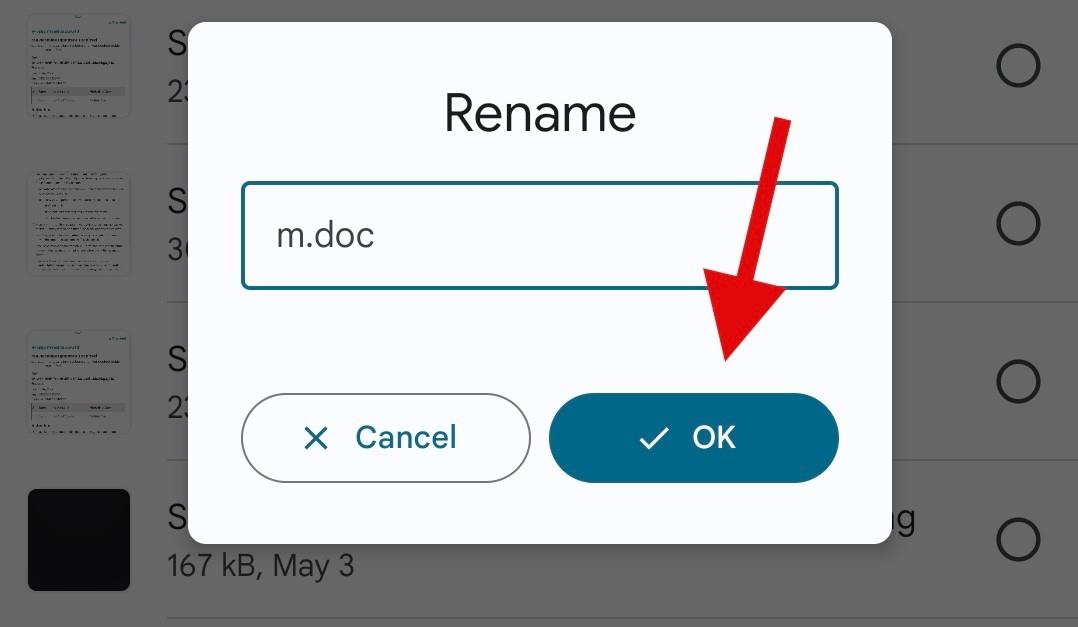
Érintse meg az Átnevezés gombot a választás megerősítéséhez.
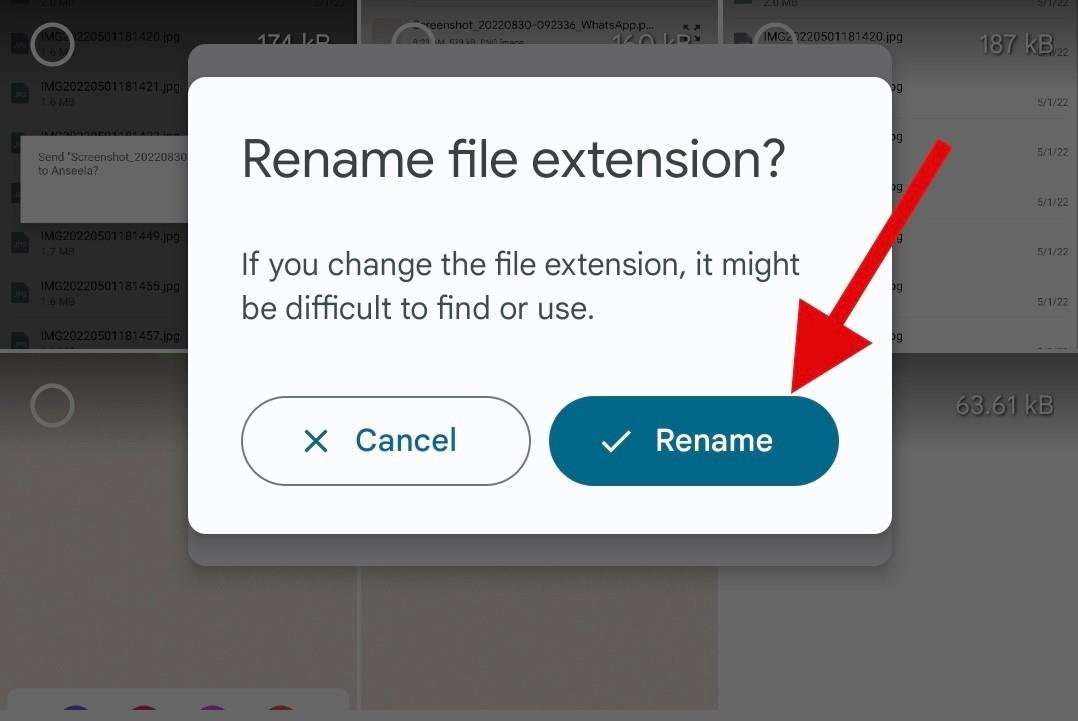
Most zárja be a Fájlkezelőt, és nyissa meg a Whatsappot . Navigáljon ahhoz a beszélgetéshez, amelyhez képet szeretne küldeni dokumentumként.
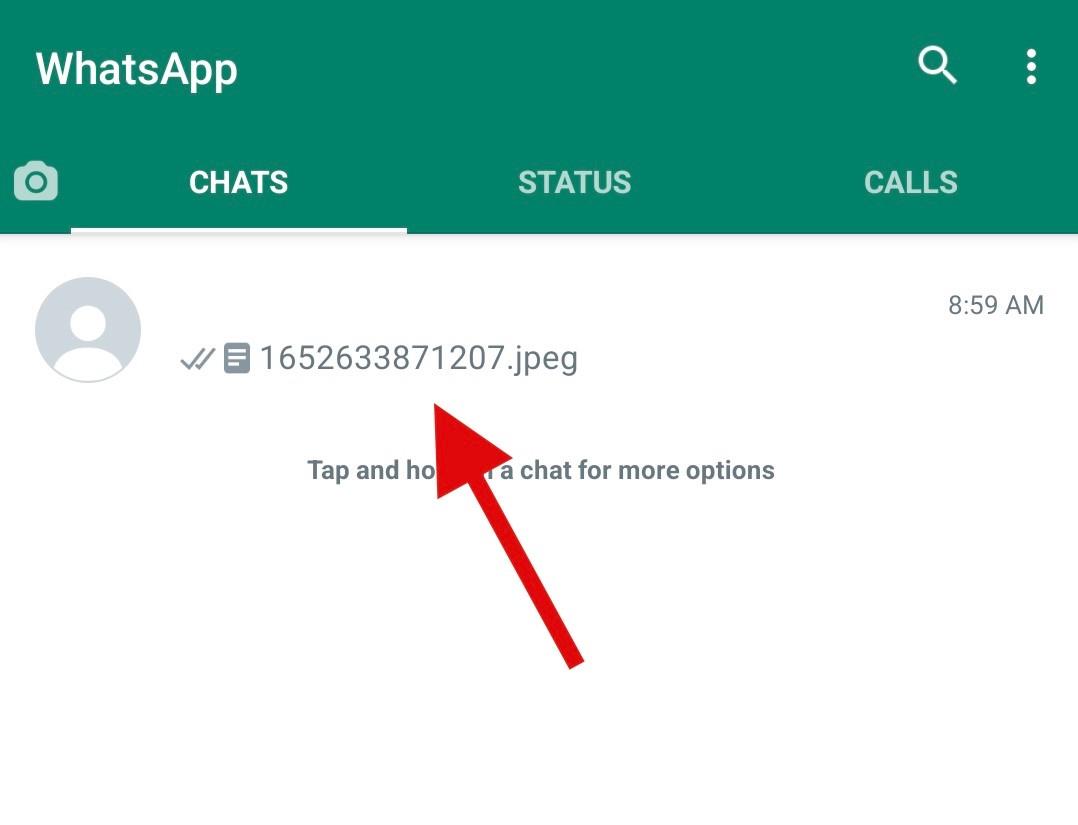
Koppintson a Gemkapocs ikonra.
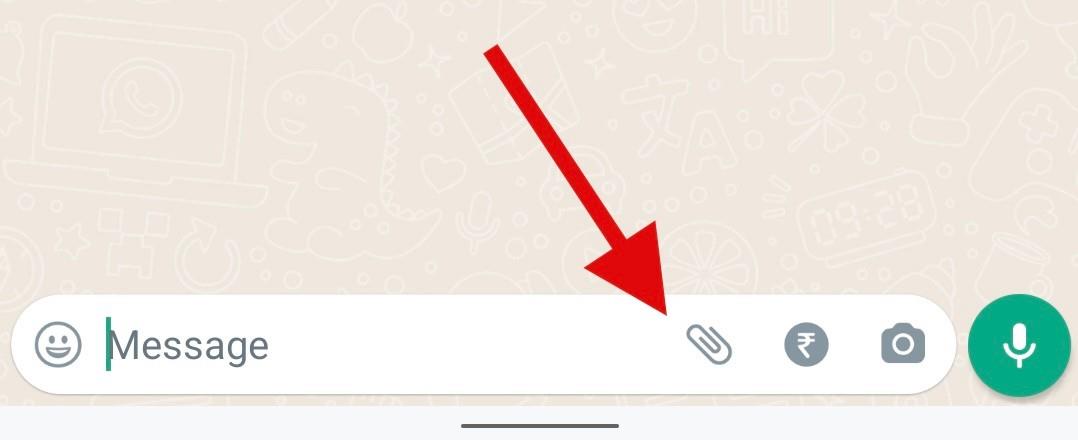
Érintse meg a gombot, és válassza a Dokumentum lehetőséget .
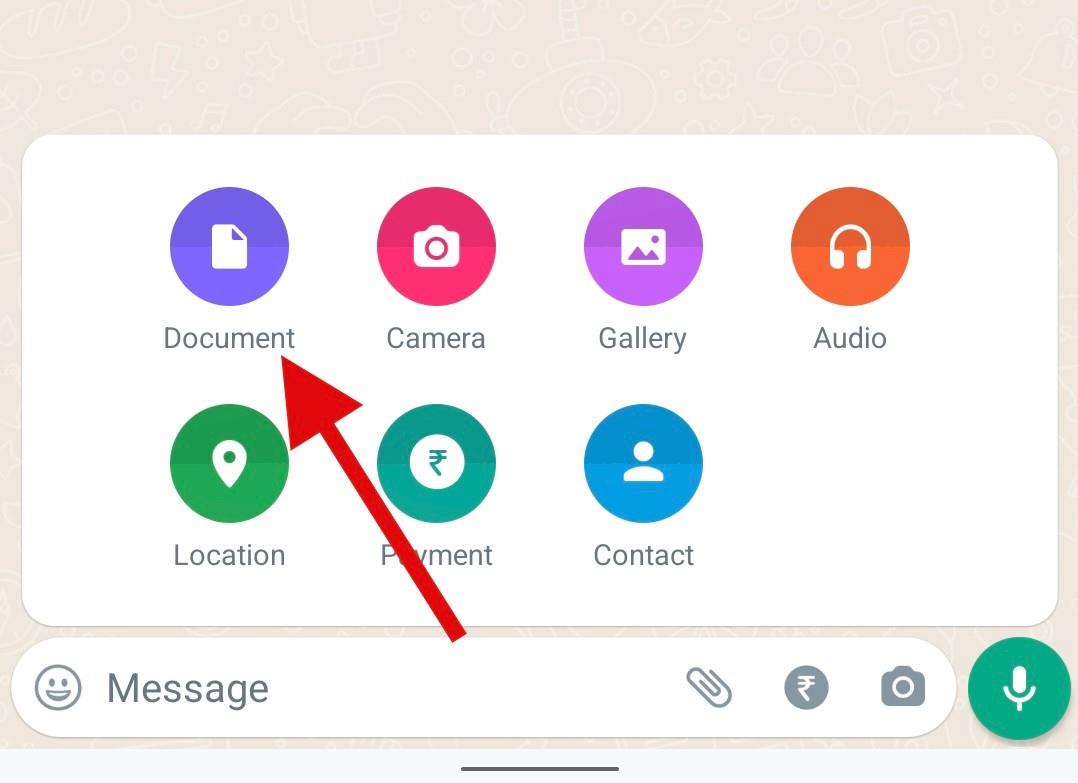
Koppintson a Tallózás más dokumentumok között elemre .
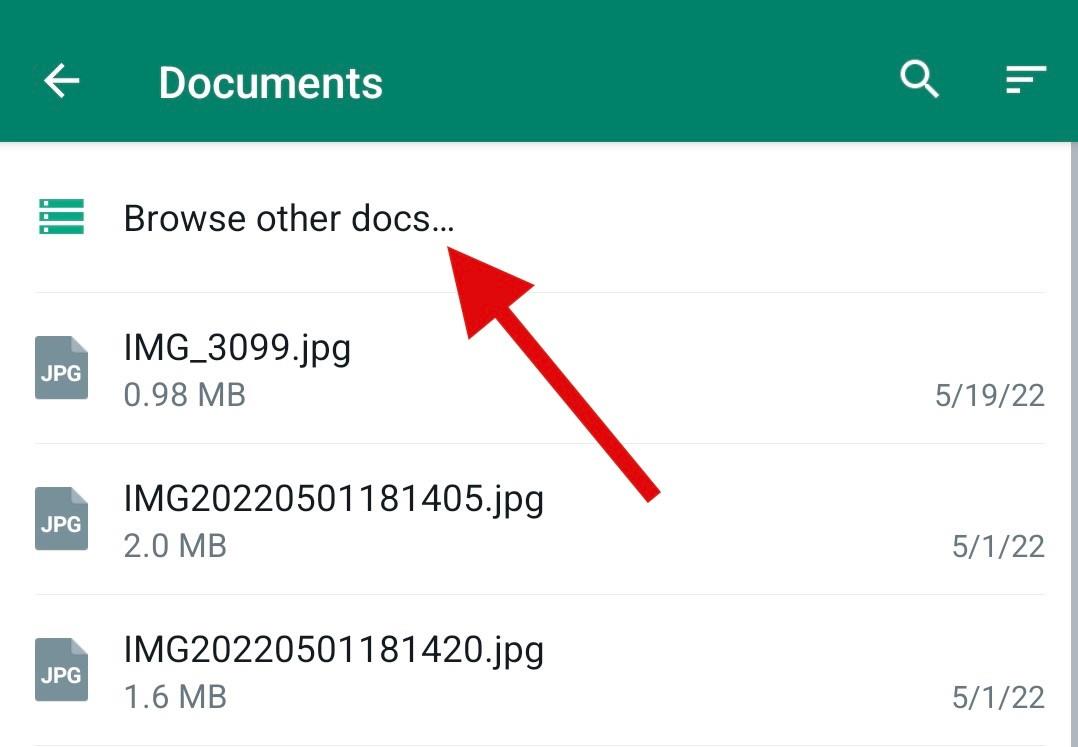
Most érintse meg, és válassza ki a nemrégiben átnevezett képet a File Explorerből.
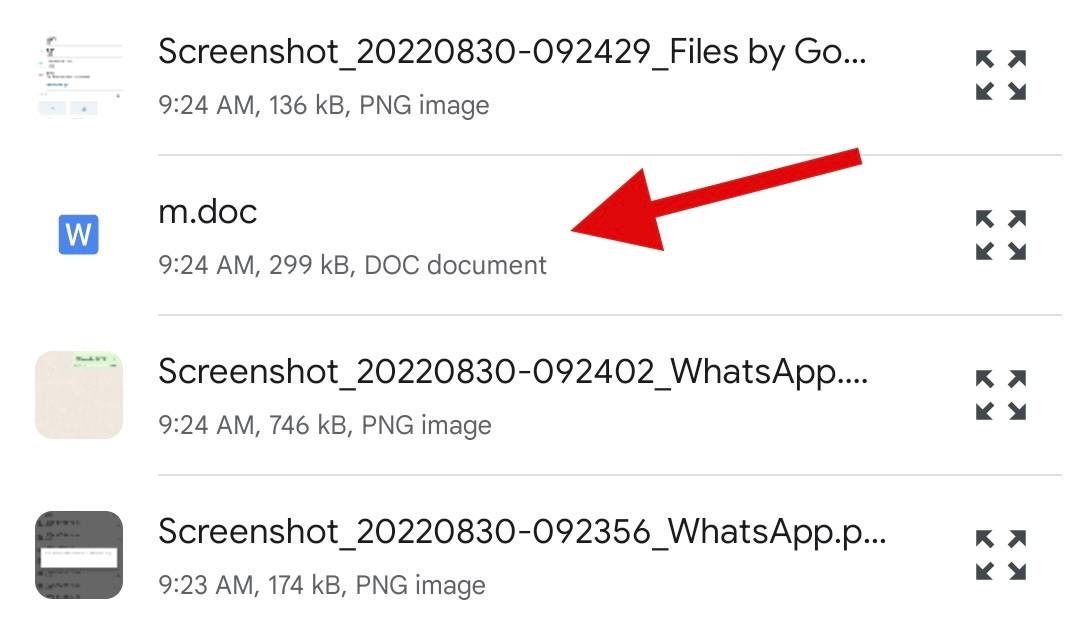
Koppintson a Küldés elemre .
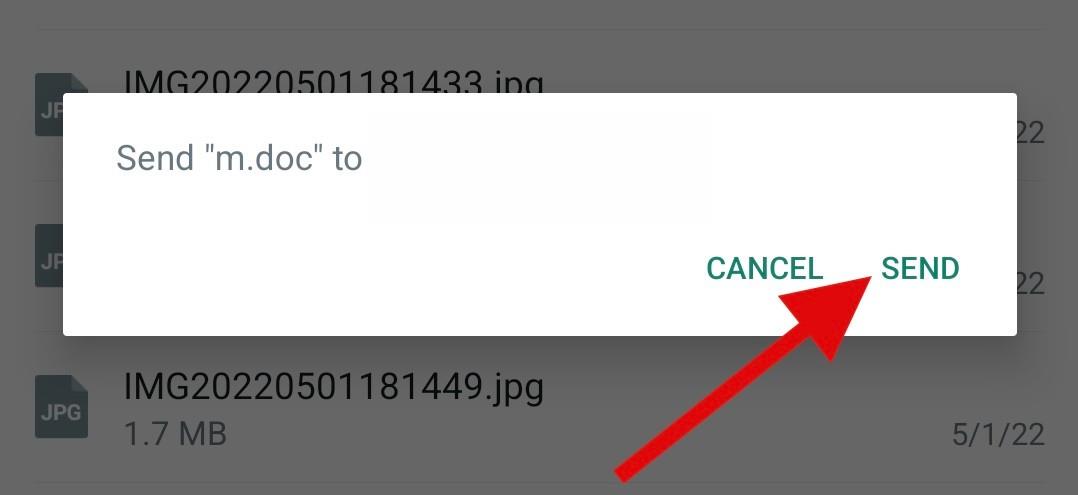
A kiválasztott kép most dokumentumként lesz megosztva az érintett címzettel. Javasoljuk, hogy ezen a ponton küldjön egy követő üzenetet, amelyben értesíti a felhasználót a bővítmény módosításáról.
Reméljük, hogy ez a bejegyzés segített megosztani egy képet dokumentumként a Whatsappon. Ha további kérdései vannak, nyugodtan tegye fel őket az alábbi megjegyzésekben.
ÖSSZEFÜGGŐ
Miután rootoltad az Android telefonod, teljes rendszerhozzáférésed lesz, és számos olyan alkalmazást futtathatsz, amelyek root hozzáférést igényelnek.
Az Android telefonodon található gombok nem csak a hangerő szabályozására vagy a képernyő felébresztésére szolgálnak. Néhány egyszerű módosítással gyorsbillentyűkké válhatnak egy gyors fotó készítéséhez, zeneszámok átugrásához, alkalmazások elindításához vagy akár a vészhelyzeti funkciók aktiválásához.
Ha a munkahelyeden hagytad a laptopodat, és sürgős jelentést kell küldened a főnöködnek, mit tehetsz? Használd az okostelefonodat. Még kifinomultabb megoldás, ha telefonodat számítógéppé alakítod, hogy könnyebben végezhess több feladatot egyszerre.
Az Android 16 zárképernyő-widgetekkel rendelkezik, amelyekkel tetszés szerint módosíthatja a zárképernyőt, így a zárképernyő sokkal hasznosabb.
Az Android kép a képben módjával lekicsinyítheted a videót, és kép a képben módban nézheted meg, így egy másik felületen nézheted meg, így más dolgokat is csinálhatsz.
A videók szerkesztése Androidon egyszerűvé válik a cikkben felsorolt legjobb videószerkesztő alkalmazásoknak és szoftvereknek köszönhetően. Gondoskodj róla, hogy gyönyörű, varázslatos és elegáns fotóid legyenek, amelyeket megoszthatsz barátaiddal a Facebookon vagy az Instagramon.
Az Android Debug Bridge (ADB) egy hatékony és sokoldalú eszköz, amely számos dolgot lehetővé tesz, például naplók keresését, alkalmazások telepítését és eltávolítását, fájlok átvitelét, egyéni ROM-ok rootolását és flashelését, valamint eszközmentések létrehozását.
Automatikusan kattintó alkalmazásokkal. Nem kell sokat tenned játékok, alkalmazások vagy az eszközön elérhető feladatok használata közben.
Bár nincs varázsmegoldás, a készülék töltésének, használatának és tárolásának apró változtatásai nagyban befolyásolhatják az akkumulátor élettartamának lassítását.
A telefon, amit sokan most szeretnek, a OnePlus 13, mert a kiváló hardver mellett egy évtizedek óta létező funkcióval is rendelkezik: az infravörös érzékelővel (IR Blaster).







