Legjobb Galaxy Z Fold 5 tok S Pannal

Győződjön meg róla, hogy a legjobb, S Pannal ellátott tokot választja a Galaxy Z Foldhoz. Íme néhány modell, amit nem hagyhat ki.
Újabb év, újabb Galaxy. A Samsung végre kiadta az év első nagy zászlóshajóját a Galaxy S23, S23+ és Galaxy S23 Ultra készülékekkel. De az egyik rendszeresen feltett kérdés az, hogyan készítsünk képernyőképet a Galaxy S23-on. A telefongyártók időről időre hajlamosak megváltoztatni a képernyőképek készítésének módját. Ha megpróbál jobban hozzászokni új telefonjához, végigvezetjük a Galaxy S23 készüléken képernyőkép készítésének különböző módjain.
Hogyan készítsünk képernyőképet a Galaxy S23-on a gombok használatával
A Galaxy S23 készüléken képernyőképek készítésének legegyszerűbb és legintuitívabb módja a hardvergombok használata. Ez volt az alapértelmezett módszer szinte minden okostelefonon, beleértve az iPhone-t is. A Galaxy S23 készüléken egyszerre nyomja meg és engedje fel a Hangerő csökkentése és a Bekapcsoló ( oldalsó ) gombot. A képernyő felvillan a képernyőkép rögzítése után, majd a mentés előtt elmentheti vagy szerkesztheti.
Tenyérhúzással
A Palm Swipe egyike azon funkcióknak, amelyeket a Samsung már évek óta alkalmaz Galaxy telefonjain, beleértve a Galaxy S23-at is. Ez a funkció azonban nem érhető el minden telefonon, ezért érdemes megbizonyosodni arról, hogy elérhető és engedélyezve van-e, mielőtt megpróbálná használni. A következőképpen engedélyezheti a Palm Swipe funkciót a Galaxy S23 készüléken:
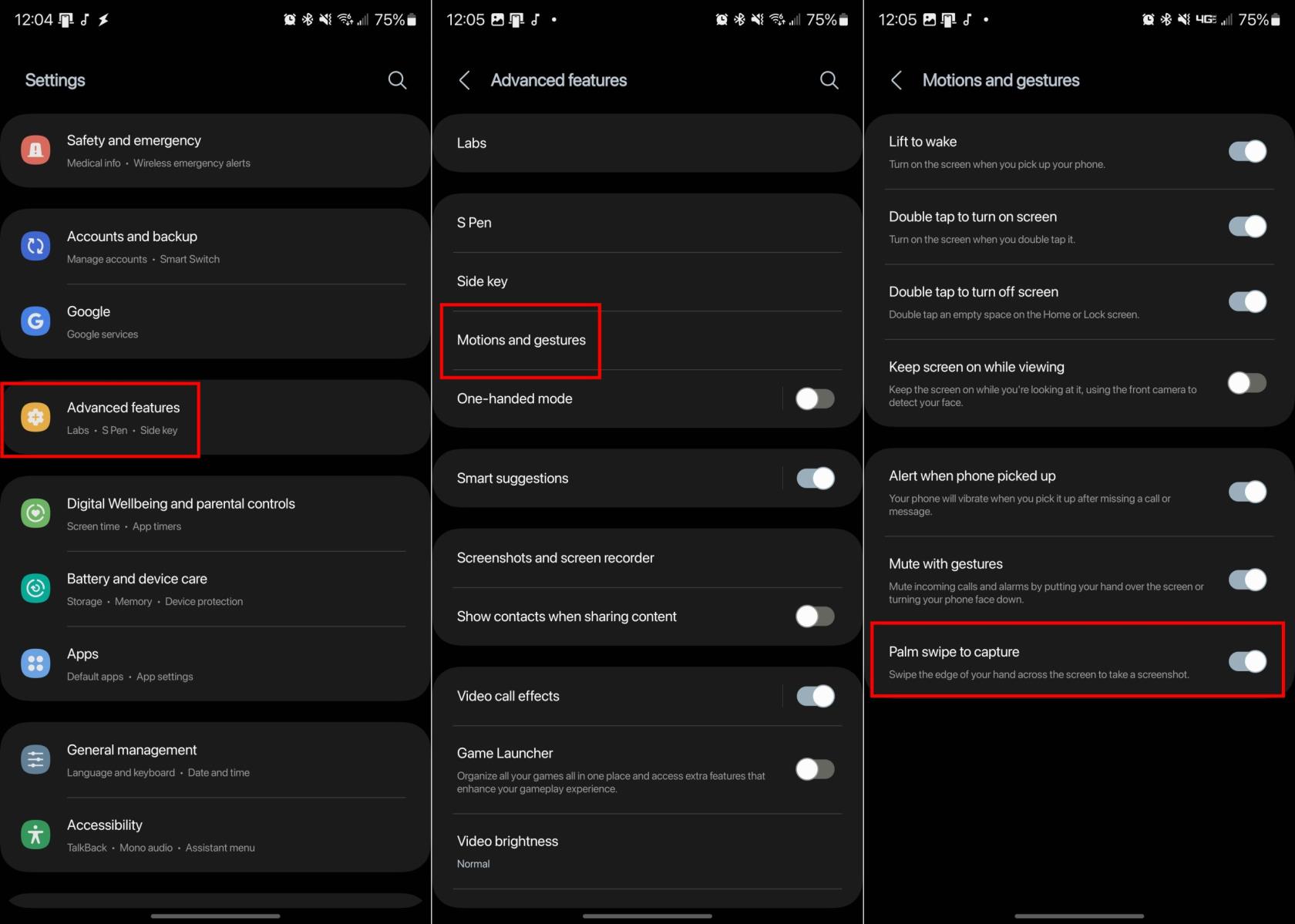
Most, hogy a tenyérhúzás engedélyezve van, nincs más dolga, mint bármelyik képernyőn végighúzni a keze szélét. Ha jól csinálja, a képernyő villogni kezd, és megjelenik a képernyőkép, így szerkesztheti vagy egyszerűen elmentheti a galériájába.
Scroll Capture
Néha előfordulhat, hogy több képernyőképet kell készítenie, mint azt, amit az oldalon láthat. Ilyen esetekben a Samsung Scroll Capture funkciója hasznos lehet, így nincs szükség görgetésre és több képernyőkép készítésére. Ez minden Galaxy S23-on elérhető, és a következőképpen készíthet képernyőképet a Scroll Capture használatával.
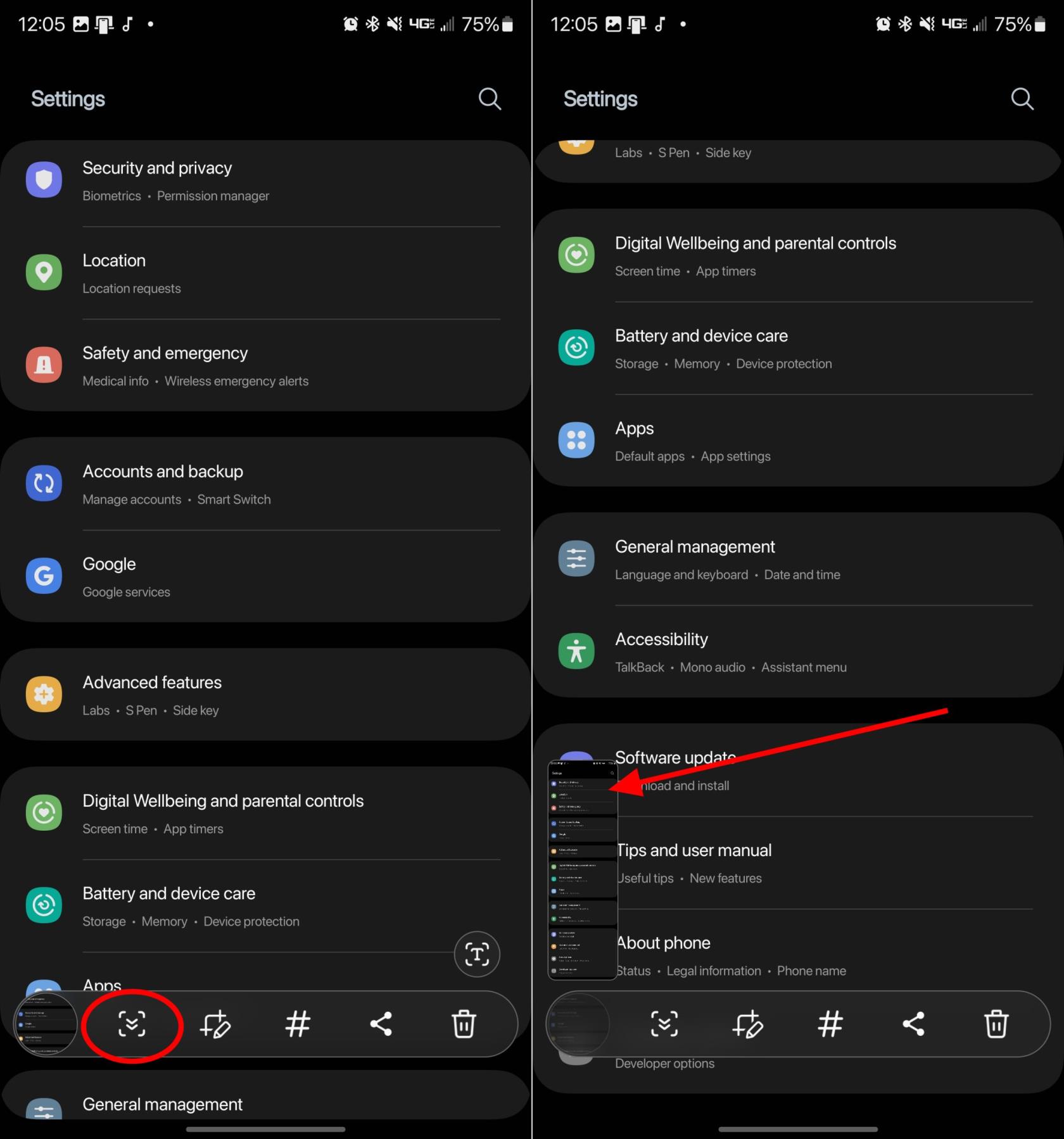
Hangutasítások
Bár sokaknak ismerős lehet az Amazon Alexa vagy a Google Assistant, a Samsungnak valójában van egy saját hangsegédje. A Bixby számos különböző kérést képes kezelni, és az alapértelmezett hangasszisztens a legújabb és legjobb Galaxy telefonokon. Az egyik ilyen kérés az, hogy a Bixby valóban tudjon képernyőképet készíteni pusztán az Ön hangjával, így nincs szükség arra, hogy a megfelelő gombok megnyomásával vagy különböző gesztusok használatával próbáljon babrálni.
Miután a Bixbyt beállította Galaxy S23 készülékén, csak annyit kell tennie, hogy kimondja: „ Hé, Bixby, készítsen képernyőképet !”
Smart Select
Egy másik funkció, amely sok Galaxy telefonon elérhető volt az évek során, az Edge Panels. Ezek lényegében a telefonba épített különféle alkalmazások vagy segédprogramok parancsikonjai, beleértve a Galaxy S23-at is. De az Edge Panels és a Smart Select használatához először meg kell győződnie arról, hogy minden engedélyezve van:
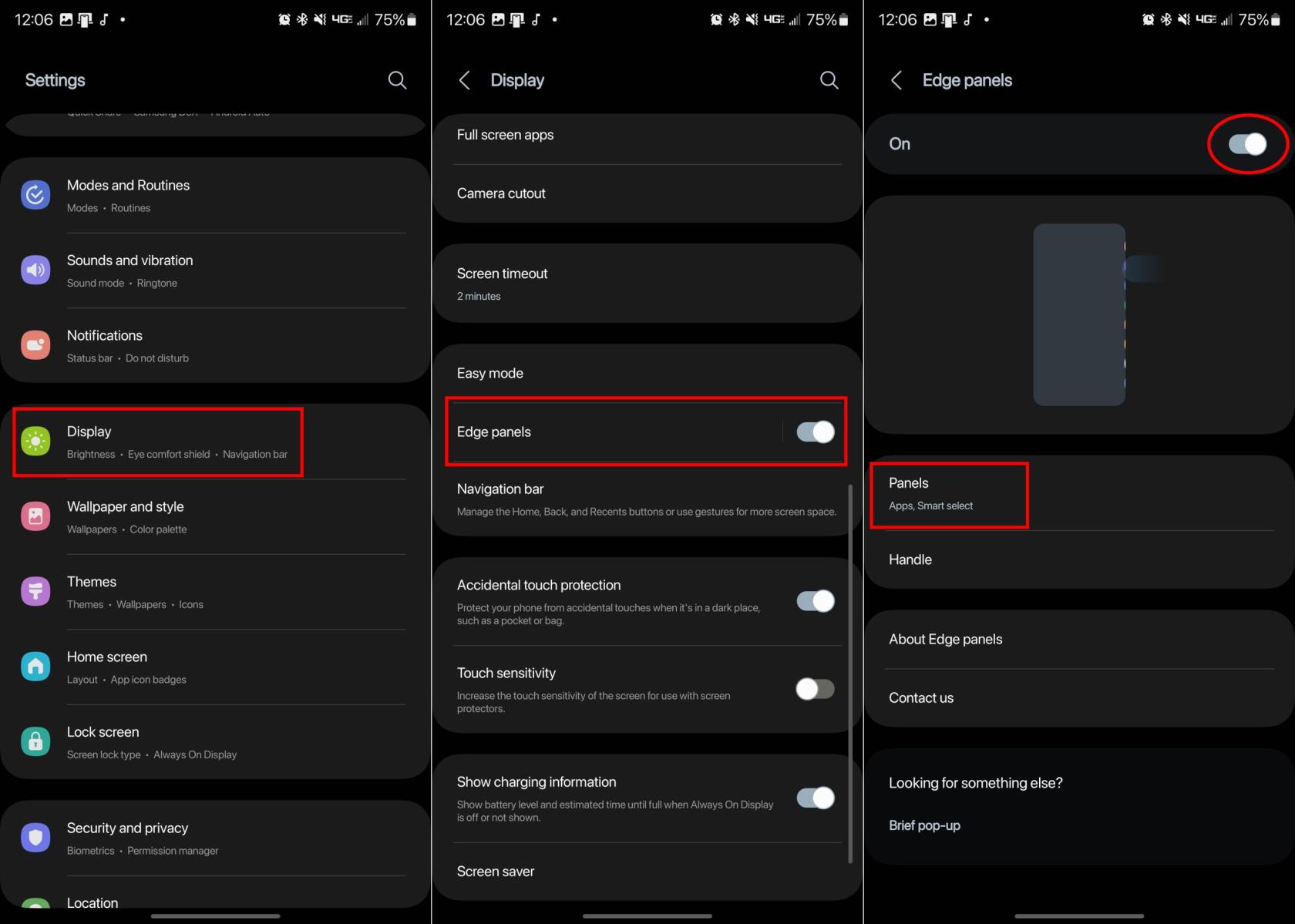
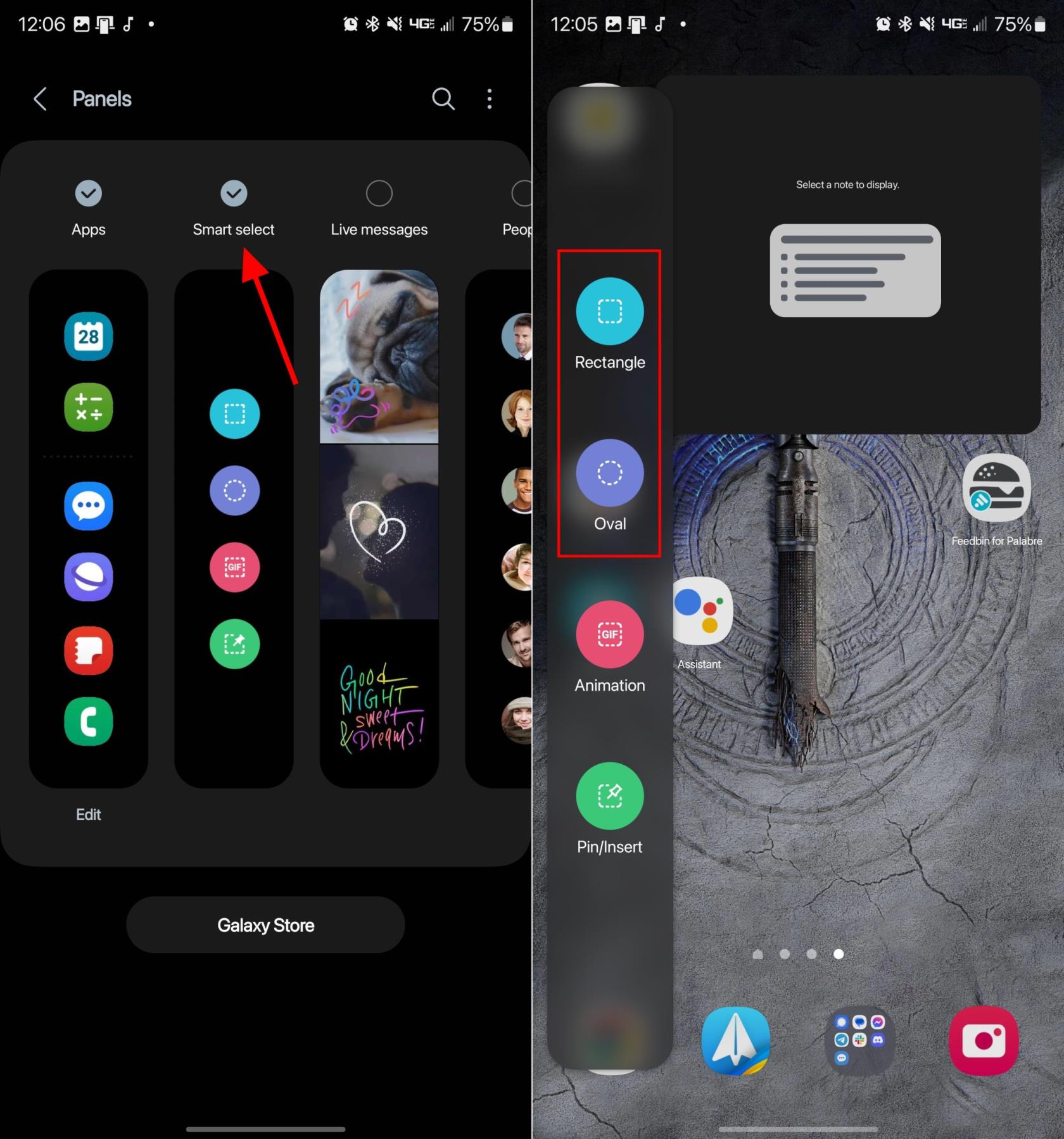
A kiválasztás után egy téglalap vagy ovális jelenik meg a képernyőn. Egyszerűen húzza az alakzat sarkait vagy éleit, amíg ki nem jelöli a képernyőképet készíteni kívánt területet. Ha minden a helyén van, érintse meg a Kész gombot.
S toll
Ez az utolsó lehetőség nyilvánvalóan csak azoknak szól, akik a Galaxy S23 Ultra tulajdonosai. Most, hogy az S Pen is benne van a dobozban, a korábbiakhoz képest sokkal kényelmesebb képernyőképeket készíteni, PDF-eket aláírni, és egyszerűen csak navigálni a telefonon. Az S Pennel a Samsung elhozta az Air Command funkcióit, lényegében az S Pennel való használatra tervezett segédprogramokat. Így készíthet képernyőképet Galaxy S23 Ultra készüléken az S Pen segítségével:
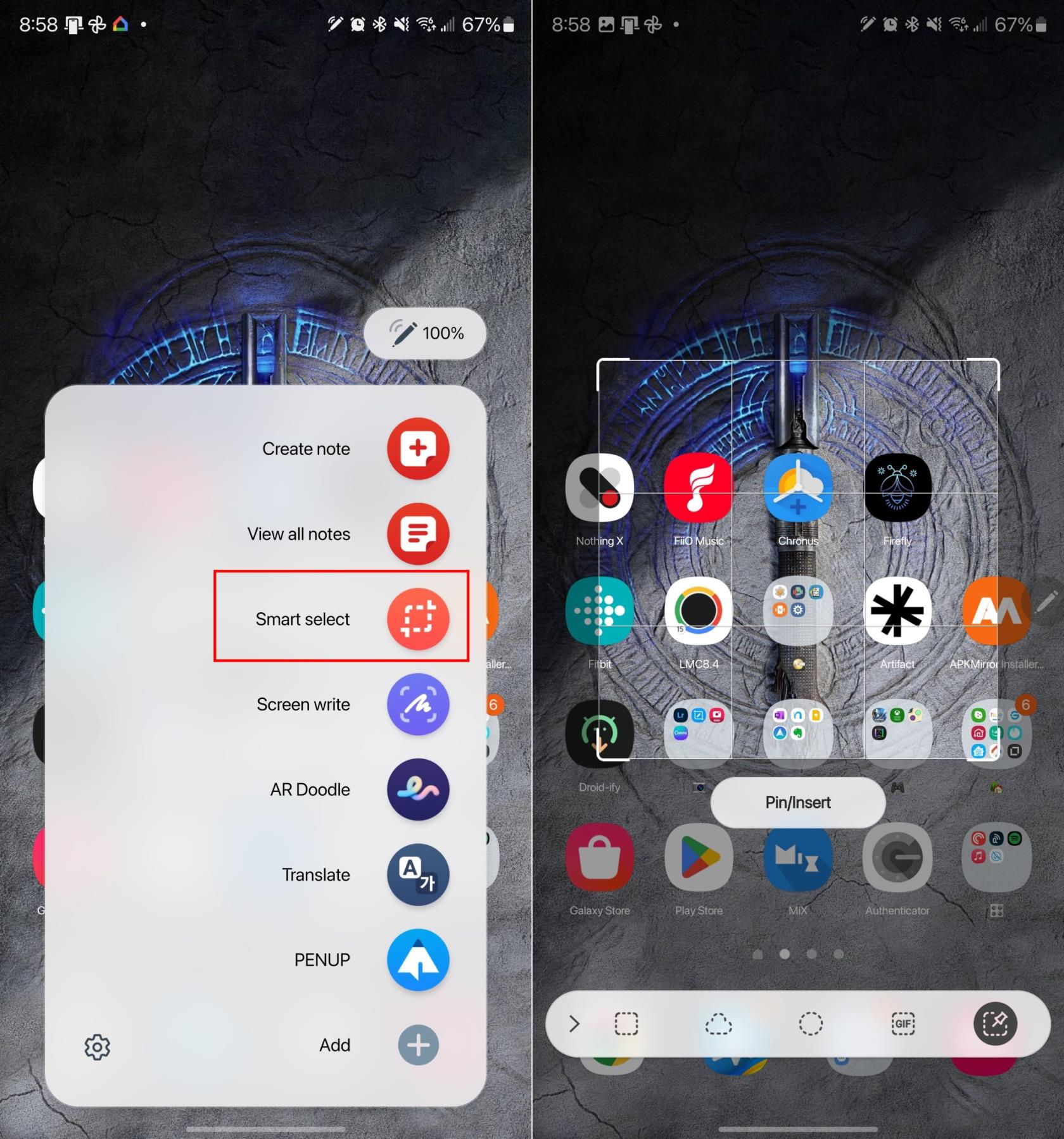
A Képernyőírás kiválasztása után a telefon automatikusan rögzíti a képernyőn éppen látható tartalmat. Ezután az S Pen segítségével megjegyzéseket fűzhet a képernyőképhez, vagy megérintheti a Mentés ikont a menüsorban a képernyőkép mentéséhez.
Következtetés
Mindig van néhány különböző módja a képernyőképek készítésének különböző telefonokon, beleértve a Galaxy S23-at is. A Galaxy S23 Ultra és a hozzá tartozó S Pen segítségével azonban még több lehetősége van, és a képernyőkép különböző részeit is ki tudja választani, nem csupán az ujjait. Ha bármilyen problémája van a Galaxy S23 képernyőképének készítése során, tudassa velünk az alábbi megjegyzésekben!
Győződjön meg róla, hogy a legjobb, S Pannal ellátott tokot választja a Galaxy Z Foldhoz. Íme néhány modell, amit nem hagyhat ki.
A YouTube-nak van egy Incognito módja, amely megakadályozza, hogy a megtekintéseid el legyenek tárolva vagy befolyásolják a listáidat. Ez a útmutató megtanít arra, hogyan használhatod ezt.
Egy útmutató arról, hogyan kapcsolhatja be vagy ki a biztonságos módot a Samsung Galaxy Tab S3 táblagépen
Az Amazon Fire táblagép nem kapcsol be problémával küzd? Olvassa el ezt a cikket most, hogy felfedezzen néhány lépésről lépésre módszert a probléma megoldására.
Kíváncsi vagy, hogy egy másik eszköz töltője használható-e a telefonodhoz vagy táblagéphez? Ez a tájékoztató bejegyzés néhány választ nyújt számodra.
Hogyan lehet engedélyezni vagy letiltani a helyesírás ellenőrzési funkciókat az Android operációs rendszerben.
Oldja meg a problémát, amely során a Samsung Galaxy Tab A a fekete képernyőn ragadt és nem kapcsol be.
A Samsung Galaxy Z Fold sorozat az összehajtható okostelefon forradalmának élén áll, és egyedi innovációt kínál felhasználóinak
Szüksége van egy alkalmazás visszaminősítésére Android készüléken? Olvassa el ezt a cikket, hogy lépésről lépésre megtudja, hogyan lehet visszaminősíteni egy alkalmazást Androidon.
Olvassa el ezt a cikket, hogy megtanulja, hogyan lehet törölni a cache-t és a cookie-kat a Chrome-ban, valamint hogyan lehet törölni a böngészési előzményeket Chrome-on Androidon.








