Legjobb Galaxy Z Fold 5 tok S Pannal

Győződjön meg róla, hogy a legjobb, S Pannal ellátott tokot választja a Galaxy Z Foldhoz. Íme néhány modell, amit nem hagyhat ki.
A gyakran a többtényezős hitelesítés (MFA) vagy a kéttényezős hitelesítés (2FA) részeként használt jelszók azért fontosak, mert extra biztonsági réteget nyújtanak online fiókjainak, és megnehezítik az illetéktelen felhasználók hozzáférését. Még ha valaki meg is tanulná jelszavát, akkor is hozzá kell férnie az Ön jelszavához a fiókjába való bejelentkezéshez. Ehhez a jelszóhoz általában csak Ön férhet hozzá, például a telefonjára küldött kód, egy hitelesítési alkalmazás vagy egy fizikai biztonsági kulcs.
A jelszavak cseréjét tekintve a jelszavak a jelszó nélküli hitelesítési rendszerek részeként egyre népszerűbbek. Az ilyen rendszerekben a jelszó helyett a birtokában lévő valamit ( például telefonját vagy hardveres tokenjét ) vagy azt, ami Ön ( biometrikus adatok, például ujjlenyomat vagy arcfelismerés ), használja személyazonosságának igazolására. Amikor megpróbál bejelentkezni, a rendszer jelszót küld az eszközére, vagy ellenőrzi biometrikus adatait, és csak az ellenőrzés után kap hozzáférést.
Mi az a jelszó?
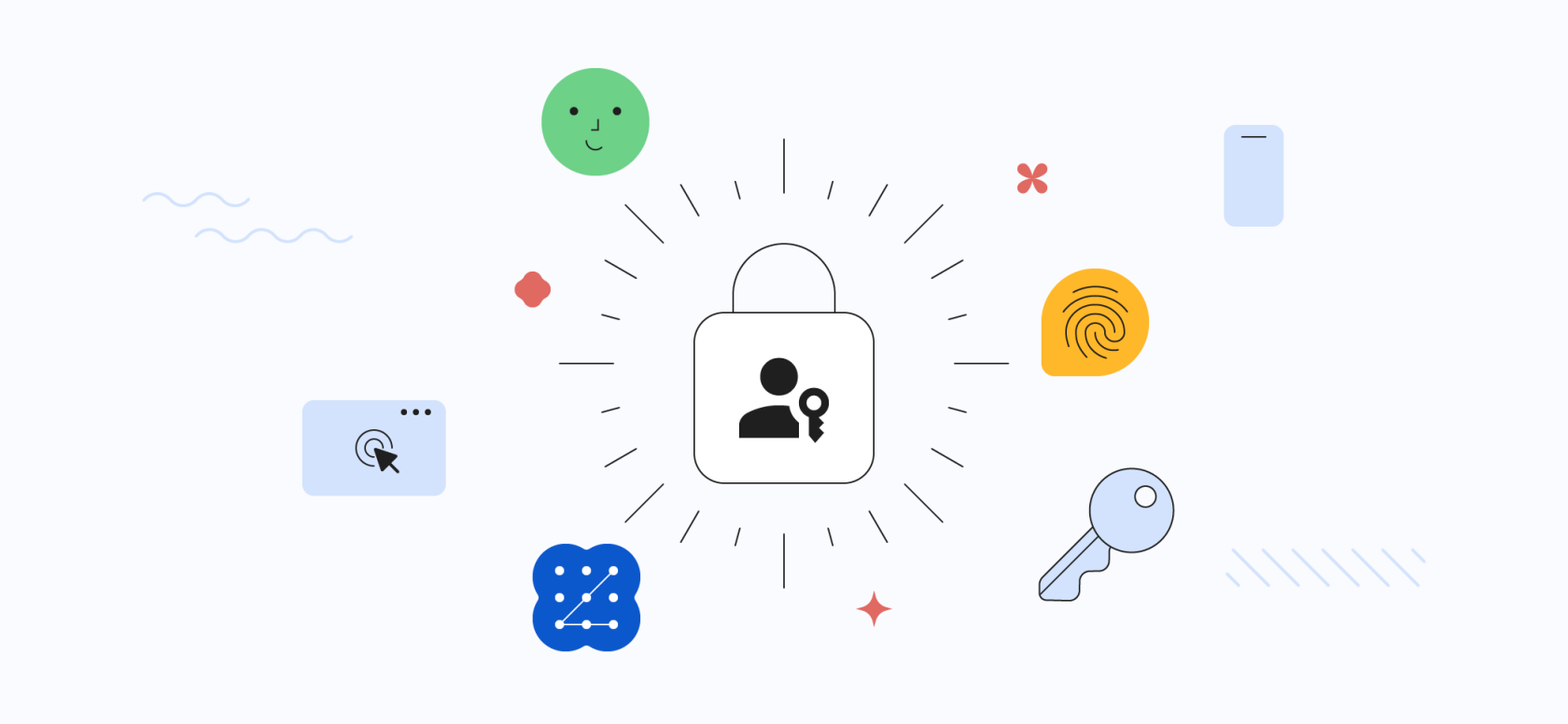
A jelszó egy új típusú bejelentkezési hitelesítő adat, amely szükségtelenné teszi a jelszavakat. Ez egy kriptográfiai kulcspár, amelyet a felhasználó eszközén tárolnak, és a felhasználó hitelesítésére használják egy webhelyen vagy alkalmazásban. A jelszavak biztonságosabbak, mint a jelszavak, mert nem lehet adathalászni vagy ellopni őket. Kényelmesebbek is, mert a felhasználóknak nem kell emlékezniük rájuk.
A jelszavak a nyilvános kulcsú titkosításnak nevezett folyamat segítségével működnek. A felhasználó eszköze létrehoz egy nyilvános kulcsot és egy privát kulcsot. A nyilvános kulcsot elküldik a webhelynek vagy az alkalmazásnak, míg a privát kulcsot titokban tartják a felhasználó eszközén. Amikor a felhasználó megpróbál bejelentkezni, a webhely vagy az alkalmazás kihívást küld a felhasználó eszközére. Az eszköz a privát kulcs segítségével választ generál a kihívásra. Ha a válasz helyes, a felhasználó be van jelentkezve.
Ha biztonságosabb és kényelmesebb módot szeretne bejelentkezni a webhelyekre és alkalmazásokba, fontolja meg a jelszavak használatát.
A jelszó beállításának és használatának követelményei
A jelszavak biztonságosabb és kényelmesebb módja annak, hogy bejelentkezzen a webhelyekre és alkalmazásokba. Felváltják a jelszavakat, és úgy tervezték, hogy megkönnyítsék a felhasználók számára a bejelentkezési adatok létrehozását és kezelését. Ha szeretne előrébb jutni, és jelszót szeretne beállítani és használni a Google-fiókjában, néhány követelménynek tisztában kell lennie.
Hogyan állítson be jelszót Google-fiókjához
Ha jelszót szeretne beállítani Google-fiókjához, a Google rendkívül egyszerűvé tette az egész folyamatot. A jelszó alapértelmezés szerint minden Android-eszközön elérhető, amely ugyanabba a Google-fiókba van bejelentkezve. Azonban manuálisan is létrehozhat jelszót más eszközökön, például egy FIDO2 által támogatott biztonsági kulcson vagy iPhone-on.
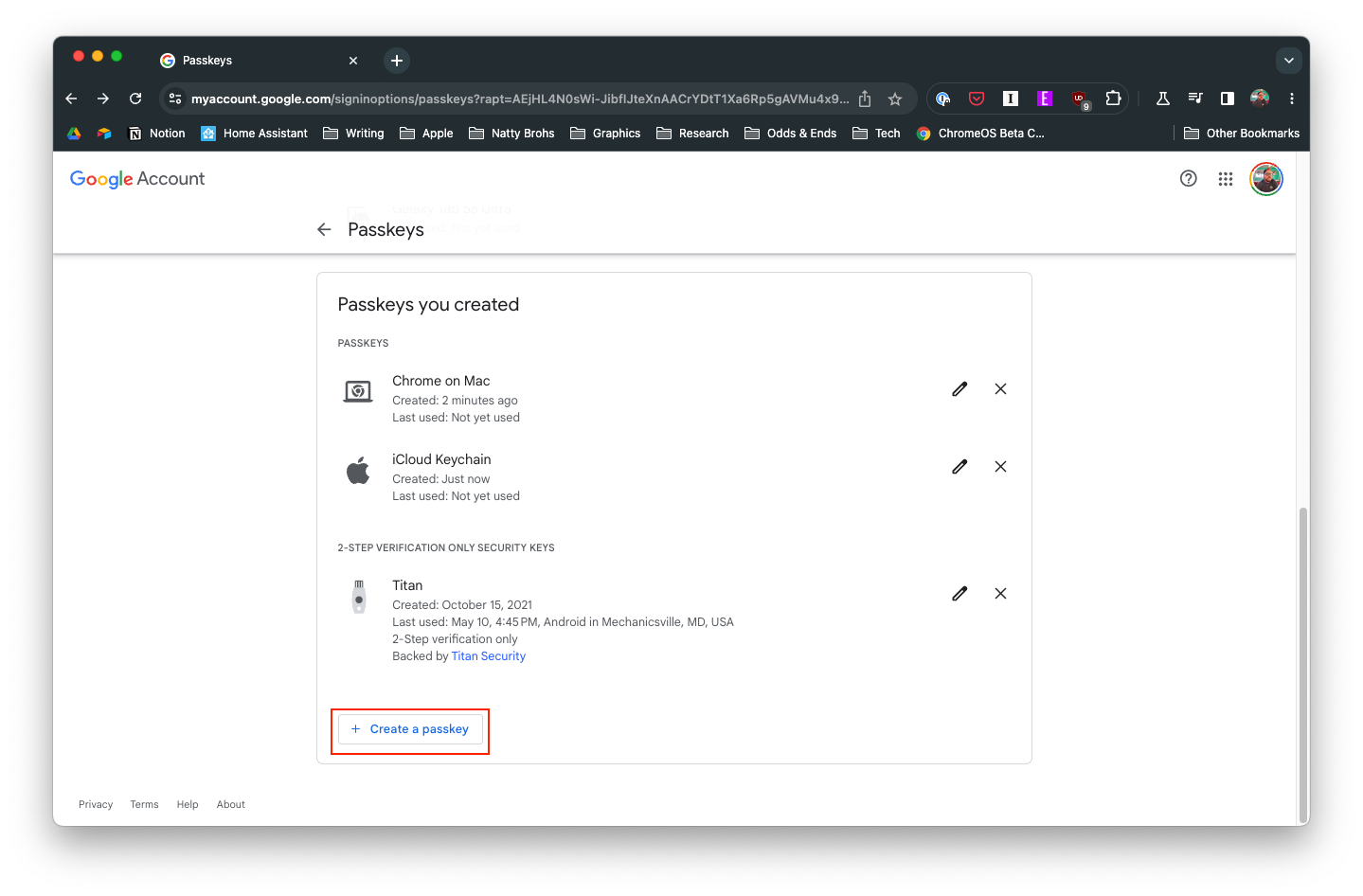
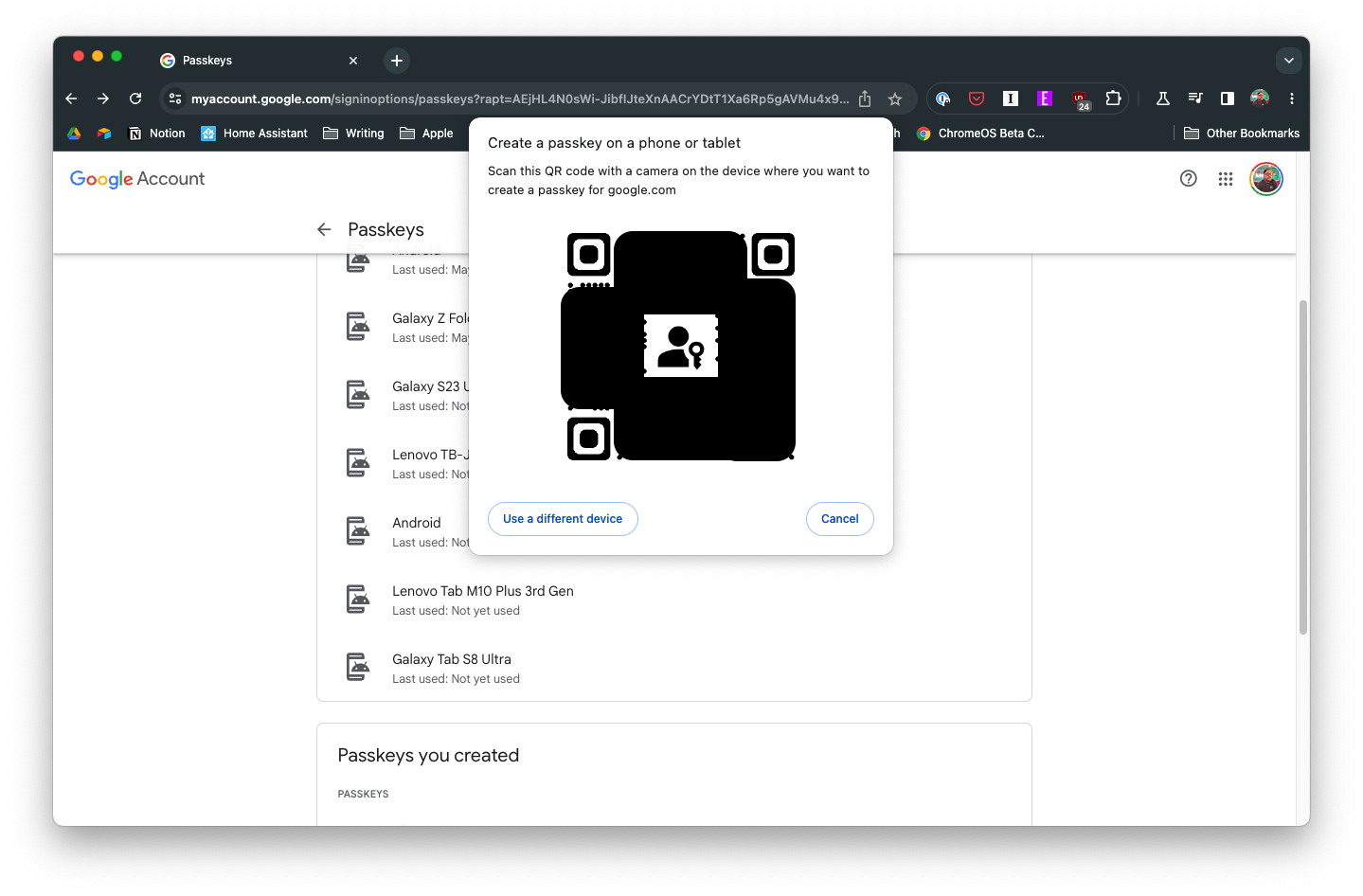
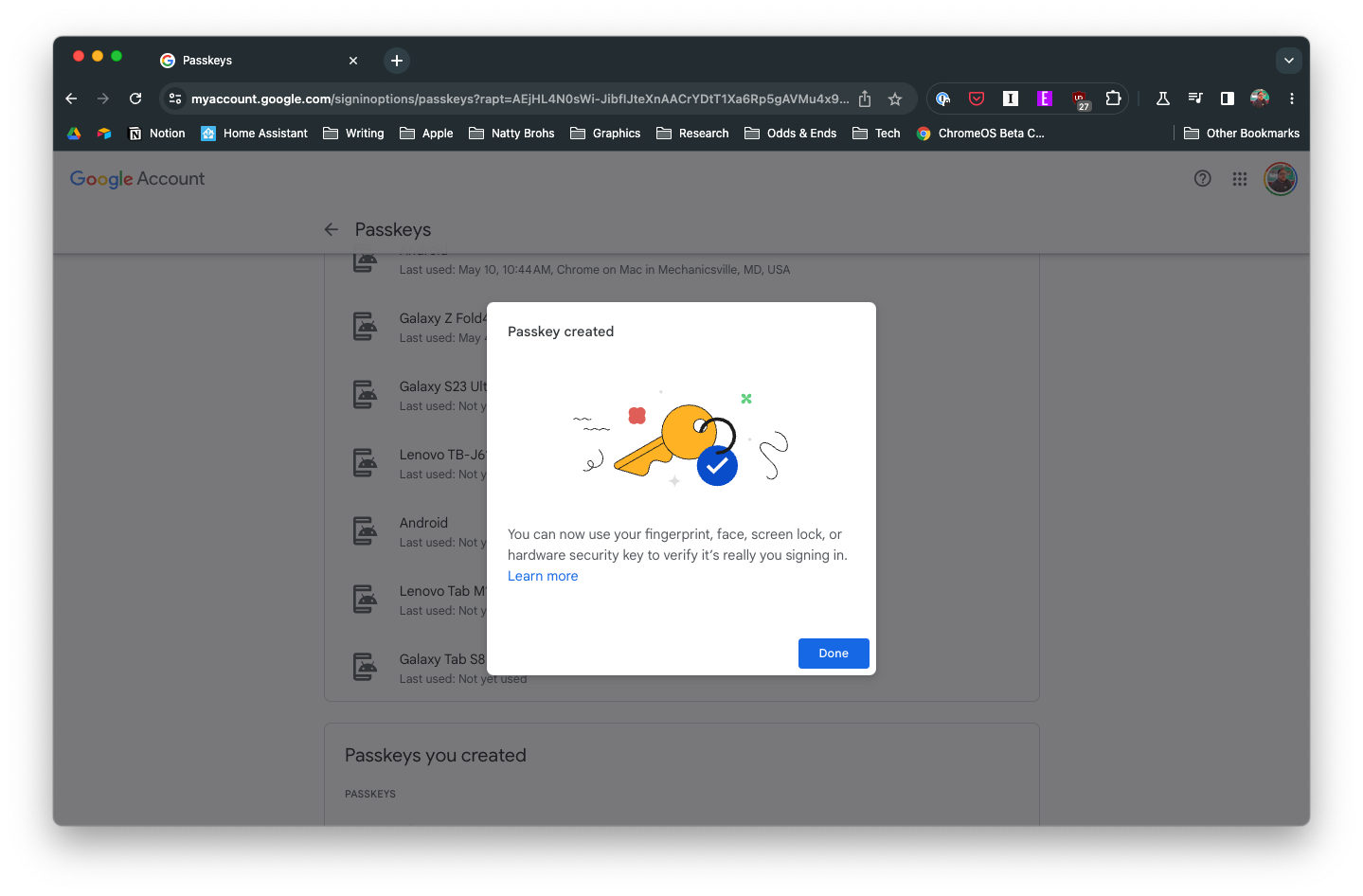
Miután megerősítette a jelszó létrehozását az eszközön található biometrikus adatokkal, visszakerül a jelszó nyitóoldalára a Google-fiók beállításai között. Innen láthatja az összes olyan eszközt, amely jelszóval használható.
A jelszavak használata
Most, hogy létrehozott egy jelszót Google-fiókjához, valószínűleg tudni fogja, hogyan kell használni. Nos, a Google leegyszerűsítette a folyamatot, mivel nem kell megadnia jelszavát . Ehelyett itt vannak azok a lépések, amelyeket meg kell tennie, ha jelkulcsokat szeretne használni Google-fiókjában.
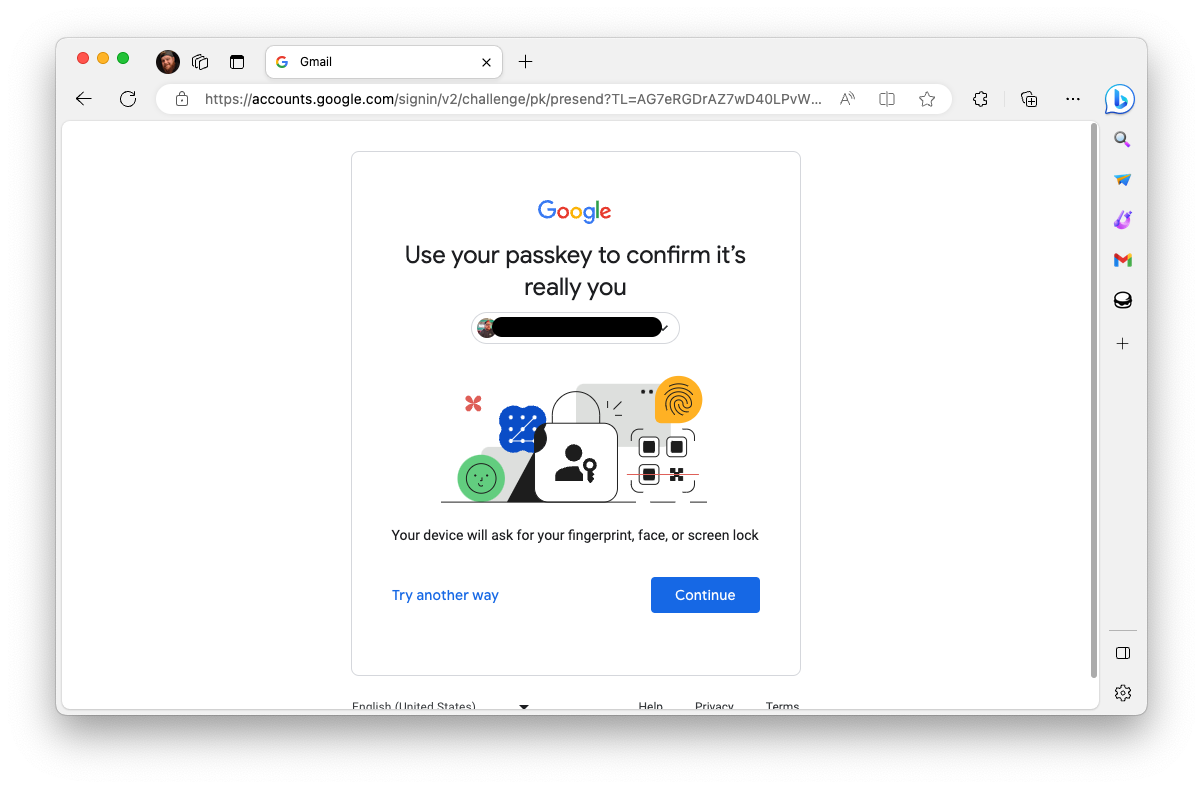
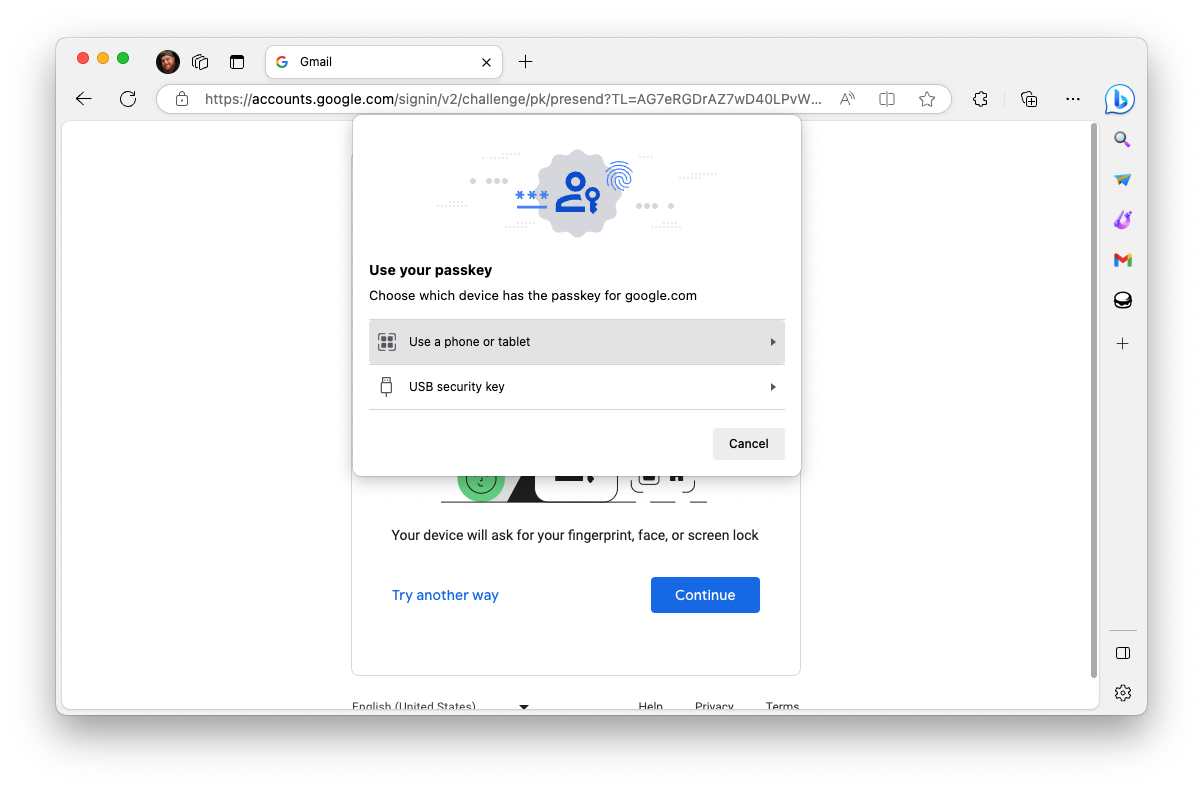
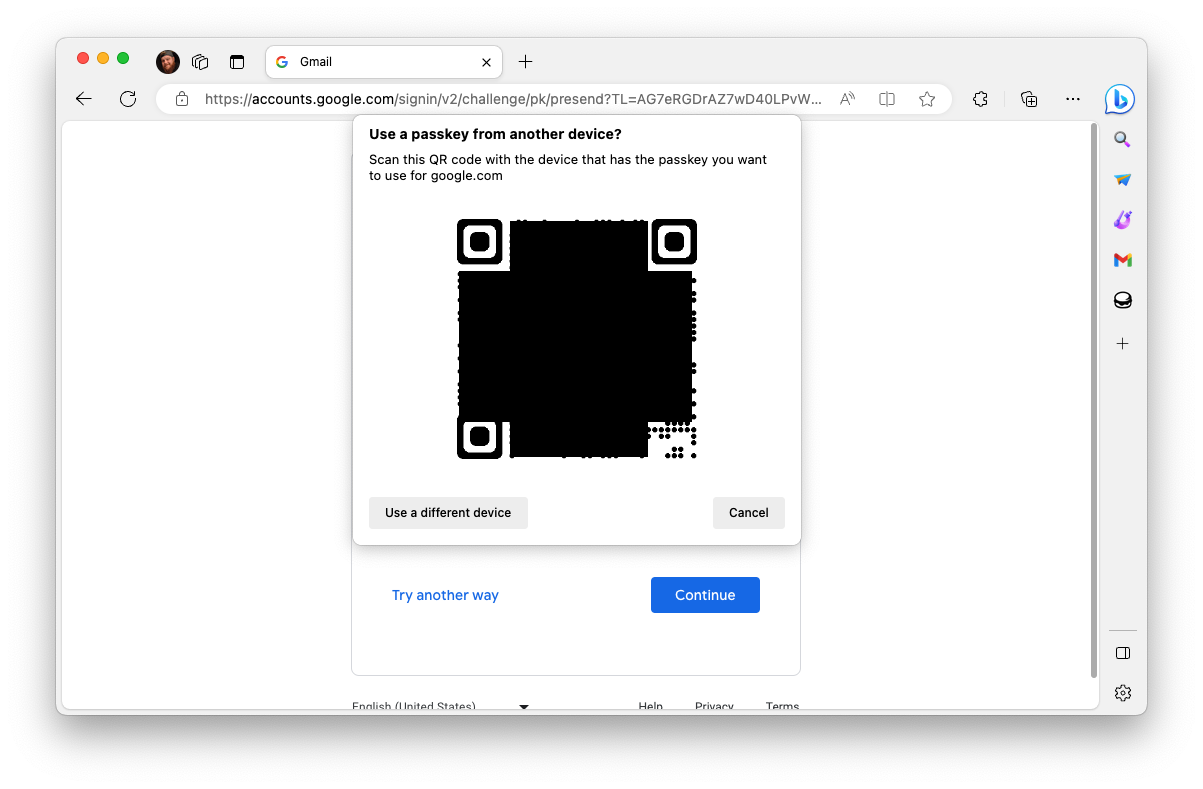
És egy-két pillanat múlva bejelentkezik Google-fiókjával! Számos különböző webhely és szolgáltatás már támogatja a Passkey-ket. A Google és az Apple mellett a Passkey-t használó webhelyek közé tartozik például a Best Buy, az eBay, a Cloudflare, a PayPal és még sok más.
Hogyan távolítsunk el egy jelszót
Időről időre úgy dönthet, hogy szeretne eltávolítani egy jelszót Google-fiókjából. Ennek az lehet az oka, hogy nem szeretné, hogy egy régebbi telefon vagy táblagép képes legyen jelszóként használni, ha újabb modellre frissít. Szerencsére a Google megkönnyíti a jelszó eltávolítását Google-fiókjából.
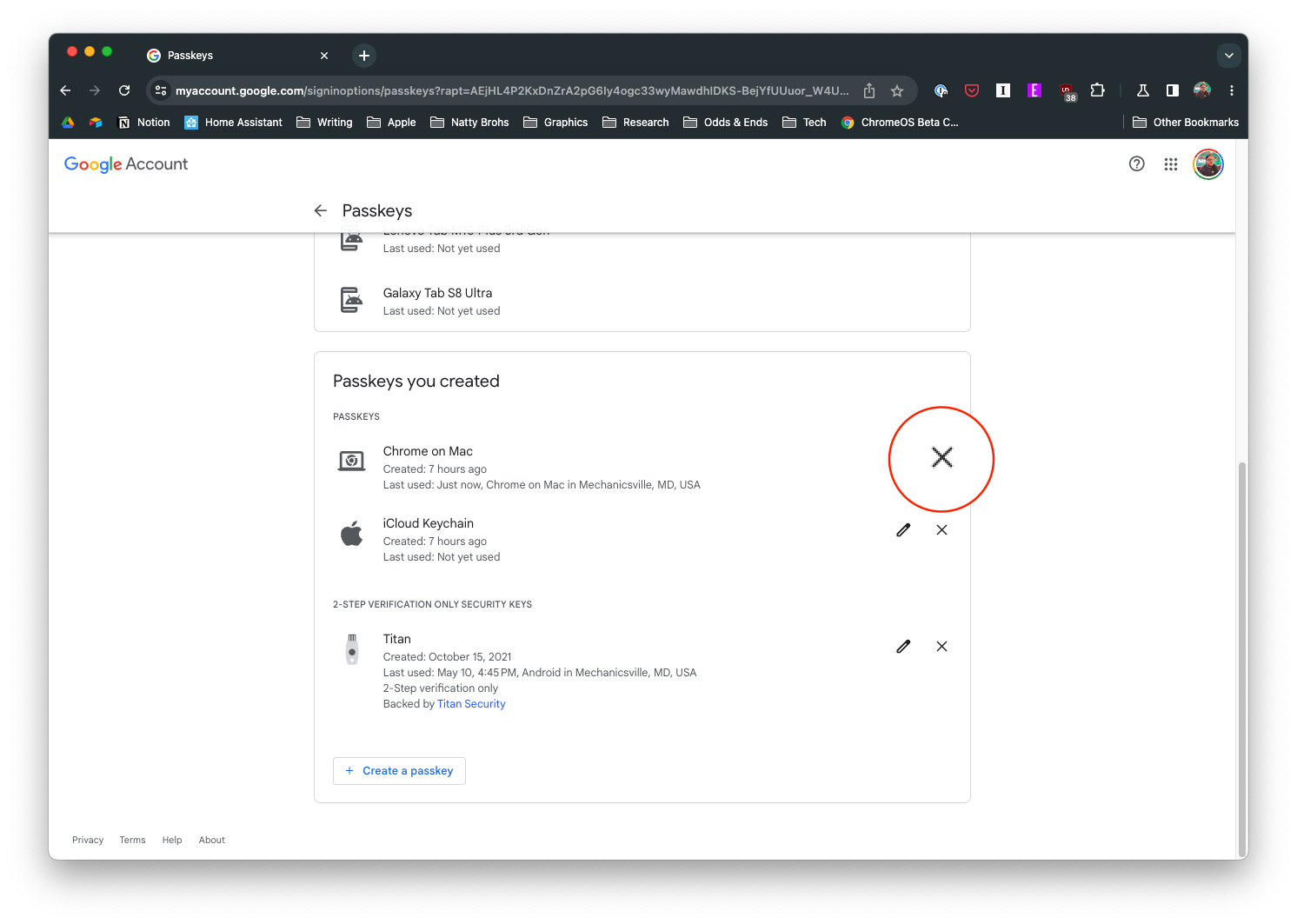
A jelszó eltávolításának lépései kissé eltérnek, ha megpróbál eltávolítani egy Android-eszközt. Az Android-eszközök automatikusan generálnak és hoznak létre jelkulcsokat, amelyeket használhat, amikor bejelentkezik Google-fiókjával. A jelszó eltávolításának módja:
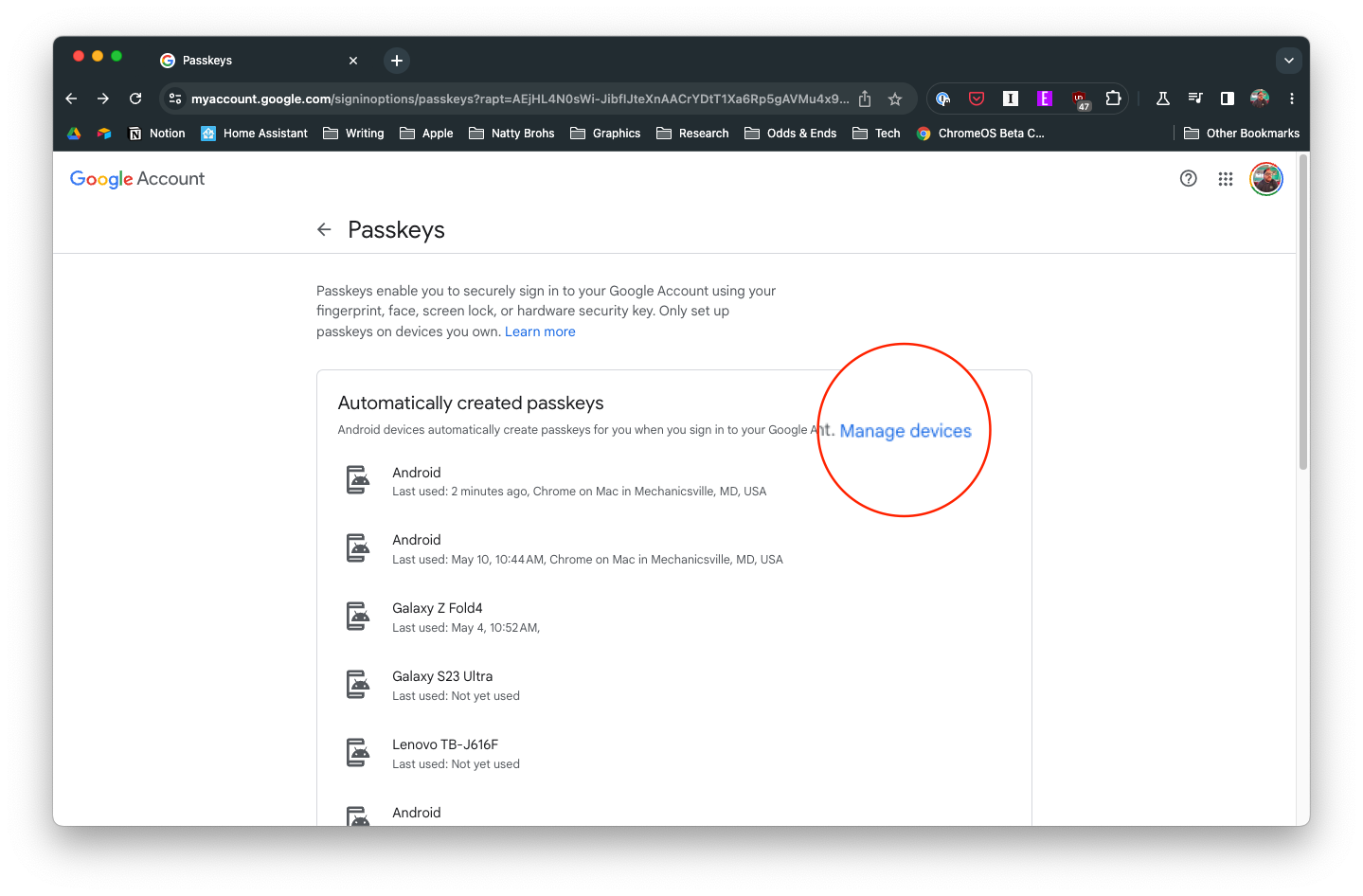
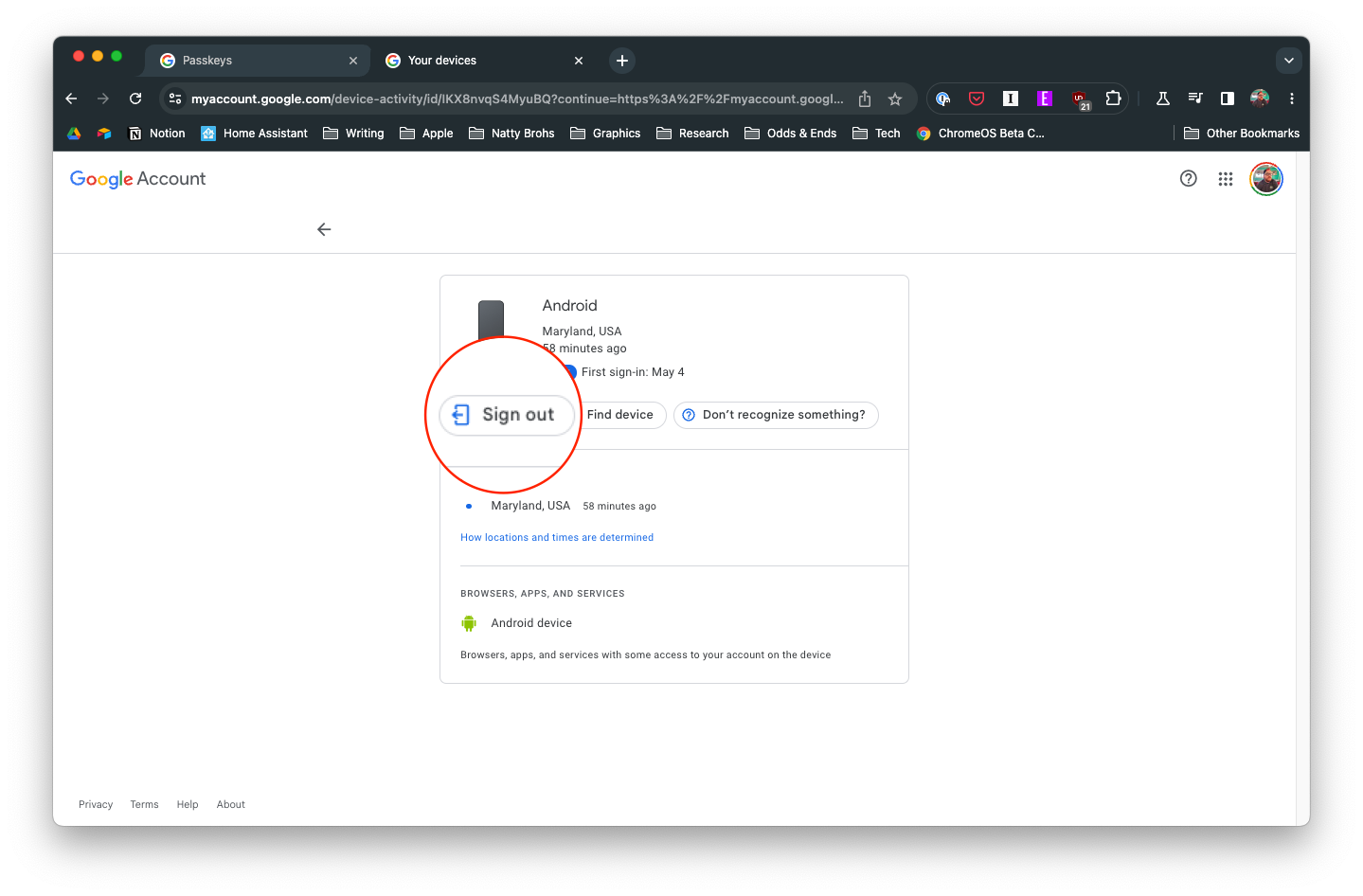
A jövőben az egyetlen módja annak, hogy ugyanazt az eszközt jelszóként tudja használni, ha újra bejelentkezik Google-fiókjába.
Győződjön meg róla, hogy a legjobb, S Pannal ellátott tokot választja a Galaxy Z Foldhoz. Íme néhány modell, amit nem hagyhat ki.
A YouTube-nak van egy Incognito módja, amely megakadályozza, hogy a megtekintéseid el legyenek tárolva vagy befolyásolják a listáidat. Ez a útmutató megtanít arra, hogyan használhatod ezt.
Egy útmutató arról, hogyan kapcsolhatja be vagy ki a biztonságos módot a Samsung Galaxy Tab S3 táblagépen
Az Amazon Fire táblagép nem kapcsol be problémával küzd? Olvassa el ezt a cikket most, hogy felfedezzen néhány lépésről lépésre módszert a probléma megoldására.
Kíváncsi vagy, hogy egy másik eszköz töltője használható-e a telefonodhoz vagy táblagéphez? Ez a tájékoztató bejegyzés néhány választ nyújt számodra.
Hogyan lehet engedélyezni vagy letiltani a helyesírás ellenőrzési funkciókat az Android operációs rendszerben.
Oldja meg a problémát, amely során a Samsung Galaxy Tab A a fekete képernyőn ragadt és nem kapcsol be.
A Samsung Galaxy Z Fold sorozat az összehajtható okostelefon forradalmának élén áll, és egyedi innovációt kínál felhasználóinak
Szüksége van egy alkalmazás visszaminősítésére Android készüléken? Olvassa el ezt a cikket, hogy lépésről lépésre megtudja, hogyan lehet visszaminősíteni egy alkalmazást Androidon.
Olvassa el ezt a cikket, hogy megtanulja, hogyan lehet törölni a cache-t és a cookie-kat a Chrome-ban, valamint hogyan lehet törölni a böngészési előzményeket Chrome-on Androidon.








