Legjobb Galaxy Z Fold 5 tok S Pannal

Győződjön meg róla, hogy a legjobb, S Pannal ellátott tokot választja a Galaxy Z Foldhoz. Íme néhány modell, amit nem hagyhat ki.
A számítógéppel vagy laptoppal való videohíváshoz valójában csak néhány dologra van szükség – számítógépre, internetkapcsolatra, mikrofonra és headsetre, valamint kamerára. Mi van, ha ezek közül valamelyik hiányzik? Míg a laptopokhoz általában van kamera, más gépekhez általában nem. A jó hír az, hogy androidos okostelefonját akkor is használhatja állókameraként, ha nem akar, vagy nem tud közvetlenül telefonálni.
Ennek egy viszonylag egyszerű módja van: WiFi használatával. Tekintse meg az alábbi utasításokat.
Ahhoz, hogy ezt meg tudja tenni, telefonját és számítógépét is csatlakoztatnia kell az internethez ugyanazzal a vezeték nélküli útválasztóval. Ha mindkét eszköz nincs ugyanahhoz a hálózathoz csatlakoztatva, ez nem fog működni. Győződjön meg arról, hogy ez a követelmény teljesül, és kövesse az alábbi lépéseket.
Ehhez harmadik féltől származó alkalmazásra lesz szüksége – egyszerűen lépjen be az alkalmazásboltba, és töltse le az IP-webkamerát . Miután telepítette, indítsa el, és a rendszer felszólítja a beállítására.
Számos lehetőség közül választhat. Ne érezze magát elárasztva az itt kínált különféle lehetőségek miatt. Nem kell mindegyiket megváltoztatnia.
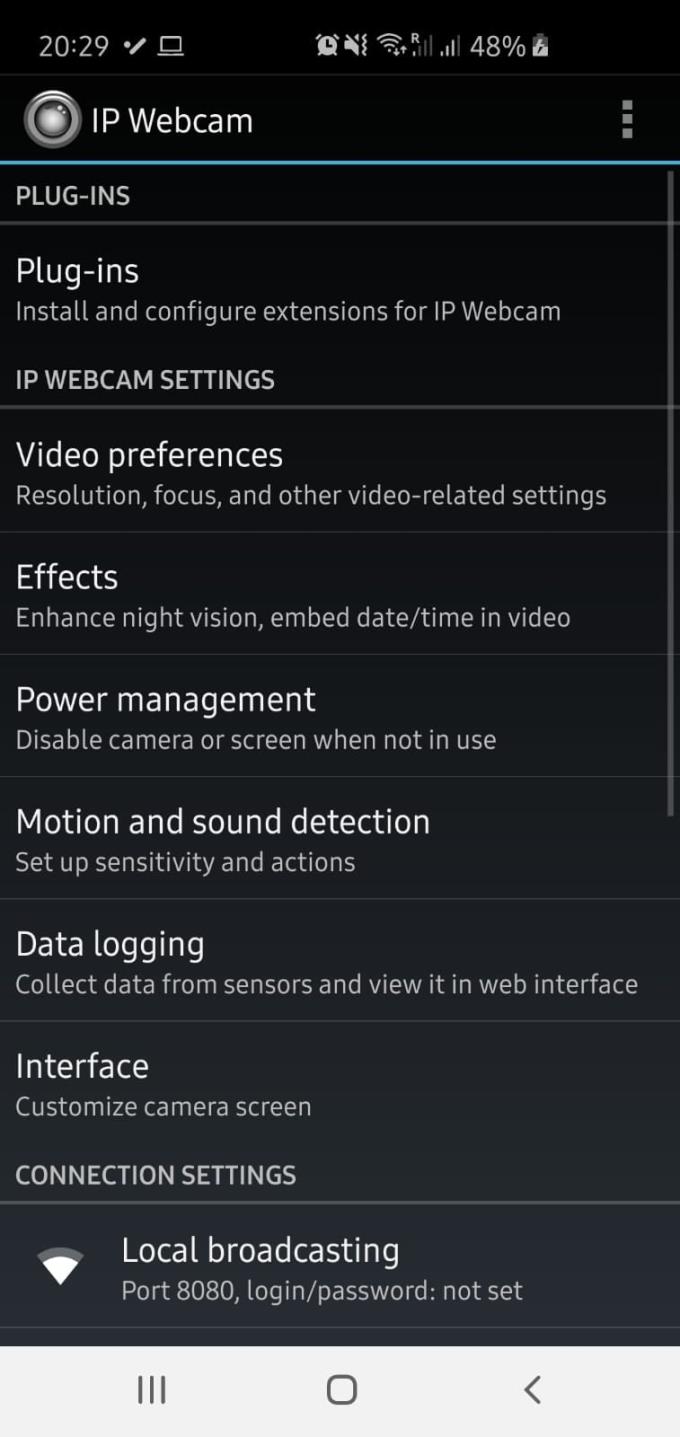
Az alkalmazás oldala az első indításkor.
Ha már egy kicsit jobban ismeri az alkalmazást, érdemes lehet bővítményeket vagy effektusokat hozzáadni ide, de egyelőre csak meg kell győződnie arról, hogy a videóbeállítások megfelelnek a szükségesnek. Nyissa meg a megfelelő menüszakaszt, és állítsa be a kamerákat ízlése szerint. Mivel telefonja valószínűleg rendelkezik elülső és hátsó kamerával, győződjön meg arról, hogy a megfelelőt választotta ki a céljainak.
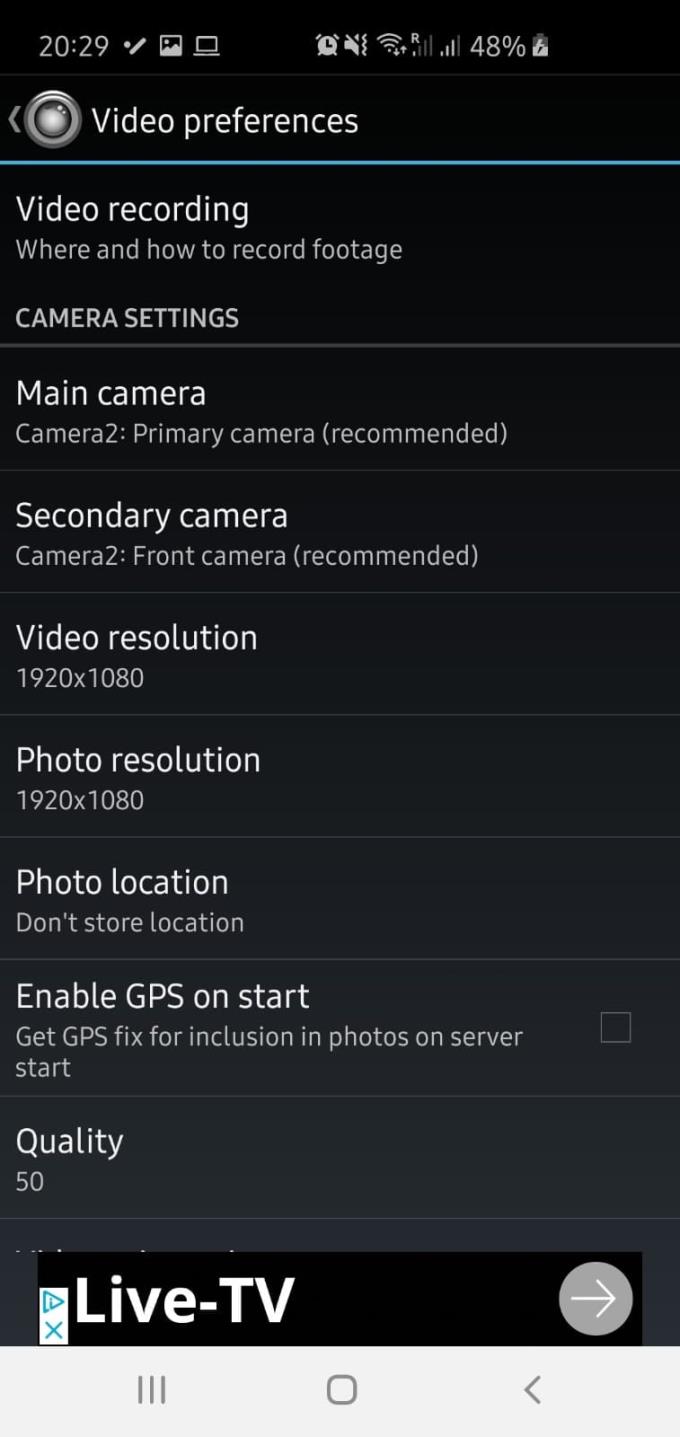
A videó beállításai és preferenciái.
Itt beállíthatja a képernyő tájolását is, és ha problémái vannak a hírfolyammal, visszatérhet ide, hogy módosítsa a színtónusokat és az egyensúlyt. Ha elégedett a beállításokkal, térjen vissza a fő beállításokhoz, és görgessen lefelé.
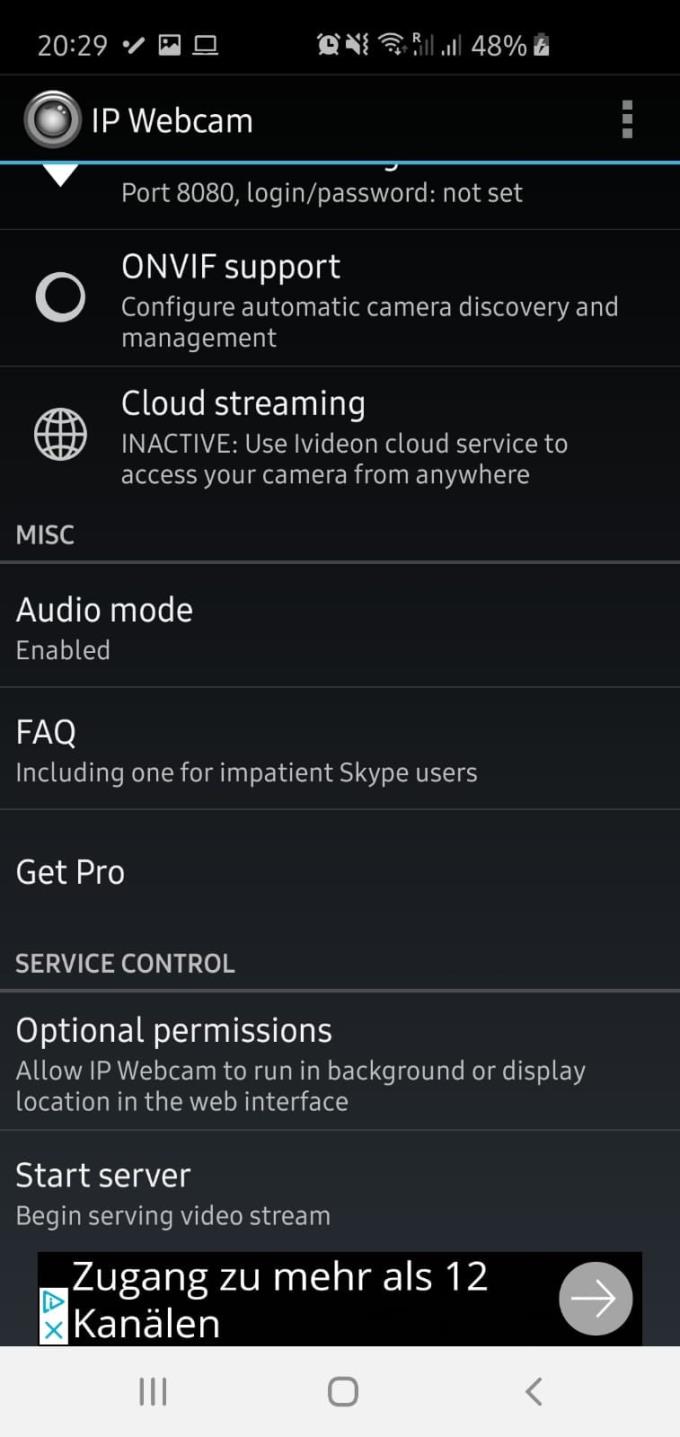
A Kiszolgáló indítása gomb és a GYIK opció.
Győződjön meg arról, hogy a hang engedélyezve van. Ettől eltekintve az alapértelmezett beállításoknak elég jól kell működniük, ezért kattintson alul a Kiszolgáló indítása gombra, ha készen áll. Ezen az oldalon egy hivatkozást is találhat a GYIK részhez, amely segíthet az esetlegesen felmerülő problémák megoldásában.
A telefon egy videofeedet jelenít meg néhány szöveggel az alján – ez a szöveg az IP-címek listája. Jegyezze fel a felsőt, vagy ha ez nem működik, próbálja meg a másik kettőt. Ne feledje, hogy ezek az IP-címek EGYEDÜLIak lesznek a telefonjára és a munkamenetére vonatkozóan, így minden alkalommal új jön létre.
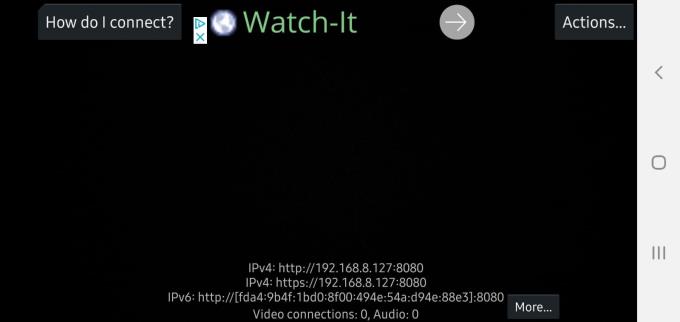
Példa videó hírfolyamra és IP-címre – ne feledje, hogy ez az IP nem fog működni az Ön számára, és a munkamenet létrehozza a sajátját.
Ezután írja be az IP-címet a számítógép böngészőjébe. Újabb lehetőségekkel kell szembenéznie, de a fényképezőgépének most működnie kell! Állítsa be a tetején található Video Renderer-t Böngészőre, és könnyen megtekintheti a kamera hírfolyamát. Az oldal lejjebb fotók készítésére, kamera irányváltására és egyebekre vonatkozó lehetőségeket talál.

Az a weboldal, amely betöltődik, amikor megadja az IP-címet az alkalmazásból.
Ha egy adott szolgáltatáshoz stb. szeretne csatlakozni, használja a jobb felső sarokban található Egyéb megtekintési módok lehetőséget. Egyszerűen válassza ki a kívántat, és kövesse a lépéseket az összes beállításához.
Győződjön meg róla, hogy a legjobb, S Pannal ellátott tokot választja a Galaxy Z Foldhoz. Íme néhány modell, amit nem hagyhat ki.
A YouTube-nak van egy Incognito módja, amely megakadályozza, hogy a megtekintéseid el legyenek tárolva vagy befolyásolják a listáidat. Ez a útmutató megtanít arra, hogyan használhatod ezt.
Egy útmutató arról, hogyan kapcsolhatja be vagy ki a biztonságos módot a Samsung Galaxy Tab S3 táblagépen
Az Amazon Fire táblagép nem kapcsol be problémával küzd? Olvassa el ezt a cikket most, hogy felfedezzen néhány lépésről lépésre módszert a probléma megoldására.
Kíváncsi vagy, hogy egy másik eszköz töltője használható-e a telefonodhoz vagy táblagéphez? Ez a tájékoztató bejegyzés néhány választ nyújt számodra.
Hogyan lehet engedélyezni vagy letiltani a helyesírás ellenőrzési funkciókat az Android operációs rendszerben.
Oldja meg a problémát, amely során a Samsung Galaxy Tab A a fekete képernyőn ragadt és nem kapcsol be.
A Samsung Galaxy Z Fold sorozat az összehajtható okostelefon forradalmának élén áll, és egyedi innovációt kínál felhasználóinak
Szüksége van egy alkalmazás visszaminősítésére Android készüléken? Olvassa el ezt a cikket, hogy lépésről lépésre megtudja, hogyan lehet visszaminősíteni egy alkalmazást Androidon.
Olvassa el ezt a cikket, hogy megtanulja, hogyan lehet törölni a cache-t és a cookie-kat a Chrome-ban, valamint hogyan lehet törölni a böngészési előzményeket Chrome-on Androidon.








