Könnyű és gyors Android Root útmutató

Miután rootoltad az Android telefonod, teljes rendszerhozzáférésed lesz, és számos olyan alkalmazást futtathatsz, amelyek root hozzáférést igényelnek.
Az Android 12 rendszerrel a Google bevezette a teljes oldalas görgető képernyőképek készítésének lehetőségét Android-eszközén. Biztosak vagyunk benne, hogy sok felhasználó számára ez lesz az Android 12 egyik legkedveltebb funkciója. Ami még jobb, hogy a Google felhasználói felülete nagyon jól néz ki. Így készíthet görgető képernyőképeket Android 12 rendszeren.
Hogyan készítsünk görgető képernyőképet Android 12 rendszeren
A görgető képernyőképek készítésének lehetősége az egyik legkeresettebb funkció volt, és évekbe telt, mire megérkezett. És most, hogy végre megérkezett, zökkenőmentes élményt és jobb kompatibilitást kínál majd a sokféle alkalmazással. Az Android Developers Blog szerint a görgető képernyőképek a legtöbb alkalmazásnál már készen is működnek. Így működik:
Nyisson meg egy alkalmazást vagy oldalt, amelyről képernyőképet szeretne készíteni, majd nyomja meg együtt a bekapcsológombot és a hangerőcsökkentő gombot (vagy használja a kívánt módszert a képernyőkép elkészítéséhez).
Ez úgy rögzíti a képernyőképet, ahogyan azt elvárná. A képernyőkép a képernyő bal alsó sarkában fog lebegni. Ha a görgethető képernyőkép funkció elérhető az adott alkalmazáshoz, megjelenik egy „ Rögzíts többet ” gomb. Koppintson rá.
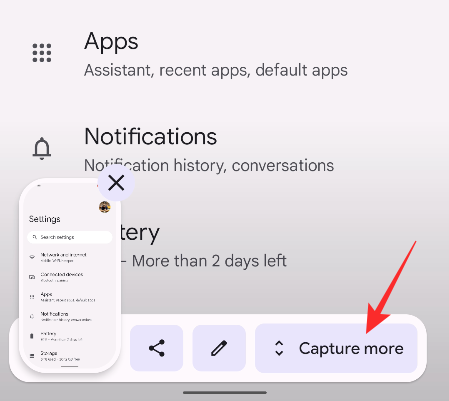
Most egy az alább láthatóhoz hasonló felületet fog látni.
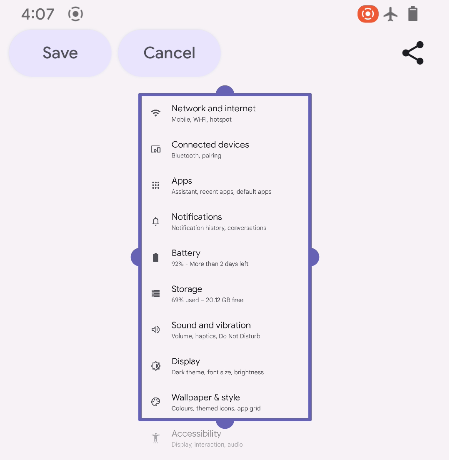
Itt a fogantyúkat felülről vagy alulról húzva bővítheti a rögzíteni kívánt teljes területet. Ha felülről vagy alulról húzza, akkor megjelenik egy kör, amely pontosan arra a területre nagyít, ahol a margók véget érnek.
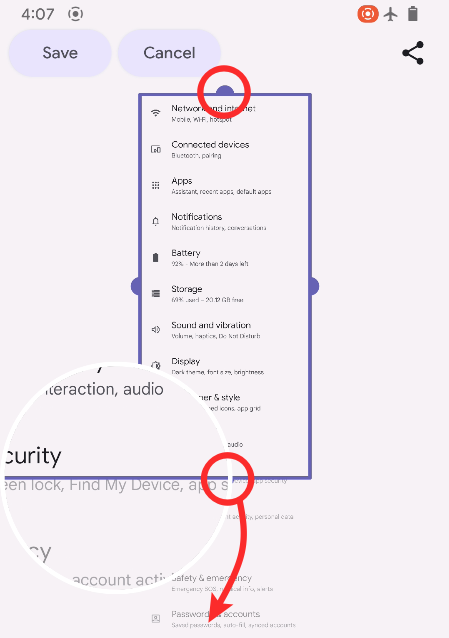
Ha megvan a lefedni kívánt terület, koppintson a bal felső sarokban található „Mentés” gombra.

És ez az! A görgethető képernyőképe elérhető lesz a Galéria vagy a Fotók alkalmazásban.
Görgető képernyőkép szerkesztése Android 12 rendszeren
Az Android 12 segítségével nem csak görgethető képernyőképeket készíthet, hanem szerkesztheti is azokat úgy, ahogyan a telefonján lévő többi képernyőképet szerkesztené.
Vágjon képernyőképet
A görgető képernyőképet le is vághatja annak rögzítésekor vagy a képernyőkép rögzítése után.
Képernyőfelvétel közben
Ehhez húzza el az oldalsó fogantyúkat a görgető képernyőkép levágásához az alábbiak szerint.
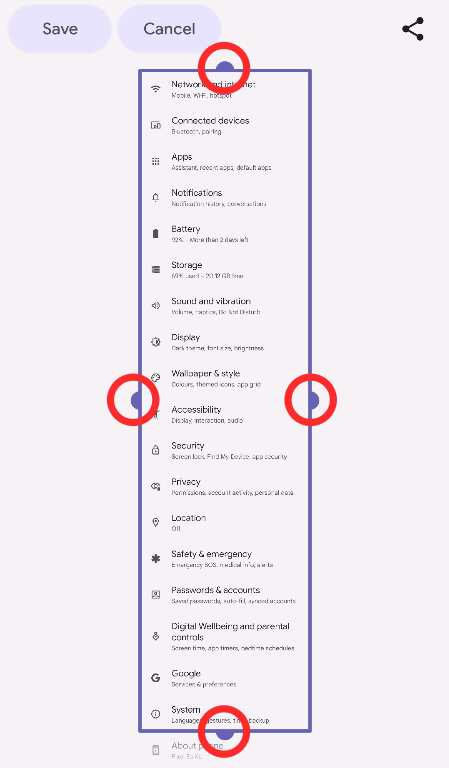
Nem fogja látni a nagyítási kört, ha húzza az oldalsó fogantyúkat. Ennek ellenére ugyanúgy húzhatja és kiválaszthatja a területet.
Ha végzett, koppintson a Mentés gombra .

Képernyőkép készítése után
Ha már sorba rendezte a görgető képernyőképet, a képernyő jobb alsó sarkában lévő ceruza ikonra koppintva röviddel levághatja azt az elkészítése után.

A szerkesztő képernyőn belül érintse meg a Vágás ikont alul.
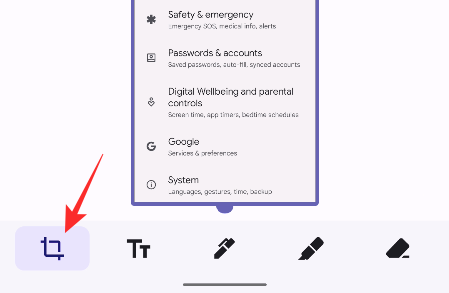
Most kezdje el mozgatni a pontokat a képernyőkép bármelyik szélén, hogy a kívánt módon levághassa.
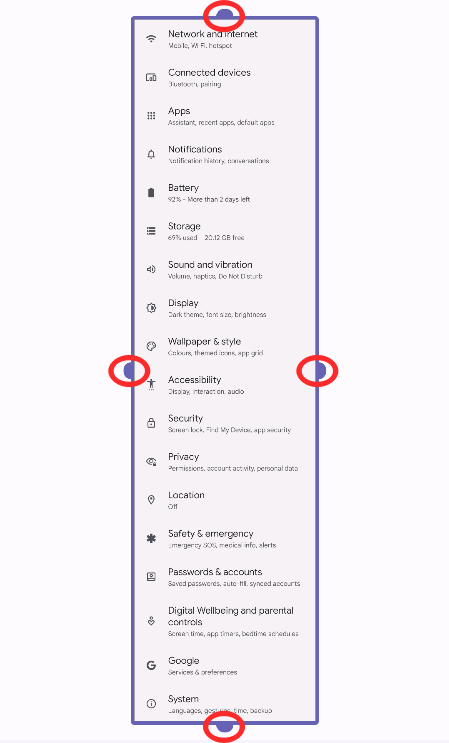
Miután levágta a képernyőképet, érintse meg a „Mentés” lehetőséget a bal felső sarokban.
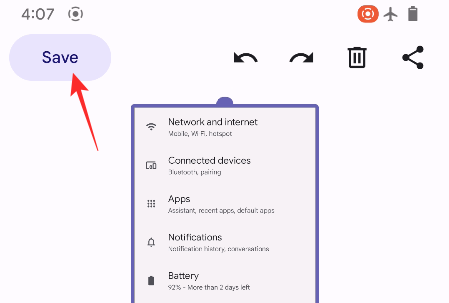
A képernyőképet a rendszer levágja, és eltárolja Android-eszközén.
Rajzoljon vagy adjon hozzá szöveget képernyőképekhez
A görgető képernyőkép készítése után lehetőség van a képernyőkép további szerkesztésére megjegyzések vagy szöveg hozzáadásával. Ehhez érintse meg a ceruza ikont a jobb alsó sarokban, miután készített egy görgető képernyőképet.

A szerkesztési képernyőn érintse meg a „Tt” ikont alul, hogy szöveget adjon a képernyőképéhez.
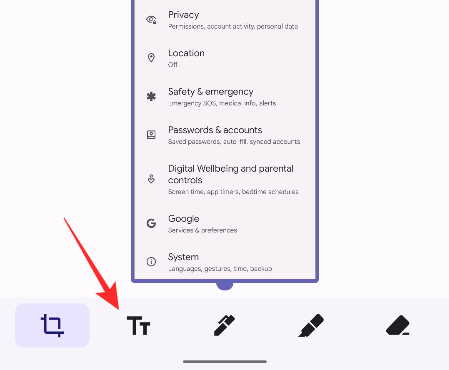
Ezután kiválaszthat egy szövegstílust és -színt a képernyő tetején, majd elkezdheti beírni a hozzáadni kívánt szöveget.
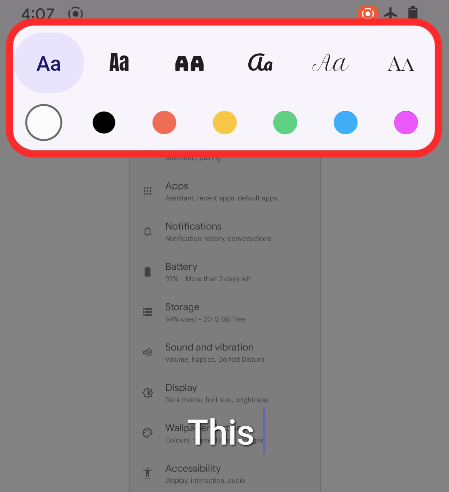
Szöveg hozzáadása mellett rajzolhat egy görgető képernyőképet úgy, hogy megérinti a toll vagy a jelölő ikonját az alján, kiválasztja a kívánt színt, majd a képernyő fölé rajzolhatja a szükséges megjegyzéseket.
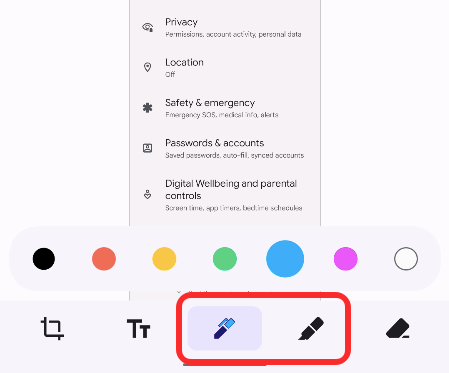
Miután a kívánt módon szerkesztette a képet, érintse meg a „Mentés” lehetőséget a bal felső sarokban, hogy a képernyőképet a telefonján tárolja.
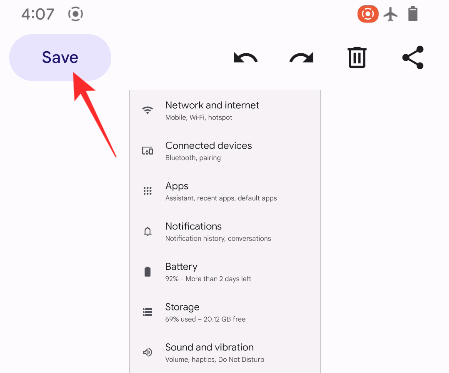
A szerkesztett képernyőképet közvetlenül is elküldheti másoknak, ha megérinti a jobb felső sarokban található Megosztás ikont.
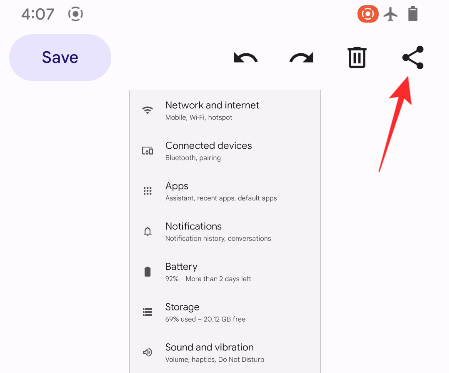
Az egész élmény nem új, de enyhén szólva egészen üdítő. Azok, akik nem szeretik az Androidot, tudják, hogy a görgető képernyőképek pontosan így működnek az OEM-es androidos okostelefonokon vagy harmadik féltől származó alkalmazásokban, amelyek ugyanazt a funkciót használják, de az Android 12 felhasználói felülete a legjobb, amit láttunk. messze.
Annak ellenére, hogy évekbe telt, mire megérkezett, a Google határozottan kitartott amellett, hogy nem akart elhibázott munkát végezni, ami a késés fő oka. Bármi legyen is a helyzet, örülünk, hogy végre elérhetővé válnak a görgethető képernyőképek az Androidon!
Miután rootoltad az Android telefonod, teljes rendszerhozzáférésed lesz, és számos olyan alkalmazást futtathatsz, amelyek root hozzáférést igényelnek.
Az Android telefonodon található gombok nem csak a hangerő szabályozására vagy a képernyő felébresztésére szolgálnak. Néhány egyszerű módosítással gyorsbillentyűkké válhatnak egy gyors fotó készítéséhez, zeneszámok átugrásához, alkalmazások elindításához vagy akár a vészhelyzeti funkciók aktiválásához.
Ha a munkahelyeden hagytad a laptopodat, és sürgős jelentést kell küldened a főnöködnek, mit tehetsz? Használd az okostelefonodat. Még kifinomultabb megoldás, ha telefonodat számítógéppé alakítod, hogy könnyebben végezhess több feladatot egyszerre.
Az Android 16 zárképernyő-widgetekkel rendelkezik, amelyekkel tetszés szerint módosíthatja a zárképernyőt, így a zárképernyő sokkal hasznosabb.
Az Android kép a képben módjával lekicsinyítheted a videót, és kép a képben módban nézheted meg, így egy másik felületen nézheted meg, így más dolgokat is csinálhatsz.
A videók szerkesztése Androidon egyszerűvé válik a cikkben felsorolt legjobb videószerkesztő alkalmazásoknak és szoftvereknek köszönhetően. Gondoskodj róla, hogy gyönyörű, varázslatos és elegáns fotóid legyenek, amelyeket megoszthatsz barátaiddal a Facebookon vagy az Instagramon.
Az Android Debug Bridge (ADB) egy hatékony és sokoldalú eszköz, amely számos dolgot lehetővé tesz, például naplók keresését, alkalmazások telepítését és eltávolítását, fájlok átvitelét, egyéni ROM-ok rootolását és flashelését, valamint eszközmentések létrehozását.
Automatikusan kattintó alkalmazásokkal. Nem kell sokat tenned játékok, alkalmazások vagy az eszközön elérhető feladatok használata közben.
Bár nincs varázsmegoldás, a készülék töltésének, használatának és tárolásának apró változtatásai nagyban befolyásolhatják az akkumulátor élettartamának lassítását.
A telefon, amit sokan most szeretnek, a OnePlus 13, mert a kiváló hardver mellett egy évtizedek óta létező funkcióval is rendelkezik: az infravörös érzékelővel (IR Blaster).







