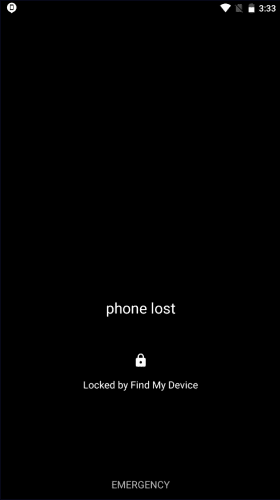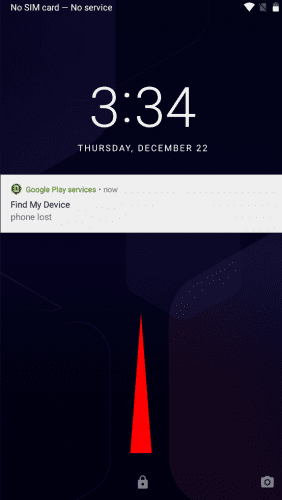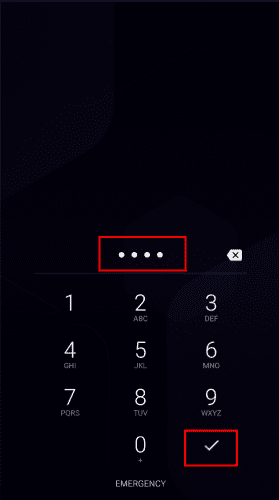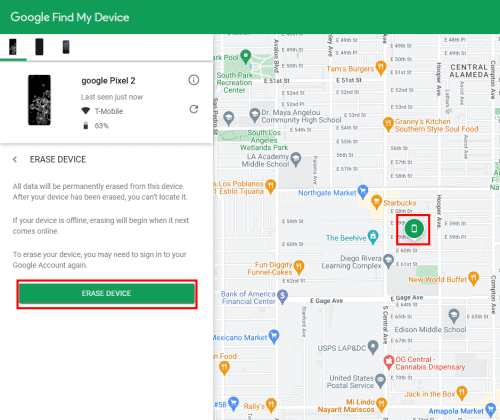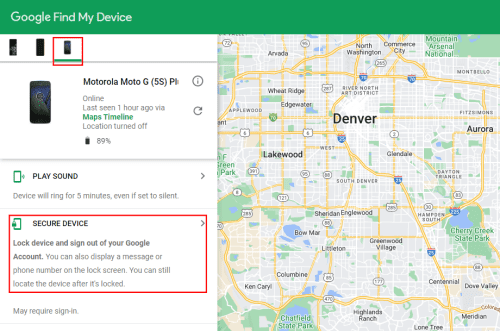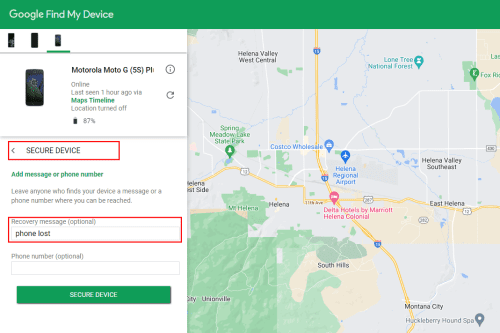Lezárta Android készülékét a Google Készülékkeresőben, és nem tudja feloldani? Használt Androidot vásárolt, és meg akar szabadulni az eszközkövetéstől? Tudnia kell, hogyan hajthatja végre a Google Készülékkereső funkció feloldását.
Az Apple Find My iPhone-jához hasonlóan a Google is bevezette a Find My Device funkciót saját fejlesztésű és harmadik fél által gyártott Android-eszközei számára. A Find My Device azonban szigorú biztonsági szabályzattal rendelkezik, amelyeket még az Apple Find My alkalmazásában sem fog látni.
Kihívásokkal teli feladat az Android feloldása, miután biztonságossá tette az eszközkereső funkcióval.
Szerencsére még mindig van néhány módszer a Készülékkeresővel védett okostelefonok és táblagépek feloldására, de csak akkor, ha Ön az eredeti tulajdonos. Olvasson tovább, és ismerje meg a Google Find My Device Unlock feltöréseit.
Tartalom
Mi az a Google Készülékkereső?

A Find My Device egy univerzális elveszett eszközkövető rendszer minden olyan okostelefonhoz és táblagéphez, amely a Google Android operációs rendszerét használja. A funkció Wear OS-eszközökön, például okosórákon is működik.
A Google automatikusan bekapcsolja a Készülékkereső funkciót Android-eszközein, amikor bejelentkezik az eszközre Google e-mail-címével. A szolgáltatás a következőket teszi lehetővé elveszett telefon esetén:
- Hang lejátszása , hogy megtalálja a telefont, ha eltévedt otthon vagy a munkahelyén.
- Zárja le távolról az elveszett eszközt , hogy senki ne tudja használni.
- Törölje az összes tartalmat az eszközről , vagy távolról állítsa vissza a gyári beállításokat .
Hogyan követhetem nyomon az ellopott telefonomat?
Nyomon követheti ellopott Android telefonját, táblagépét vagy hordható eszközét a Készülékkereső alkalmazással. Az alkalmazás csak akkor működik, ha a GPS, a mobil adatátvitel/Wi-Fi és az Ön Google-fiókja aktív az elveszett eszközön.
Ha úgy gondolja, hogy a fenti feltételek mindegyike teljesül, látogasson el a Google Készülékkereső portálra, ahol nyomon követheti ellopott telefonja helyét, megcsörgetheti vagy lezárhatja.
Feloldhatom a telefonom zárolását a Google Készülékkereső segítségével?
A Google Készülékkereső portál vagy alkalmazás használatával nem tudja feloldani az Android telefonokat vagy táblagépeket. Törölheti azonban az eszközt, ha nem bánja az adatvesztést, és készen áll a nulláról történő beállításra.
Okok a Google Készülékkereső feloldásának végrehajtására
A következő esetekben előfordulhat, hogy fel kell oldania a Készülékkereső funkcióval zárolt Android-eszközt:
- Elfelejtette a Készülékkereső jelszót.
- Ha a vállalat által kezelt Android táblagépet vagy telefont használja, ideiglenesen ki szeretné kapcsolni az eszközkövetést.
- Használt Android-eszközt vásárolt, és az eladó nem kapcsolta ki a Készülékkereső funkciót.
Hogyan távolíthatja el a zárolást a Készülékkeresőben?
A Google szerint csak az eszköz tulajdonosa tudja könnyen feloldani az aktív Find My Device zárral rendelkező telefont, mert a tulajdonos rendelkezik ujjlenyomattal, PIN-kóddal, mintával stb., ami feloldja a képernyőzárakat.
Ha azonban használt Android-eszközt vásárolt, vagy elfelejtette a képernyőzár PIN-kódját vagy mintáját, próbálkozzon a következő módszerekkel:
- Másodlagos telefon esetén vigye el az eladóhoz.
- Törölje az eszközt távolról a Készülékkereső segítségével.
- Az eszköz visszaállítása a helyreállítási módból.
Google Készülékkereső feloldás: A képernyőzár használata
Az Android-eszközök különféle képernyőzár-funkciókkal rendelkeznek, például minta, ujjlenyomat, PIN-kód és jelszó.
Szerencsés, ha a fentiek bármelyikét aktiválta, mielőtt aktiválta volna a Készülékkereső zárat.
A következő lépésekkel oldhatja fel a Készülékkereső zárat:
- A Készülékkereső által zárolva képernyőn érintse meg a kezdőlap gombot .
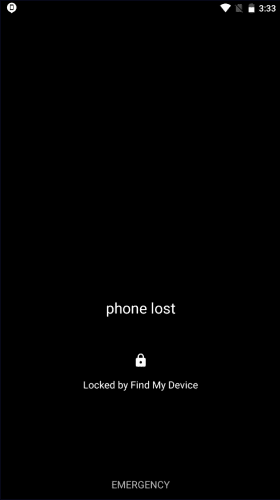
A Google Készülékkereső feloldása a képernyőzár segítségével, telefon lezárt képernyője
- Most húzza felfelé a lakatot a képernyőzár feloldásának meglévő opcióinak (például PIN-kód, minta, ujjlenyomat stb.) használatához.
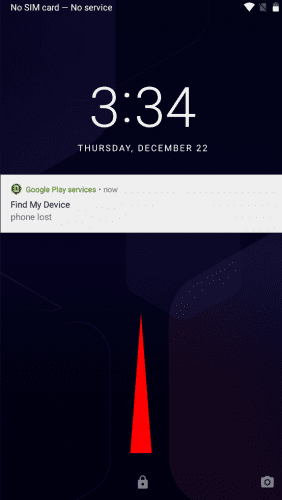
A Google Készülékkereső feloldása a képernyőzár segítségével húzza ujját a feloldáshoz
- Telefonja könnyedén feloldódik.
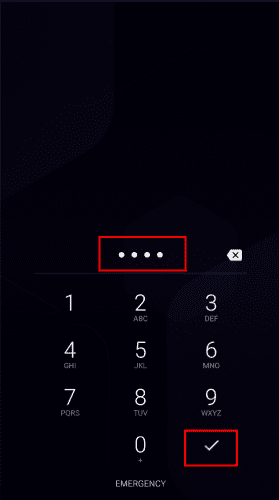
Google Készülékkereső Feloldás képernyőzár segítségével, írja be a PIN kódot
Hogyan kerülhetem ki az Android zárolási képernyőjét?
Az Android zárolási képernyője megvédi a készüléket az illetéktelen hozzáféréstől. Ezért ezt a biztonsági funkciót nem lehet megkerülni adatvesztés nélkül.
Az alábbi módokon kerülheti ki a képernyőzárat, ha elfogadja az adatvesztést:
- Törölje távolról az eszközt a Készülékkereső portálról.
- A gyári adatok visszaállítják az Android-eszközt a helyreállítási módból.
A fenti módszerek alkalmazása előtt győződjön meg arról, hogy ismeri az eszközön legutóbb használt Google e-mail-címét és jelszavát, mert a Google Factory Reset Protection (FRP) zár kéri ezt az e-mailt a visszaállításkor.
Feloldhatom távolról Android-telefonomat?
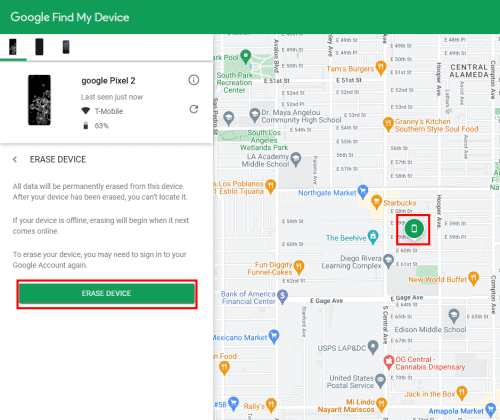
Feloldhatom távolról Android-telefonom zárolását?
Android telefonja zárolását távolról is feloldhatja a Készülékkereső portálon. Miután bejelentkezett, keresse meg a Törlés opciót, és kattintson rá. A Google törli az összes adatot, és visszaállítja az eszköz gyári beállításait.
A gyári beállítások visszaállítása után azonban igazolnia kell a tulajdonjogát a korábban használt e-mail-cím és jelszó megadásával.
Google Készülékkereső feloldás: Jelszó használatával
A Készülékkereső funkcióval távolról állíthat be jelszót Android-eszközén. Ezzel a jelszóval feloldhatja a telefon zárolását, amikor visszakapja. Íme, hogyan kell csinálni:
- Nyissa meg a Készülékkereső alkalmazást vagy webhelyet.
- Válassza ki a feloldani vagy zárolni kívánt eszközt.
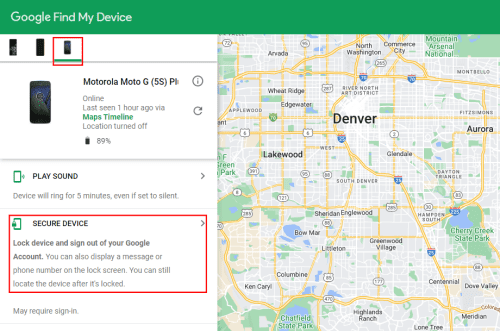
A Google Készülékkereső feloldása jelszóval védi az eszközt
- Kattintson a Secure Device elemre .
A Google Készülékkereső feloldása jelszó beállításával
- A Jelszó beállítása képernyőn adjon meg egy képernyőfeloldó jelszót az eszközhöz.
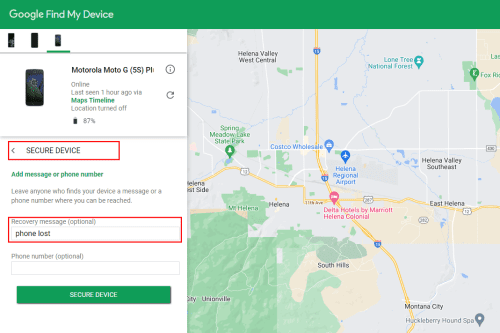
A Google Készülékkereső feloldása jelszavas biztonsági eszközzel
- A Secure Device (Biztonságos eszköz) képernyőn válasszon egy helyreállítási üzenetet , és kattintson a Secure Device (Biztonságos eszköz) elemre .
Most távolról lezárta eszköze képernyőjét. A zárolás feloldásához kövesse az alábbi lépéseket:
- A lezárt telefonon érintse meg egyszer a bekapcsológombot a kijelző kikapcsolásához.
- Most érintse meg újra, és megjelenik a jelszómező.
- Írja be a korábban beállított jelszót , és az eszköz képernyője feloldódik.
Hogyan használhatom a Készülékkeresőt a telefon feloldásához
A Készülékkereső funkció lehetővé teszi az eszköz távoli törlését. A törlés gyári adatok visszaállítását hajtja végre, amely eltávolítja az összes meglévő adatot és fiókot.
Az újraindítás után az Android készülék a Google FRP rendszeren keresztül ellenőrzi az eszköz tulajdonjogát .
Adja meg az utoljára használt Google-fiókot és jelszót az FRP biztonság feloldásához. Most már a semmiből beállíthatja az Android-eszközt. Ez az egyetlen módja annak, hogy a Google Készülékkereső funkcióval feloldja a telefont.
Google Készülékkereső feloldás: A helyreállítási mód használata
A Készülékkereső biztonsági feloldásának utolsó és legbonyolultabb módja az eszköz gyári alaphelyzetbe állítása a Helyreállítási mód funkció használatával. Az eszköz tulajdonjogának igazolásához azonban továbbra is szüksége lesz a legutóbb használt Google e-mail-címre és annak jelszavára.
Ha használt telefont vásárol, ne felejtse el visszaállítani a készülék gyári beállításait az eladó előtt. A visszaállítás után hitelesítse az eszközt az eladó Google-fiókjával, mielőtt hazavinné.
Az alábbiakban megtalálja a helyreállítási módba lépés lépéseit Android-eszközön:
- Kapcsolja ki a telefont a bekapcsológomb nyomva tartásával .
- Nyomja meg hosszan együtt a bekapcsológombot és a hangerőcsökkentő gombot .
- Megjelenik a Gyorsindítás menü piros figyelmeztető jelzéssel.
- Itt használja a hangerő fel vagy le gombot a Helyreállítási mód kiválasztásához .
- Most érintse meg egyszer a bekapcsológombot .
- Ekkor megjelenik az Android robot a Nincs parancsszöveggel .
- Érintse meg ismét a bekapcsológombot az Android Recovery parancssori felület (CLI) eléréséhez .
- Ismét használja a hangerő csökkentő gombot az Adatok törlése / Gyári visszaállítás lehetőség kiválasztásához .
- Érintse meg a bekapcsológombot az eszköz visszaállítási folyamatának elindításához.
Következtetés
Tehát most már ismeri azokat a módszereket, amelyek segítségével feloldhatja a Google Készülékkereső szolgáltatást anélkül, hogy feltörné a pénzt. Ezek a módszerek azonban csak akkor működnek, ha Ön az eszköz valódi tulajdonosa.
Ha ismer más trükköket a Készülékkereső zár feloldására Androidon, említse meg őket az alábbi megjegyzésmezőben.
Érdekelheti azt is, hogyan kapcsolhatja ki az iPhone keresése jelszó nélkül .