Könnyű és gyors Android Root útmutató

Miután rootoltad az Android telefonod, teljes rendszerhozzáférésed lesz, és számos olyan alkalmazást futtathatsz, amelyek root hozzáférést igényelnek.
Ha nemrég váltott Android telefonra vagy hozott egy új számítógépet. A fájlmegosztásra valamikor szükség van, és ha még nem ismeri, ne essen pánikba, mi mindennel foglalkozunk, mivel ez a blog elmagyarázza a fájlok számítógépről Androidra való megosztásához szükséges módszereket.
Számos oka lehet annak, hogy fájljait telefonról számítógépre szeretné átvinni. Adatait biztonsági okokból a Rendszerbe szeretné menteni; egy adott fájlt szeretne szerkeszteni Android telefonján, például egy képet.
A kezdőknek meglehetősen nehéz kitalálni, hogyan vihetnek át fájlokat Android telefonról számítógépre. Ezért megmutatjuk, hogyan kell a feladatot néhány leggyakrabban használt módszerrel elvégezni. Az alábbiakban felsoroljuk a fájlok számítógépről Android telefonra való átvitelének legegyszerűbb módjait:
Fájlok átvitele Androidról számítógépre USB-kábellel -
A leggyakrabban használt módszer a telefon csatlakoztatása a számítógéphez USB-kábellel. Az USB az univerzális szolgáltatási busz rövidítése, és nevéből adódóan több periféria csatlakoztatására szolgál a számítógéphez. Mindössze egy kompatibilis USB-kábelre van szüksége Android telefonjához. Manapság a C típusú és az A típusú USB is elérhető, mivel sok Android telefon rendelkezik ezzel a porttal.
Ezért ügyeljen arra, hogy legyen nálad a kábel a fájlok PC és Android telefon közötti átviteléhez.
1. lépés: Először oldja fel Android telefonját, és csatlakozzon a számítógéphez.
Amint az eszköz csatlakozik a rendszerhez, azonnali értesítés jelenik meg a telefonon. Amelyik megérintésekor megkérdezi, hogy szeretne-e választani három lehetőség közül –
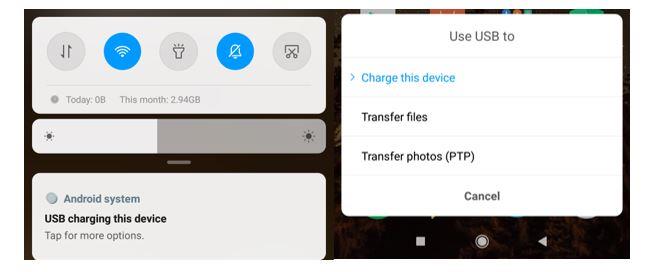
Alapértelmezés szerint „Töltés”-ként jelenik meg, ezért módosítania kell.
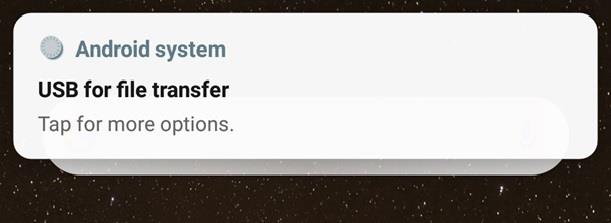
2. lépés: A fájlok átvitelére kattintunk, és a külső meghajtókon megjelenő Android-eszközünk neve megjelenik a számítógépen.
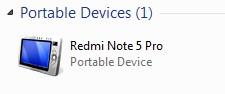
3. lépés: Menjen rá, és nyissa meg a mappát a fájlok számítógépről való mentéséhez.

4. lépés: Most nyisson meg egy másik ablakot, amely tartalmazza a mappát, ahonnan át kell töltenünk a fájlokat.
5. lépés: Húzza a fájlokat a telefontárhelyet tartalmazó ablakba, vagy másolja be őket.
Mostantól a fájlokat a telefonra másolták, így könnyen elérheti őket.
Ne felejtse el kivenni az eszközt, miután biztonságosan végzett. Ehhez lépjen a tálcára, és kattintson a jobb gombbal az eszközre, és válassza a Kiadás lehetőséget.
Az USB-kábelek gyorsak, és akár 480 Mbps átvitelre is képesek. Tehát így viheti át a fájlokat Androidról PC-re USB-kábellel.
Küldd el e-mailben-
Ha van egy kis fájlja, amelyet át kell vinnie a számítógépéről az Android telefonra, megnyithatja e-mailjét, csatolhatja a fájlokat, majd elküldheti őket. Később megnyithatja e-mail fiókját a telefonján, és letöltheti a mellékletet.
Online tárhely használata -
A mai világban számos online tárolási lehetőség áll rendelkezésünkre. A Google Drive , a Dropbox, a OneDrive néhány olyan név, amely ingyenes online tárhelyet biztosít mindenféle fájl számára 15 GB-ig. Például, ha Android telefont használ, van Google-fiókja. Most már csak annyit kell tennie, hogy bejelentkezik fiókjába, majd számítógépéről feltölti a fájlokat a Google Drive-ra.
A feltöltés befejezése után megtekintheti a fájlokat Android-telefonján. Nyissa meg a Google Drive alkalmazást, keresse meg a legutóbbi fájlokat, és ott van. Bármennyire is egyszerűnek tűnik, ez a módszer nagy segítség, ha nagy méretű fájlokat, például videókat szeretne megosztani.
Bluetooth használata (csak laptopokon) –
Ez a módszer laptopokra korlátozódik, mivel ehhez Bluetooth kapcsolat szükséges. A fájlok átviteléhez először párosítania kell a két eszközt, ehhez kövesse a lépéseket.
1. lépés: Kapcsolja be a Bluetooth-t az Android telefonján, és most a számítógépén lépjen a Beállítások> Eszközök menüpontra, és kapcsolja be a gombot a Bluetooth bekapcsolásához.
2. lépés: Menjen a „Bluetooth vagy egyéb eszközök hozzáadása” elemhez, amely most megkeresi az összes elérhető eszközt, válassza ki Android telefonját, és mentse el későbbi használatra.
3. lépés: Fájl küldéséhez lépjen a fájlra, és kattintson rá jobb gombbal. Megjelenik egy „Küldés Bluetooth-on” opció.
Ellenőrizze az eszközön, amikor az megkérdezi egy párbeszédpanelen.
Láthatja az üzenetet, amikor a fájl átkerül Android telefonjára .
Miután megérkezett, kikapcsolhatja a Bluetooth-t. Ez a módszer időt vesz igénybe a fájlok átviteléhez, de hatékony, mivel nem változtatja meg a fájlok eredeti méretét. Ezért ezt a módszert használhatja fájlok átvitelére Android telefonról számítógépre vagy fordítva.
SD kártya használata -
A fájlok átviteléhez elegendő egy kis micro SD kártya, amelyet az Android telefonjába helyezhet. Tudnia kell, hogy a használni kívánt micro SD-kártyának kompatibilisnek kell lennie Android-eszközével. Vegye ki a kártyát, és helyezze be az adapterbe, hogy az USB-meghajtóhoz csatlakoztassa a számítógépen való olvasáshoz.
Miután az SD-kártya megjelenik a My PC mappában külsőleg csatlakoztatott tárhelyként, rákattinthat és megnyithatja a fájlátvitelhez, amely megegyezik az USB-kábel fájlátviteli módszerével. Csak annyit kell tennie, hogy húzza a fájlokat vagy másolja be őket ebbe a mappába.
Következtetés:
Különféle módszereket mutattunk be a fájlok Android telefonról PC-re való átvitelére. Most már eldöntheti, hogy melyik felel meg Önnek a legjobban, és hogyan működik az Ön számára. Kérjük, kommentben jelezze, ha kipróbálta valamelyiket, vagy tud más módszert. Iratkozzon fel hírlevelünkre is, hogy rendszeresen értesüljön a technológiai világról. Kövessen minket a közösségi médián is – Facebookon , Twitteren , LinkedInen és YouTube-on .
Miután rootoltad az Android telefonod, teljes rendszerhozzáférésed lesz, és számos olyan alkalmazást futtathatsz, amelyek root hozzáférést igényelnek.
Az Android telefonodon található gombok nem csak a hangerő szabályozására vagy a képernyő felébresztésére szolgálnak. Néhány egyszerű módosítással gyorsbillentyűkké válhatnak egy gyors fotó készítéséhez, zeneszámok átugrásához, alkalmazások elindításához vagy akár a vészhelyzeti funkciók aktiválásához.
Ha a munkahelyeden hagytad a laptopodat, és sürgős jelentést kell küldened a főnöködnek, mit tehetsz? Használd az okostelefonodat. Még kifinomultabb megoldás, ha telefonodat számítógéppé alakítod, hogy könnyebben végezhess több feladatot egyszerre.
Az Android 16 zárképernyő-widgetekkel rendelkezik, amelyekkel tetszés szerint módosíthatja a zárképernyőt, így a zárképernyő sokkal hasznosabb.
Az Android kép a képben módjával lekicsinyítheted a videót, és kép a képben módban nézheted meg, így egy másik felületen nézheted meg, így más dolgokat is csinálhatsz.
A videók szerkesztése Androidon egyszerűvé válik a cikkben felsorolt legjobb videószerkesztő alkalmazásoknak és szoftvereknek köszönhetően. Gondoskodj róla, hogy gyönyörű, varázslatos és elegáns fotóid legyenek, amelyeket megoszthatsz barátaiddal a Facebookon vagy az Instagramon.
Az Android Debug Bridge (ADB) egy hatékony és sokoldalú eszköz, amely számos dolgot lehetővé tesz, például naplók keresését, alkalmazások telepítését és eltávolítását, fájlok átvitelét, egyéni ROM-ok rootolását és flashelését, valamint eszközmentések létrehozását.
Automatikusan kattintó alkalmazásokkal. Nem kell sokat tenned játékok, alkalmazások vagy az eszközön elérhető feladatok használata közben.
Bár nincs varázsmegoldás, a készülék töltésének, használatának és tárolásának apró változtatásai nagyban befolyásolhatják az akkumulátor élettartamának lassítását.
A telefon, amit sokan most szeretnek, a OnePlus 13, mert a kiváló hardver mellett egy évtizedek óta létező funkcióval is rendelkezik: az infravörös érzékelővel (IR Blaster).







