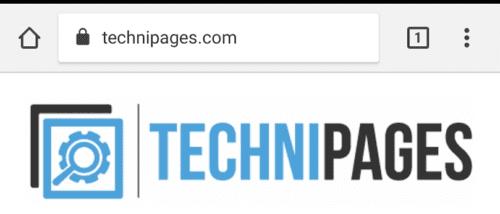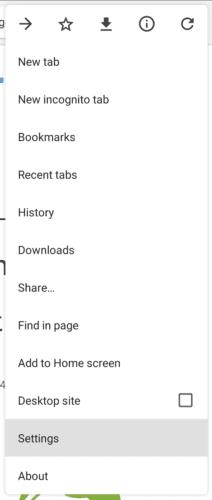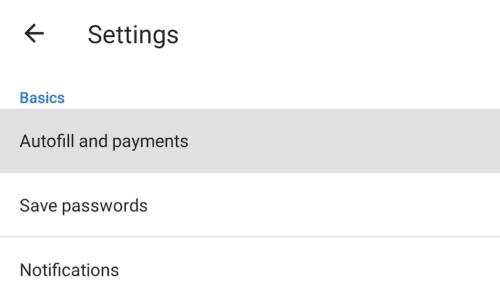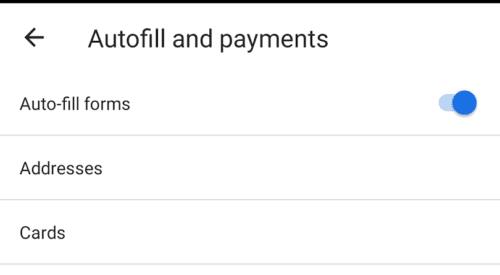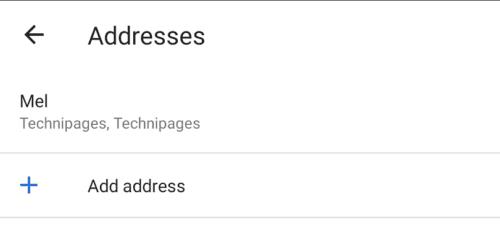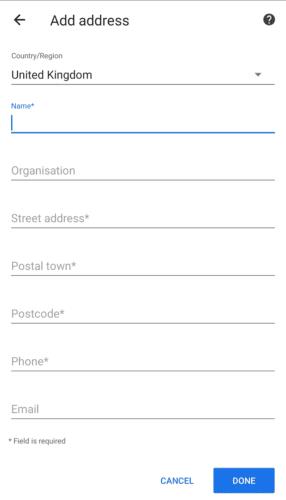A modern böngészőket úgy tervezték, hogy számos hasznos életminőséget biztosító funkciót tartalmazzanak. Az egyik leggyakoribb az űrlapadatok automatikus kitöltése. Az automatikus űrlapkitöltés elsősorban arra szolgál, hogy időt és energiát takarítson meg ugyanazon adatok (például szállítási címek) ismételt megadásával kapcsolatban. További előnye, hogy ez azt jelenti, hogy nem kell aggódnia az elírások miatt, mivel az adatok automatikusan kitöltődnek.
Az automatikus űrlapkitöltés úgy működik, hogy elmenti a webes űrlapokon elküldött adatok helyi másolatát. Az automatikus kitöltésű mentések fő adattípusai a címek és a fizetési adatok. Bár Ön beleegyezhet abba, hogy ezeknek az adatoknak az automatikus kitöltése hasznos és időt takaríthat meg, előfordulhat, hogy nem szeretné, hogy a böngészője ezeknek az információknak a helyi másolatát tárolja.
Szerencsére általában könnyen szabályozható, hogy a böngészője milyen űrlapadatokat mentett el, és használhatja-e ezeket az űrlapok automatikus kitöltésére.
Az űrlap automatikus kitöltési beállításainak konfigurálása az Ecosia böngészőben Android rendszeren különösen egyszerű az alkalmazáson belüli beállításokon keresztül. A beállítások eléréséhez érintse meg a hárompontos ikont az alkalmazás jobb felső sarkában.
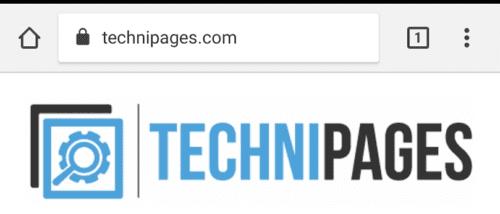
Érintse meg a hárompontos ikont az alkalmazás jobb felső sarkában, hogy hozzáférjen az alkalmazáson belüli beállításokhoz.
Ezután maguknak a beállításoknak a megnyitásához érintse meg a „Beállítások” elemet, amely a legördülő menü aljáról a második lesz.
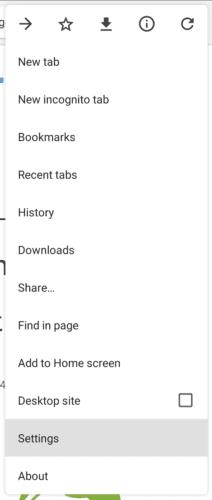
Érintse meg a „Beállítások” elemet, amely a második lesz a legördülő lista alján.
A beállításoknál érintse meg az első „Automatikus kitöltés és fizetés” lehetőséget az automatikus kitöltési beállítások eléréséhez.
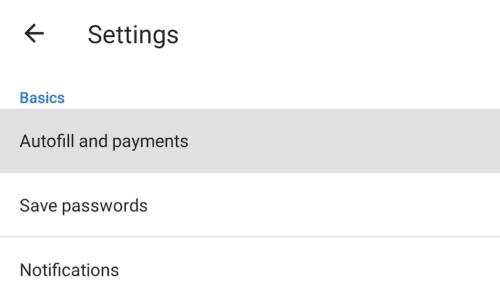
Érintse meg az első bejegyzést a beállítások listájában, „Automatikus kitöltés és fizetések”.
Ha meg szeretné akadályozni, hogy az Ecosia automatikusan kitöltse az adatokat az űrlapokba, érintse meg az „Űrlapok automatikus kitöltése” csúszkát kikapcsolt helyzetbe.
Ezenkívül a megfelelő opciók megérintésével kezelheti és új automatikus kitöltési adatokat is hozzáadhat a címekhez és a kártyaadatokhoz.
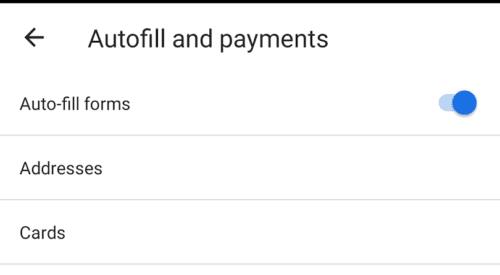
Érintse meg a csúszkát az automatikus kitöltés teljes letiltásához.
A „Címek” vagy a „Kártyák” megérintése után megjelenik a mentett bejegyzések listája. Új cím bejegyzés hozzáadásához érintse meg a „Cím hozzáadása” elemet. Egy meglévő bejegyzés módosításához egyszerűen érintse meg azt. Bejegyzés törléséhez érintse meg a szemetes ikont a felső sávban a bejegyzés módosításakor.
Tipp: A kártyaadatok hozzáadásának vagy módosításának folyamata ugyanaz, mint a címeknél.
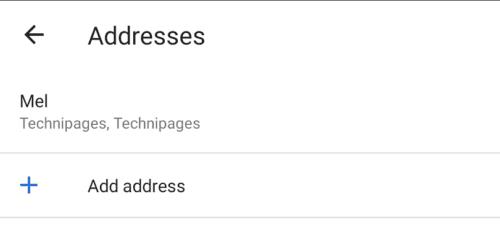
Koppintson a „Cím hozzáadása” elemre, vagy kezelje meglévő űrlapadatait.
Cím hozzáadásához ki kell töltenie az összes csillaggal jelölt mezőt. Az űrlap pontos elrendezése a kiválasztott országtól függően változhat.
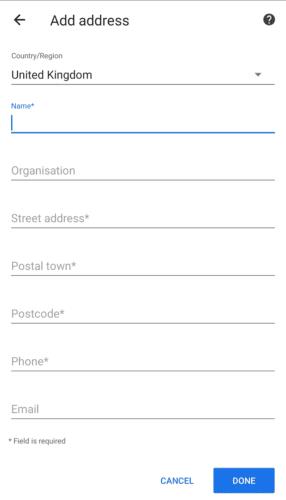
Cím hozzáadásakor minden csillaggal jelölt mezőt ki kell töltenie.