Legjobb Galaxy Z Fold 5 tok S Pannal

Győződjön meg róla, hogy a legjobb, S Pannal ellátott tokot választja a Galaxy Z Foldhoz. Íme néhány modell, amit nem hagyhat ki.
Nem tudja, hogyan kell e-mailt ütemezni az Outlookban? Olvassa el az e-mailek ütemezésének lépésenkénti módszereit az Outlook programban.
Hányszor fordult elő veled, hogy küldött egy e-mailt, és megbánta, hogy nem szánt több időt a megírására?
Továbbá hányszor tűnt el az e-mailje a címzett Beérkezett üzenetek mappájában időzóna eltérés miatt?
Mindezek a problémák egyetlen funkcióval orvosolhatók: egy e-mail ütemezése. Ha Ön Outlook-felhasználó, nézzük meg, hogyan ütemezhet be egy e-mailt az Outlookban.
Az Outlook e-mail ütemezésére különféle okok miatt van szükség. Először is írhat egy e-mailt a megfelelő időpontban, és ütemezheti be a címzett számára legmegfelelőbb időpontot.
Ha hirtelen eszébe jut egy e-mail írása, azonnal megteheti, és későbbre ütemezheti, ahelyett, hogy emlékeztetőt állítana be az adott feladathoz.
Ha beütemez egy e-mailt, időt is nyerhet arra az esetre, ha később meggondolná magát.
Ha olyan e-mailt ír, amelyben egy projekttel vagy szolgáltatással kapcsolatos elégedetlenségét írja le, az e-mail ütemezés a legjobb megoldás. Ha a dolgok az ütemezett időpont előtt javulnak, törölheti az e-mailt.
Néha azonnal meghozzuk a döntést, de azt akarjuk, hogy a másik fél azt gondolja, időt szántunk a hitre, és megírtuk a döntést az e-mailben.
Ebben az esetben az e-mail ütemezés segít abban, hogy azonnal befejezze az e-mail küldését, és néhány óra vagy nap elteltével a címzett úgy gondolja, hogy elküldte.
Az Outlook ütemezheti az e-maileket?
Mivel a legtöbb ember ismeri a Gmail e-mail ütemezési funkcióját, azt is tudni szeretné, hogy ütemezhetem-e az e-maileket az Outlookban?
A válasz igen. Az Outlook e-maileket későbbre ütemezheti a webalkalmazásban, Windows, Mac, Android és iOS rendszeren.
Az Outlook e-mail webes verziójának használata közben így ütemezheti az Outlook e-maileket.
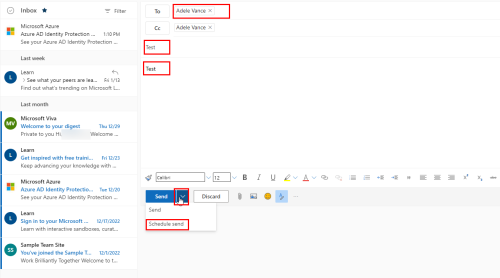
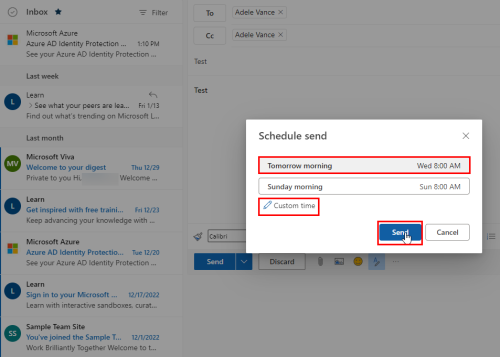
Mivel az e-mailt nem küldték el, ezeket nem találja az Elküldött tételek között . Az e-mail Piszkozatok mappában lesz .
Amikor megnyitja, láthatja az ütemezett dátumot és időpontot a címzett címe felett.
Windows-felhasználóként az Outlook alkalmazásban is ütemezheti az Outlook e-mailjeit. A lépések azonban eltérnek a fenti módszertől.
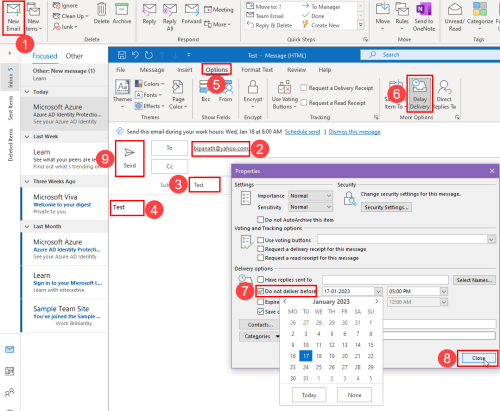
Az e-mail ütemezése megtörtént. Az e-mail szerkesztéséhez vagy visszavonásához keresse fel a Kimenő mappát.
Ha az Outlook for Mac programot használja e-mail kommunikációhoz, könnyedén ütemezhet egy Outlook e-mailt. A következő módszer az Outlook for Mac 2016-os, 2019-es és 2021-es verzióinak megfelelő.
Csalódni fog, ha az iPhone vagy iPad Outlook alkalmazás e-mail ütemezési funkcióját fogja használni. Sajnos a Microsoft még nem kínál e-mail ütemezési funkciót iOS Outlook alkalmazásában.
Az iOS16 rendszeren futó iPhone vagy iPad beépített Mail alkalmazásával azonban ütemezhet egy e-mailt az Outlookban. Ehhez kövesse az alábbi lépéseket.
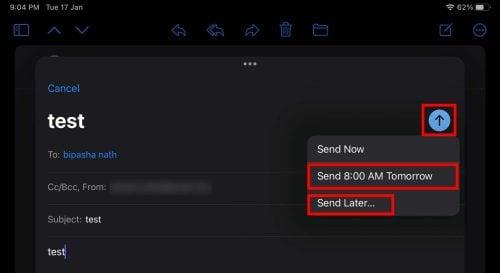
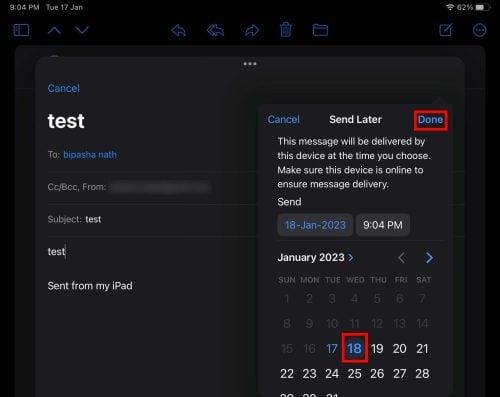
Ahhoz, hogy ez a módszer működjön, iPhone vagy iPad eszközét be kell kapcsolni az ütemezett időpontban.
Az Outlook még Android okostelefonokon sem kínál e-mail ütemezési funkciót. De a jó hír az, hogy hozzáadhatja Outlook e-mail fiókját a Gmail alkalmazáshoz, és használhatja ezt a funkciót.
Ennek ellenére hozzá kell adnia Outlook e-mailjét a Gmail-fiókhoz egy számítógépről. Miután hozzáadta, használja a Gmail Android-alkalmazás natív e-mail ütemezési funkcióját.
Ha kíváncsi arra, hogy ki tudja-e ütemezni az e-maileket, a válasz igen. A következő kérdés az, hogyan ütemezhet be egy e-mailt az Outlookban.
Ebben a cikkben megvitattuk, hogyan ütemezheti az e-mailek küldését az Outlookban. Különböző lépéseket említettünk a különböző eszközökhöz, hogy ezt a feladatot hatékonyan elvégezhesse.
Ha problémái vannak a lépések végrehajtásával, tudassa velünk megjegyzésben. Ne felejtse el megvizsgálni az olyan problémák megoldásait sem, amelyek miatt nem lehet e-mailt küldeni a névjegyzékbe .
Győződjön meg róla, hogy a legjobb, S Pannal ellátott tokot választja a Galaxy Z Foldhoz. Íme néhány modell, amit nem hagyhat ki.
A YouTube-nak van egy Incognito módja, amely megakadályozza, hogy a megtekintéseid el legyenek tárolva vagy befolyásolják a listáidat. Ez a útmutató megtanít arra, hogyan használhatod ezt.
Egy útmutató arról, hogyan kapcsolhatja be vagy ki a biztonságos módot a Samsung Galaxy Tab S3 táblagépen
Az Amazon Fire táblagép nem kapcsol be problémával küzd? Olvassa el ezt a cikket most, hogy felfedezzen néhány lépésről lépésre módszert a probléma megoldására.
Kíváncsi vagy, hogy egy másik eszköz töltője használható-e a telefonodhoz vagy táblagéphez? Ez a tájékoztató bejegyzés néhány választ nyújt számodra.
Hogyan lehet engedélyezni vagy letiltani a helyesírás ellenőrzési funkciókat az Android operációs rendszerben.
Oldja meg a problémát, amely során a Samsung Galaxy Tab A a fekete képernyőn ragadt és nem kapcsol be.
A Samsung Galaxy Z Fold sorozat az összehajtható okostelefon forradalmának élén áll, és egyedi innovációt kínál felhasználóinak
Szüksége van egy alkalmazás visszaminősítésére Android készüléken? Olvassa el ezt a cikket, hogy lépésről lépésre megtudja, hogyan lehet visszaminősíteni egy alkalmazást Androidon.
Olvassa el ezt a cikket, hogy megtanulja, hogyan lehet törölni a cache-t és a cookie-kat a Chrome-ban, valamint hogyan lehet törölni a böngészési előzményeket Chrome-on Androidon.








