Legjobb Galaxy Z Fold 5 tok S Pannal

Győződjön meg róla, hogy a legjobb, S Pannal ellátott tokot választja a Galaxy Z Foldhoz. Íme néhány modell, amit nem hagyhat ki.
Az osztott képernyős alkalmazások használata Android telefonokon nagymértékben növelheti a többfeladatos képességeket és az általános termelékenységet. Az osztott képernyő funkcióval a felhasználók egyszerre két alkalmazást nyithatnak meg, megosztva a képernyőterületet, és lehetővé teszik számukra, hogy kölcsönhatásba léphessenek mindkét alkalmazással anélkül, hogy oda-vissza váltogatnának.
Ez különösen akkor hasznos, ha az egyik alkalmazásból származó információkra próbál hivatkozni munka közben, vagy adatokat visz be egy másikba. Például a felhasználó megnyithatja e-mail alkalmazását egy dokumentumszerkesztő mellett, lehetővé téve számára, hogy gyorsan hivatkozzon egy e-mail tartalmára, miközben egy kapcsolódó dokumentumot szerkeszt, vagy böngészhet az interneten információkért, miközben jegyzeteket készíthet egy jegyzetkészítő alkalmazásban.
Osztott képernyős alkalmazások Galaxy S23 a legutóbbi alkalmazásokból
Az osztott képernyős alkalmazások másik előnye az Android telefonokon, hogy maximalizálják a szórakoztatási vagy kommunikációs élményt. A felhasználók videót vagy élő közvetítést nézhetnek a képernyő egyik oldalán, miközben a másik oldalon egy üzenetküldő alkalmazáson keresztül beszélgethetnek. Ez lehetővé teszi számukra, hogy kapcsolatban maradjanak barátaikkal és családtagjaikkal, vagy részt vegyenek a csoportos csevegésekben, miközben továbbra is élvezhetik kedvenc tartalmaikat. Összességében az Android telefonok osztott képernyős alkalmazásai sokoldalúbb és hatékonyabb felhasználói élményt kínálnak, kielégítve a modern, felgyorsult életstílus igényeit.
Az osztott képernyős alkalmazások használatának első módja a Galaxy S23 készüléken, ha ezt a Legutóbbi alkalmazások menüből teszi. Ez a módszer már jó ideje létezik, és még mindig sokan preferálják, még akkor is, ha Android táblagépük vagy összecsukható telefonjuk van.
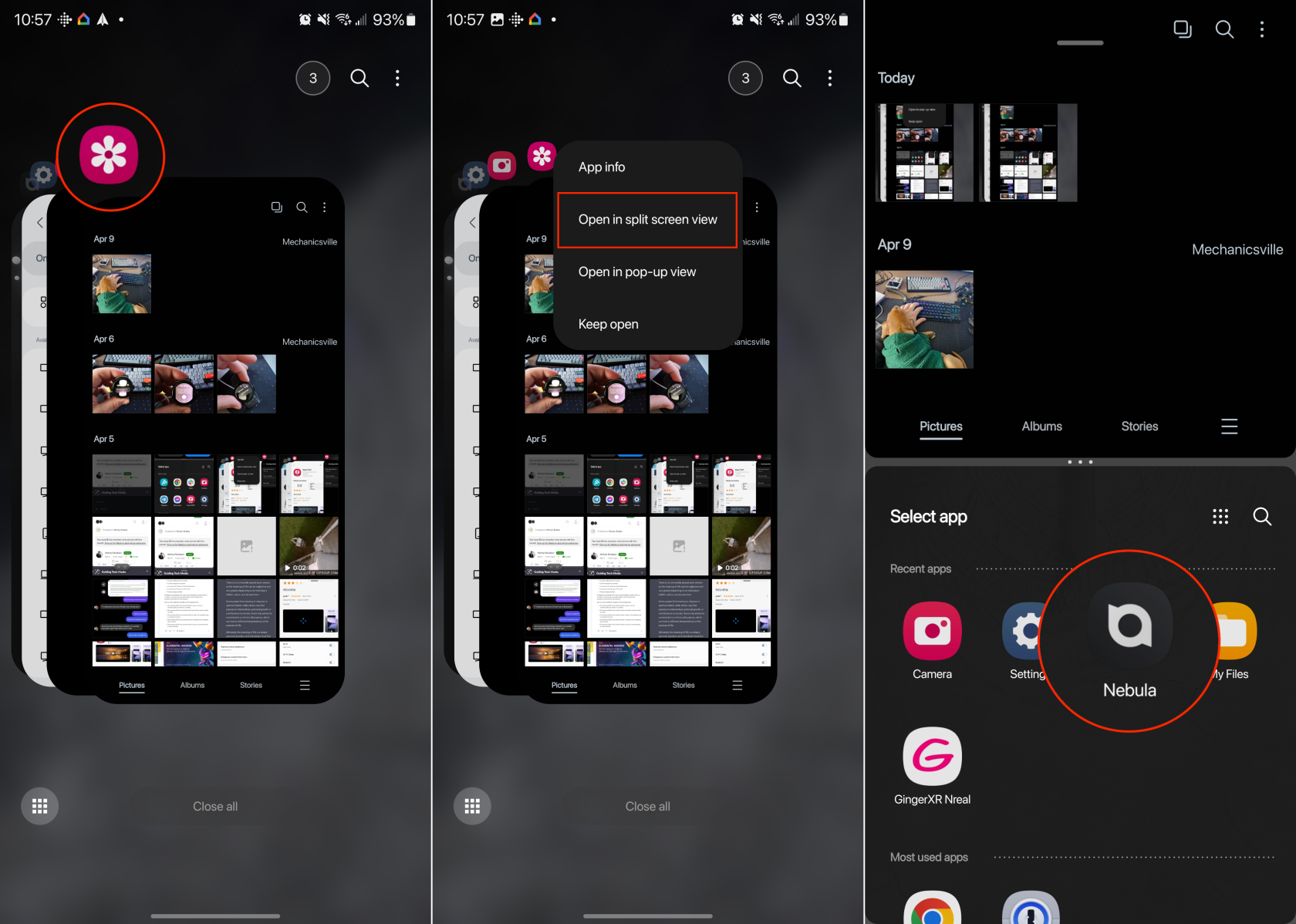
Miután belépett az osztott képernyős módba, a képernyőn mindkét aktív alkalmazás közepén egy sáv található. A sávot felfelé vagy lefelé húzva módosíthatja az egyes alkalmazásablak méretét. A sáv megérintésével pedig felcserélheti az alkalmazásokat, és elmentheti a duót „Alkalmazáspárként”.
Osztott képernyős alkalmazások Galaxy S23 élpanelekkel
Az élpanelek gyors hozzáférést biztosítanak a gyakran használt alkalmazásokhoz, parancsikonokhoz és eszközökhöz a képernyő széléről, általában a jobb oldalon húzással. Ez a funkció növeli a termelékenységet, és gyorsabb navigációt és többfeladatos munkát tesz lehetővé, mivel megkönnyíti a kedvenc alkalmazások és funkciók elérését.
Ezek testreszabhatók különböző típusú információk és eszközök megjelenítésére, például alkalmazás-parancsikonok, névjegyek, időjárás, naptáresemények, hírek stb. A felhasználók kiválaszthatják és rendszerezhetik a paneleket igényeiknek és preferenciáiknak leginkább megfelelő módon. De használhatók osztott képernyős alkalmazások megnyitására is a Galaxy S23 készüléken.
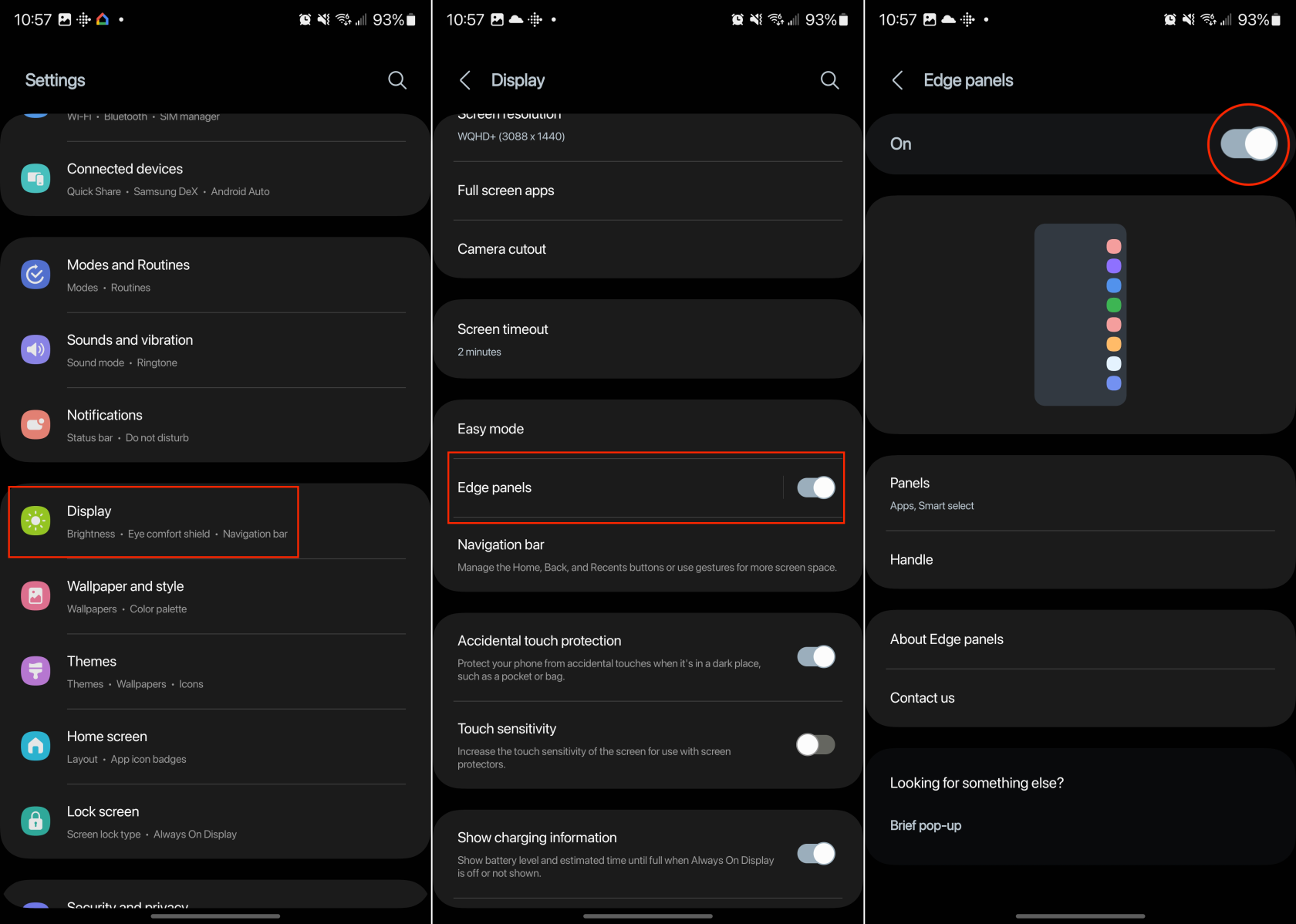
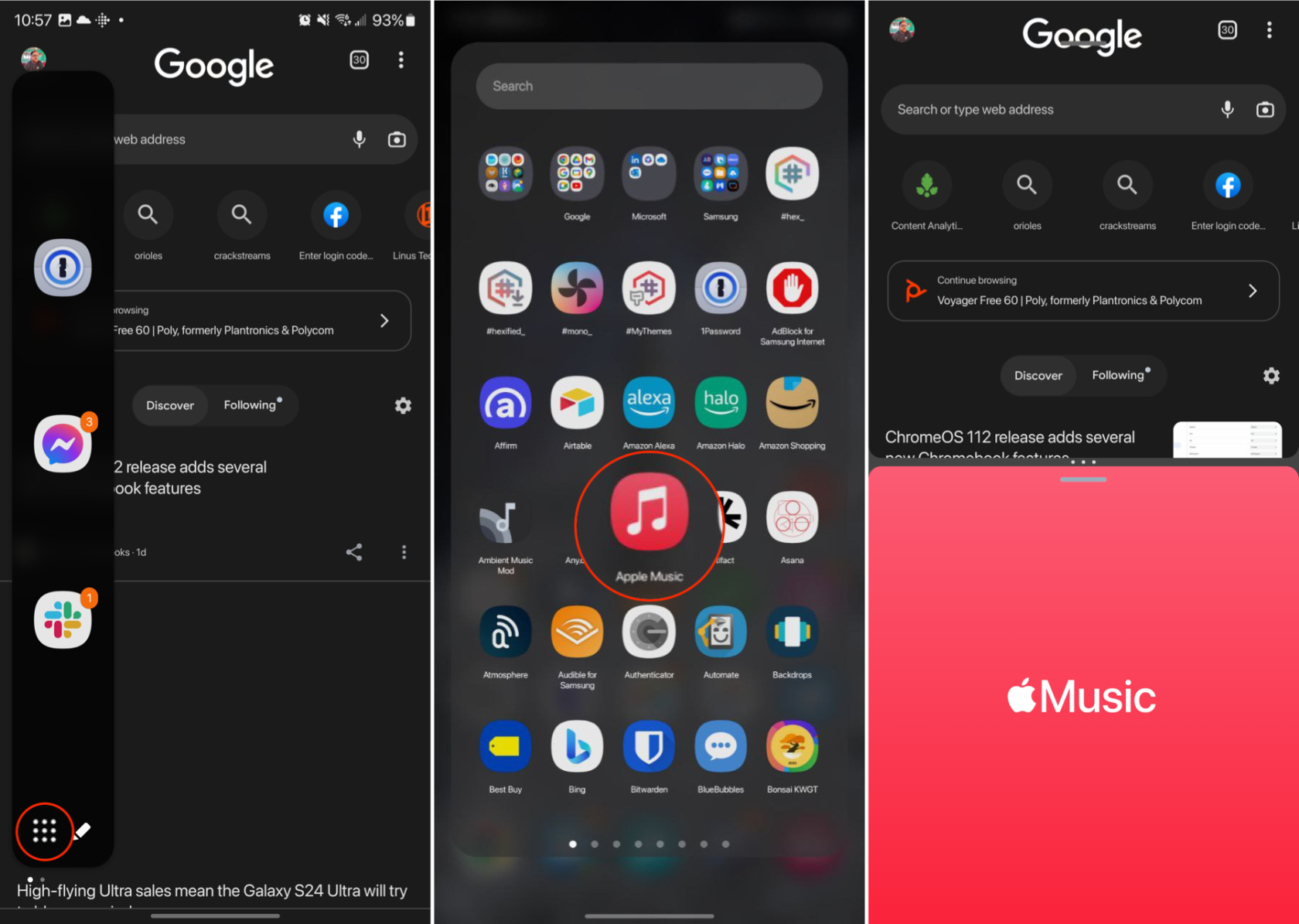
Az osztott képernyős alkalmazáspáros parancsikonok mentése a Galaxy S23 készüléken
Az App Pair néhány Samsung telefonon elérhető funkció, köztük a Galaxy S23 és a Galaxy Z Fold 4. Ez a funkció lehetővé teszi a felhasználók számára, hogy olyan parancsikont hozzanak létre, amely egyszerre két alkalmazást indít el osztott képernyős vagy több ablakos módban. Az App Pair célja a többfeladatos munkavégzés és a hatékonyság fokozása azáltal, hogy a felhasználók gyorsan megnyithatják és együtt használhatják kedvenc vagy gyakran használt alkalmazáskombinációikat.
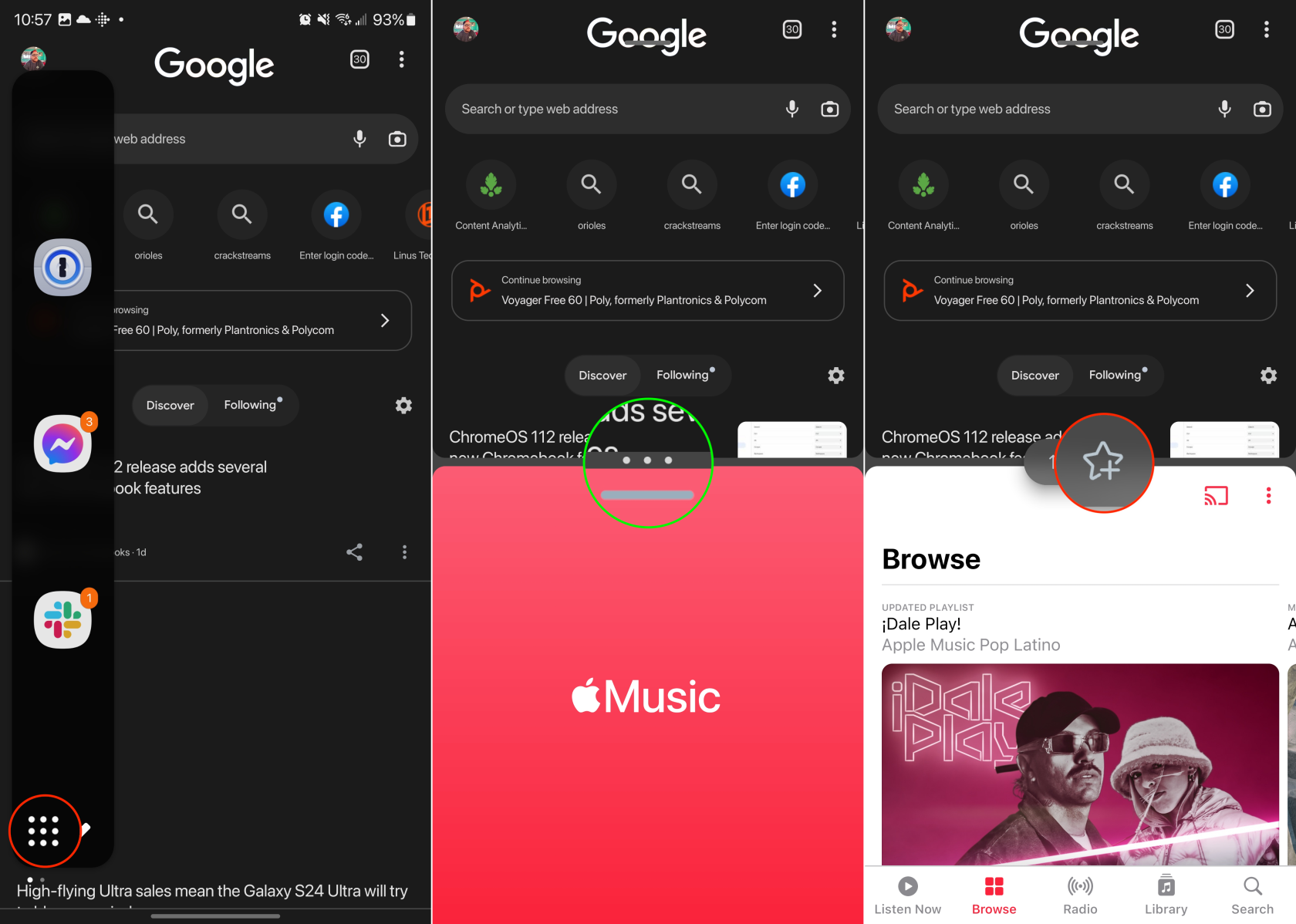
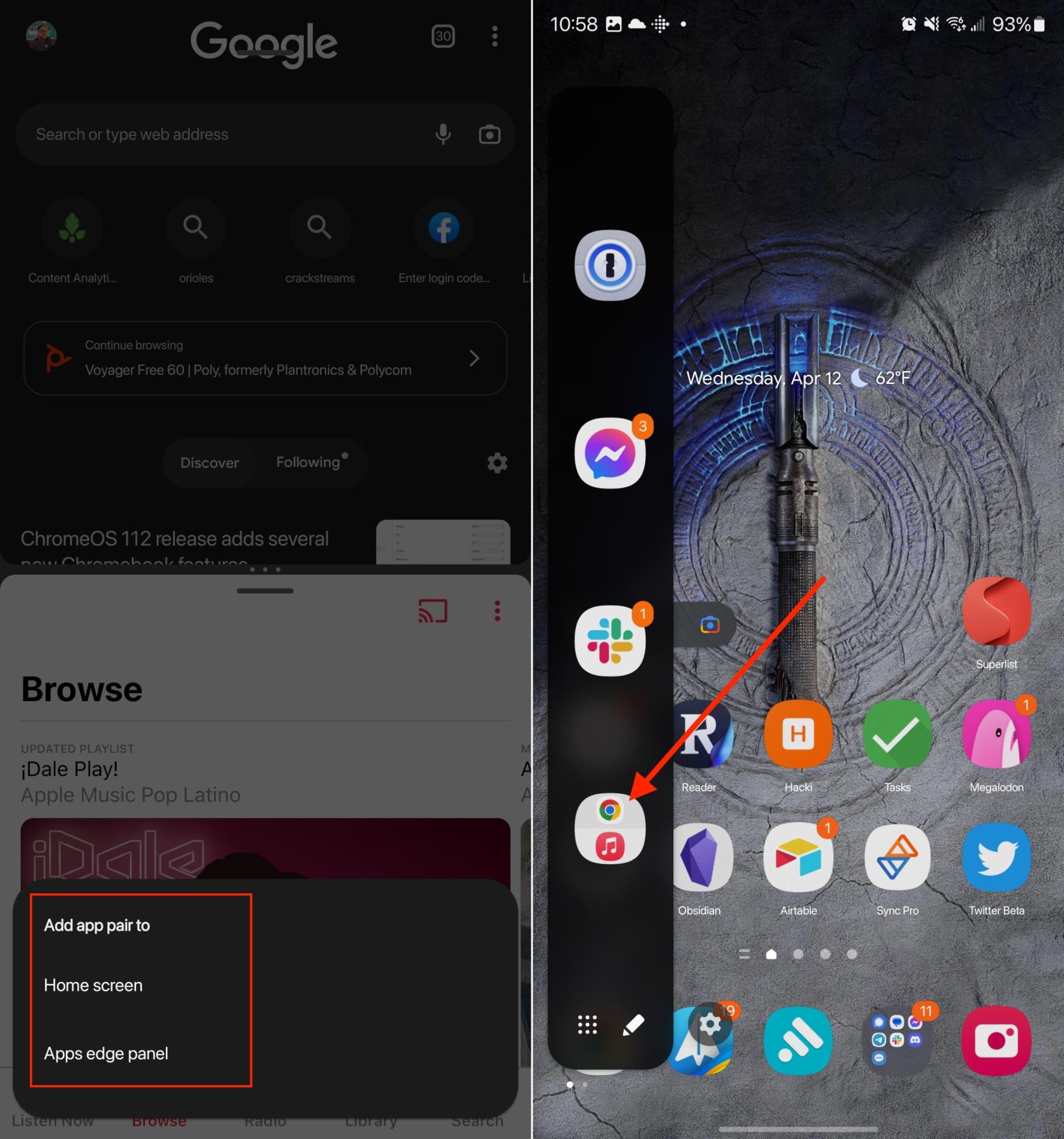
Mentésük után gyorsan elérheti az App Pair parancsikont az Edge Panelről. Ezeket akár a Kezdőképernyőhöz is hozzáadhatja, ha még gyorsabban szeretné elérni őket anélkül, hogy az Edge Panel-t kellene használnia.
Nem tudja használni az osztott képernyős alkalmazásokat a Galaxy S23 készüléken? Javítási útmutató
Míg az Android 13 megjelenése egybeesett azzal, hogy a legtöbb alkalmazásfejlesztő elkezdte támogatni a változó méretezést az előugró ablakokhoz és az osztott képernyőhöz, nem minden alkalmazás támogatja ezt a funkciót. A Samsung felismerte ezt a problémát, és bevezetett egy „Labs” funkciót, amely lehetővé teszi, hogy minden alkalmazást több ablakos módban kényszerítsen elérhetővé.
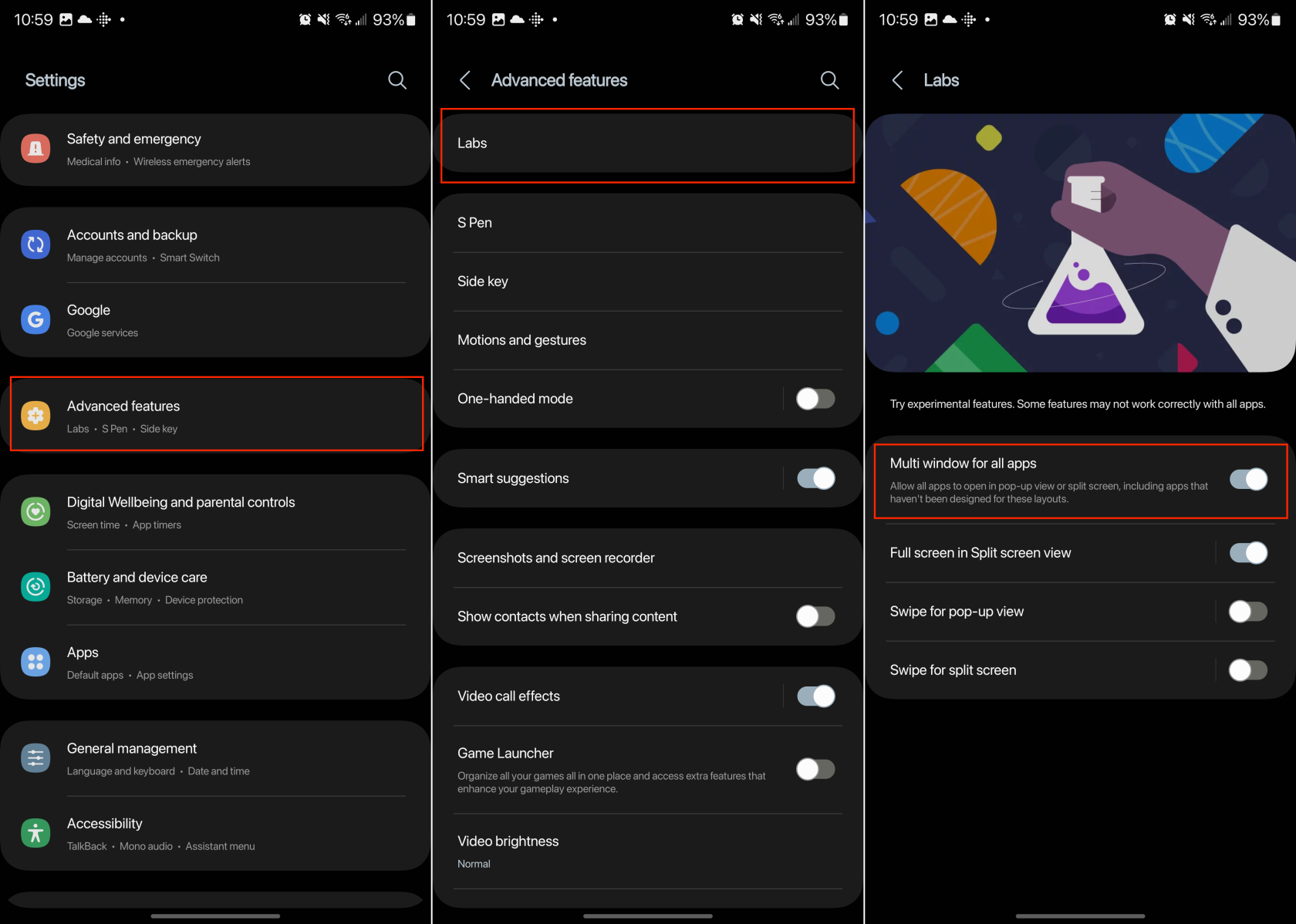
A Labs funkció engedélyezésével lehetővé kell tenni a Galaxy S23 készüléken olyan osztott képernyős alkalmazások felosztását, amelyek korábban nem voltak kompatibilisek. Azonban továbbra is fennáll annak a lehetősége, hogy még a funkció engedélyezése esetén is problémák merülhetnek fel, és előfordulhat, hogy bizonyos alkalmazásokat nem tud használni osztott képernyőn.
Győződjön meg róla, hogy a legjobb, S Pannal ellátott tokot választja a Galaxy Z Foldhoz. Íme néhány modell, amit nem hagyhat ki.
A YouTube-nak van egy Incognito módja, amely megakadályozza, hogy a megtekintéseid el legyenek tárolva vagy befolyásolják a listáidat. Ez a útmutató megtanít arra, hogyan használhatod ezt.
Egy útmutató arról, hogyan kapcsolhatja be vagy ki a biztonságos módot a Samsung Galaxy Tab S3 táblagépen
Az Amazon Fire táblagép nem kapcsol be problémával küzd? Olvassa el ezt a cikket most, hogy felfedezzen néhány lépésről lépésre módszert a probléma megoldására.
Kíváncsi vagy, hogy egy másik eszköz töltője használható-e a telefonodhoz vagy táblagéphez? Ez a tájékoztató bejegyzés néhány választ nyújt számodra.
Hogyan lehet engedélyezni vagy letiltani a helyesírás ellenőrzési funkciókat az Android operációs rendszerben.
Oldja meg a problémát, amely során a Samsung Galaxy Tab A a fekete képernyőn ragadt és nem kapcsol be.
A Samsung Galaxy Z Fold sorozat az összehajtható okostelefon forradalmának élén áll, és egyedi innovációt kínál felhasználóinak
Szüksége van egy alkalmazás visszaminősítésére Android készüléken? Olvassa el ezt a cikket, hogy lépésről lépésre megtudja, hogyan lehet visszaminősíteni egy alkalmazást Androidon.
Olvassa el ezt a cikket, hogy megtanulja, hogyan lehet törölni a cache-t és a cookie-kat a Chrome-ban, valamint hogyan lehet törölni a böngészési előzményeket Chrome-on Androidon.








