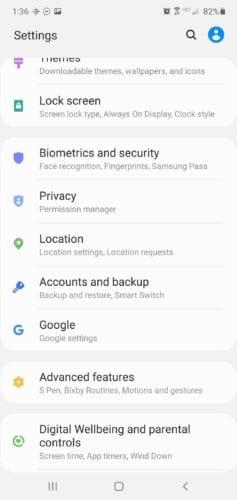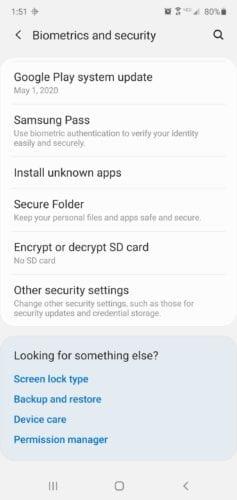Köszöntött már valaha egy felugró ablak, amely így szólt: „A tanúsítvány nem megbízható hatóságtól származik?” amikor megpróbál hozzáférni egy webhelyhez? Ezek a biztonsági tanúsítványok tájékoztatják a felhasználót, hogy az Android megbízható-e egy webhelyen vagy alkalmazásban, és hogy adatai biztonságban vannak-e az adott platformon. Amikor az Android biztonsági tanúsítványt észlel, letölti azt az eszközére. Ha törölnie kell ezeket a tárolt tanúsítványokat, megteheti.
Először azonban foglalkozzunk azzal, hogy az Android-tanúsítványokat miként használják a mindennapi Android-felhasználók számára.
Biztonsági tanúsítványok
A privát kulcsok olyan titkosítási technikák, amelyeket a tanúsítványok mellett használnak a hálózat és az eszköz közötti kommunikáció biztonságossá tételére. Miután a fejlesztő elkészült egy alkalmazással, alá kell írnia az alkalmazás hitelesítő adatait, mielőtt feltöltené.
Amikor egy felhasználó telepít egy harmadik féltől származó alkalmazást, az Android ellenőrzi a tanúsítványt, hogy azt megbízható forrás írja-e alá. Ha nem, akkor a felhasználóknak nem tanácsos az alkalmazás telepítése vagy a hálózatba való bejelentkezés.
Android biztonsági hitelesítő adatok
Manapság jobban, mint valaha, az adatvédelem aggodalomra ad okot az internet elérésekor. Az Android OS tanúsítványok nyilvános kulcsú infrastruktúrát használnak az adatok mindkét végén titkosításához. Ezeket Exchange-szervereken, magánhálózatokon és Wi-Fi-n keresztül használják biztonságos adatok eléréséhez az eszközökről.
Egyes alkalmazások, például az Access vagy a Microsoft Exchange, maguk töltik le a hitelesítési adatokat. A tanúsítványokat általában speciális biztonsági beállításokban érheti el, de előfordulhat, hogy adminisztrátori állapotra van szükség a velük való interakcióhoz.
Tanúsító hatóság
A Certificate Authority az egyik megbízható tanúsítvány az Androidon, és a digitális tanúsítványokért és a nyilvános kulcsok terjesztéséért felelős. Ezeket a hitelesítési adatokat tárolhatja eszközén, külső tárhelyén vagy memóriakártyáján.
A legtöbb esetben, amikor egy alkalmazást letöltenek, az alkalmazással együtt telepített tanúsító hatóságot is tartalmaz. Ha nem ez a helyzet, akkor a felhasználó manuálisan letöltheti és telepítheti a tanúsító hatóságot.
Az összes Android-tanúsítvány törlése
Ha el szeretné távolítani az összes tanúsítványt eszközéről, néhány lépésben megteheti. Általában eltávolít egy tanúsítványt, ha már nem bízik egy forrásban. Az összes hitelesítési adat eltávolításával mind a telepített tanúsítvány, mind az eszköz által hozzáadott tanúsítvány törlődik.
Nyissa meg az eszköz beállításait . A Beállításokban lépjen a Biztonság és hely elemre . Ez általában az alkalmazás alján található.
A Biztonság és hely részben az eszköz Adminisztrációja alatt lépjen a Titkosítás és hitelesítési adatok elemre .
A Titkosítás és hitelesítési adatok részben a Hitelesítési adatok tárolása alatt olyan lehetőségeket láthat, mint a Tárhely típusa, Megbízható hitelesítő adatok, Felhasználói hitelesítő adatok, Telepítés SD-kártyáról és Minden hitelesítési adat törlése.
Mielőtt törölné az összes hitelesítő adatot, érdemes először megtekintenie azokat. Kattintson a Megbízható hitelesítési adatokra az eszközre telepített tanúsítványok és a felhasználói hitelesítő adatok megtekintéséhez az Ön által telepített tanúsítványok megtekintéséhez. Ha továbbra is biztos abban, hogy mindent törölni szeretne, akkor folytassa a következő lépéssel.
Kattintson a Hitelesítési adatok törlése elemre , és egy felugró ablak megkérdezi, hogy el kívánja-e távolítani az összes tartalmat. Az OK gombra kattintva az összes tárolt tanúsítvány törlődik.
Tanúsítvány hozzáadása harmadik féltől származó alkalmazáshoz
Abban a néhány esetben, amikor egy alkalmazás nem telepíti a tanúsítványát, saját maga is telepítheti a tanúsítványt.
Nem minden tanúsítvány javasolt kézi telepítéshez – az eszköz figyelmezteti a nem megbízható tanúsítványokra –, de saját felelősségére telepítheti. Az eszköztől és az Android szoftver verziójától függően ezek a lépések kissé eltérhetnek.
Tanúsítvány hozzáadásához nyissa meg az eszköz beállításait . Itt történik minden varázslat.
A beállításokban görgessen le a Biztonság elemhez . Egyes eszközöknél megjelenik a Biztonság és hely opció, kattintson rá.
A Biztonság és hely területen az eszköz Adminisztráció alatt kattintson a Titkosítás és hitelesítő adatok elemre .
A Titkosítás és hitelesítési adatok részben lépjen a Telepítés SD-kártyáról elemre .
Az SD-kártyáról történő telepítéshez nyissa meg a menüt a három egymásra helyezett sorra kattintva, és keresse meg a hitelesítő adatok tárolási helyét.
Válassza ki a fájlt, és adja meg az eszköz jelszavát (ha az eszköz védett).
Nevezze el a hitelesítő adatot; azonban kérjük, válassza ki a VPN és alkalmazások vagy a Wi-Fi lehetőséget.
Ha végzett, kattintson az OK gombra a hitelesítési adatok készülékre mentéséhez.
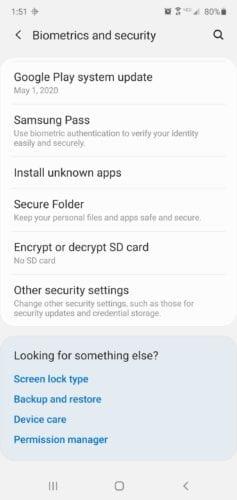
Következtetés
Ez csak azt mutatja, hogy még a technológiának is vannak bizalmi problémái. Ha egy alkalmazás okot ad arra, hogy ne bízzon benne, törölje a tanúsítványt. Ha megbízik az alkalmazásban, de meg szeretné mutatni az eszközén, hogy igen, telepítse a bizonyítékot!