Legjobb Galaxy Z Fold 5 tok S Pannal

Győződjön meg róla, hogy a legjobb, S Pannal ellátott tokot választja a Galaxy Z Foldhoz. Íme néhány modell, amit nem hagyhat ki.
Próbáltál már olyan dokumentumot létrehozni, hogy csak azt lásd, hogy nem minden fér el az első oldalon? Azt gondolta, hogy talán éppen elég, hogy elférjen egy oldalon, de végül több helyre volt szüksége. Ha nem kell kinyomtatnia ezt a fájlt, és több helyre van szüksége, a Google Dokumentumok Pageless formátuma megtalálhatja, amit keres.
Az oldal nélküli formátummal olyan oldalt kap, amely soha nem ér véget. Soha nem törik el, így Ön mindig az 1. oldalon van. Ennek a funkciónak köszönhetően nem kell attól tartania, hogy egy kép nem fér el egy oldalon. Ez a formátum tökéletes például képek és táblázatok hozzáadására.
Néhány dolgot szem előtt kell tartania a formátum használata előtt, hogy nem fog látni olyan dolgokat, mint a vízjelek , láblécek, fejlécek, oszlopok, lábjegyzetek és oldalszámok. Ha ezeknek a dolgoknak szüksége van a fájlra, bármikor visszatérhet a Pages formátumhoz. Néhány dolog továbbra is ott lesz, például az emoji reakciók és a megjegyzések. Készen áll arra, hogy kipróbálja az oldal nélküli formátumot, és ellenőrizze, hogy ez az, amire szüksége van?
Az oldal nélküli formátum alkalmazása a Google Dokumentumokban
Miután megnyitotta a fájlt, kattintson a Fájl fülre a tetején, és kattintson az Oldalbeállítás lehetőségre.
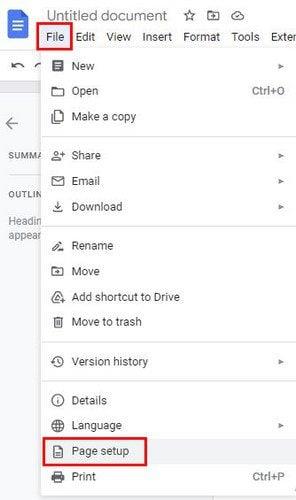
A következő oldalon két lapot fog látni a tetején. Az Oldal nélküli opció a jobb oldalon lesz, az alján található leírással együtt. A háttérszín módosítására is lehetőség nyílik . Kattintson a legördülő menüre, és válasszon a sokféle szín közül. Ha mindig oldalmentesen szeretne dolgozni, akkor azt is beállíthatja alapértelmezettként. Ügyeljen arra, hogy a bal alsó sarokban válassza ki a lehetőséget.
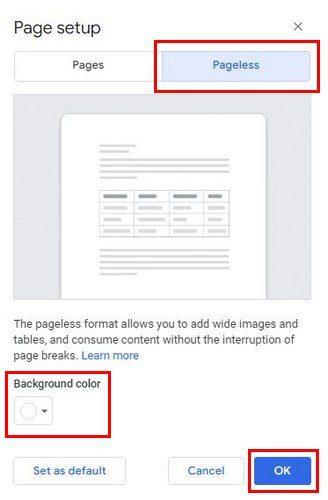
Attól függően, hogy hogyan szeretné kinézni a fájlt, lehetősége van a szöveg szűkségének vagy szűkségének beállítására is. Ennek megváltoztatásához lépjen a Nézet > Szöveg szélessége menüpontra. Itt szűk, közepes és széles lehetőségek közül választhat.
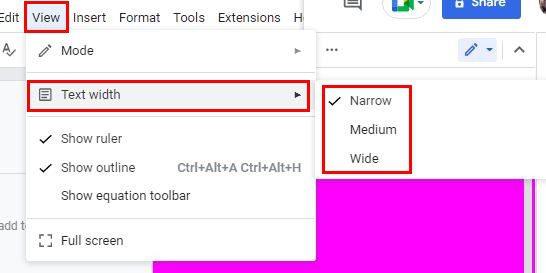
Ha nem biztos abban, hogy melyik lehetőséget válasszon, érdemes a Wide-t választani, ha a dokumentumablak maximalizált. De ha mellettük van a böngészőablak, mindig használhatja a közepes vagy keskeny opciót.
Egyéb dolgok, amelyeket észben kell tartani
Ne lepődjön meg, ha kisebb kellemetlenségekkel találkozik kis asztalok használatakor. Ez nem jelenti azt, hogy ne használja őket; ez egyszerűen azt jelenti, hogy néhány további beállítást kell végrehajtania.
Az oldal nélküli formátum használata a Google Dokumentumokban – Android
Ezt a formátumot Android-eszközén is alkalmazhatja. Ha ez egy már létező dokumentum, akkor a jobb alsó sarokban lévő ceruza ikonra koppintva kezdheti el a szerkesztést. Érintse meg a három pontot a jobb felső sarokban, és válassza ki az Oldalbeállítás lehetőséget a listából. Kapcsolja be az Oldal nélküli opciót a következő oldalon, és már mehet is. Az oldalszínt is alkalmazhatja, amíg ott van.
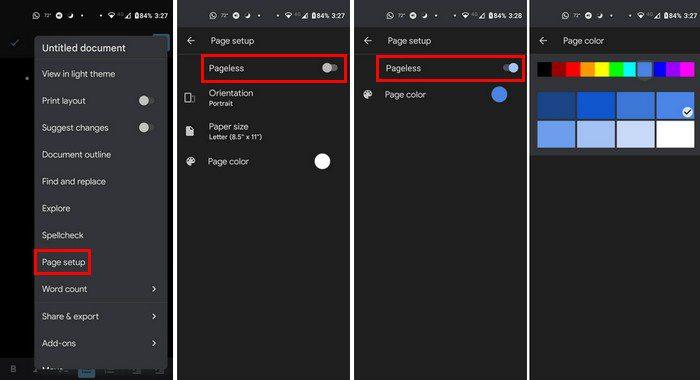
Következtetés
A Pageless opció használata Androidon nem változtathat meg túlságosan úgy, mintha csak a számítógépén használná. De még mindig hasznos. Gondolja, hogy kipróbálja számítógépén vagy Android-eszközén? Ossza meg gondolatait az alábbi megjegyzésekben, és ne felejtse el megosztani a cikket másokkal a közösségi médiában.
Győződjön meg róla, hogy a legjobb, S Pannal ellátott tokot választja a Galaxy Z Foldhoz. Íme néhány modell, amit nem hagyhat ki.
A YouTube-nak van egy Incognito módja, amely megakadályozza, hogy a megtekintéseid el legyenek tárolva vagy befolyásolják a listáidat. Ez a útmutató megtanít arra, hogyan használhatod ezt.
Egy útmutató arról, hogyan kapcsolhatja be vagy ki a biztonságos módot a Samsung Galaxy Tab S3 táblagépen
Az Amazon Fire táblagép nem kapcsol be problémával küzd? Olvassa el ezt a cikket most, hogy felfedezzen néhány lépésről lépésre módszert a probléma megoldására.
Kíváncsi vagy, hogy egy másik eszköz töltője használható-e a telefonodhoz vagy táblagéphez? Ez a tájékoztató bejegyzés néhány választ nyújt számodra.
Hogyan lehet engedélyezni vagy letiltani a helyesírás ellenőrzési funkciókat az Android operációs rendszerben.
Oldja meg a problémát, amely során a Samsung Galaxy Tab A a fekete képernyőn ragadt és nem kapcsol be.
A Samsung Galaxy Z Fold sorozat az összehajtható okostelefon forradalmának élén áll, és egyedi innovációt kínál felhasználóinak
Szüksége van egy alkalmazás visszaminősítésére Android készüléken? Olvassa el ezt a cikket, hogy lépésről lépésre megtudja, hogyan lehet visszaminősíteni egy alkalmazást Androidon.
Olvassa el ezt a cikket, hogy megtanulja, hogyan lehet törölni a cache-t és a cookie-kat a Chrome-ban, valamint hogyan lehet törölni a böngészési előzményeket Chrome-on Androidon.








