Könnyű és gyors Android Root útmutató

Miután rootoltad az Android telefonod, teljes rendszerhozzáférésed lesz, és számos olyan alkalmazást futtathatsz, amelyek root hozzáférést igényelnek.
Nem számít, milyen nagyszerűek lettek az alkalmazások Windows PC-n, de még mindig vannak olyan alkalmazások az Androidon, amelyek még nem jutottak el a Windows operációs rendszerhez. Nos, ha ezeket az alkalmazásokat Windows rendszerű számítógépén szeretné használni, ezt bármikor megteheti. Ezenkívül, ha Ön fejlesztő, és szeretne tesztelni egy alkalmazást a számítógépén, akkor mindössze egy harmadik féltől származó emulátorra van szüksége, amely képes futtatni ezeket az alkalmazásokat a rendszerén. Sajnos más programokkal ellentétben nem olyan egyszerű telepíteni az Android emulátort a rendszerére. Ne aggódjon, összeállítottunk egy listát a programokról a telepítés lépéseivel, hogy megkönnyítsük Önnek.
Kötelező elolvasni: Az alkalmazások kényszerített kilépése Androidon, Windows PC-n és iOS-en
Nézzük meg az Android Windows PC-re történő telepítésének útmutatóját.
1. BlueStacks
A BlueStacks az Android emulálásának egyik legjobb módja. Az alkalmazás használható Android-alkalmazások gyors és teljes képernyős futtatására Windows és Mac rendszeren. Egyedi tervezésű felülettel rendelkezik, váltó-emulációs beállításokkal. Réteges torta technológiával rendelkezik, amely hardveres gyorsítókat használ az Android játékok teljesítményének javítására a Windows rendszerben. Az eszközön való futtatásához szükséges rendszerspecifikációk:
Letöltheti és telepítheti a Bluestacks programot a Bluestacks hivatalos webhelyéről . Indítsa el a telepített alkalmazást, adja meg Google-fiókja hitelesítő adatait, jelentkezzen be a Play Áruházba, és telepítse a kívánt alkalmazásokat. Ráadásul most a Bluestacks rendelkezik streaming platformmal, Bluestacks TV-vel és BlueStacks Appcast-szel is. A Bluestacks Appcast segítségével elindíthatja az Androidra telepített alkalmazásokat a Windows rendszerű számítógépére.
2. Android Studio
Egy másik jó emulátor, az Android Studio jó lehetőség az Android futtatására a számítógépen. Az alkalmazást a Google adta ki. Csak telepítse az alkalmazást, és futtassa az alkalmazásokat gyorsabban, mint egy fizikai eszközön. Lehetővé teszi az emulátor átméretezését, és hozzáférést biztosít a szenzorvezérlőkhöz. A Gradle segítségével az Android Studio nagy teljesítményű összeépítési automatizálást, testreszabható összeépítési automatizálást és még sok mást kínál. Az alkalmazás segítségével virtuális eszközöket lehet létrehozni, amelyek az Android összes verzióját futtatják, különböző felbontásokkal és hardverkonfigurációkkal. A következő specifikációkra van szüksége, hogy futtassa az eszközön:
Ahhoz, hogy a rendszerére telepítse, le kell töltenie és telepítenie kell az Android Studio-t a hivatalos webhelyről . Az emulátor telepítése után beállíthatja a felületet, és telepítheti a kívánt alkalmazásokat.
El kell olvasni: Hogyan használjuk az Android-ot vezérlőként számítógéphez
3. Android-X86
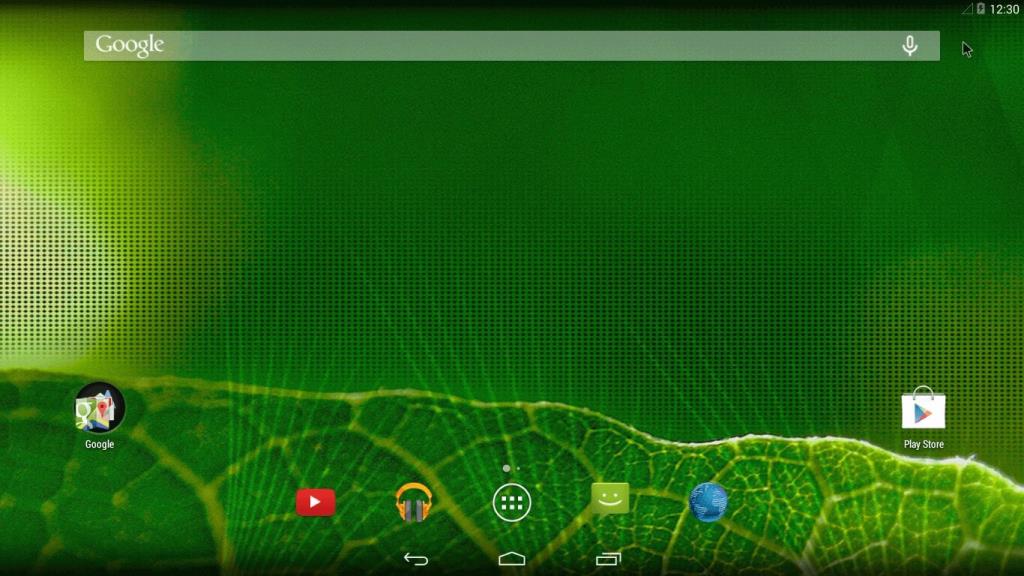
Az Android-X86 egy nyílt forráskódú alkalmazás, amely segít az Android legújabb verziójának futtatásában a számítógépen. Ugyanazt a felületet emulálja, amelyet az Android táblagépeken és okostelefonokon is láthat. Az Android-x86 lehetővé teszi az Android testreszabását az Ön igényei szerint.
Nincs szükség speciális követelményekre, de az Android x86-on megtalálható a tesztelt rendszerek listája, amelyeken működik. A listát itt tudod megnézni. Azonban 2 GB szabad helynek kell lennie a merevlemezen.
Letöltheti az.ISO fájlt a felsorolt eszköz nevével, letöltheti és telepítheti a fájlt. Ha nem kapja meg az eszköz nevét, töltse le az általános fájlt, majd töltse le az UNetbootint. Nyissa meg, és válassza ki az Android-X86 fájlt. Válassza ki az USB-meghajtót a rendelkezésre álló lehetőségek közül, majd kattintson az OK gombra. Az UNetbootin átmásolja és telepíti az Android-x86-ot a flash meghajtóra. Most indítsa újra a számítógépet. A rendszerindítás a rendszerindító eszköz kiválasztása képernyőn, válassza ki az USB-meghajtót. Az UNetbootin menüben válassza az „Android-x86 telepítése merevlemezre” lehetőséget. Ezután telepítse az emulátort a kívánt helyre. A telepítés inicializálása után a rendszer megkérdezi, hogy kívánja-e telepíteni a GRUB-ot, válassza ki az összes pozitív lehetőséget, és indítsa újra a számítógépet.
El kell olvasni: Az Android az Internet kedvenc operációs rendszerévé válik, felülmúlja a Windowst
Tehát ez néhány olyan módszer, amellyel telepítheti és futtathatja az Androidot Windows rendszerű számítógépén. Próbálja ki őket, és indítsa el az Androidot számítógépén.
Miután rootoltad az Android telefonod, teljes rendszerhozzáférésed lesz, és számos olyan alkalmazást futtathatsz, amelyek root hozzáférést igényelnek.
Az Android telefonodon található gombok nem csak a hangerő szabályozására vagy a képernyő felébresztésére szolgálnak. Néhány egyszerű módosítással gyorsbillentyűkké válhatnak egy gyors fotó készítéséhez, zeneszámok átugrásához, alkalmazások elindításához vagy akár a vészhelyzeti funkciók aktiválásához.
Ha a munkahelyeden hagytad a laptopodat, és sürgős jelentést kell küldened a főnöködnek, mit tehetsz? Használd az okostelefonodat. Még kifinomultabb megoldás, ha telefonodat számítógéppé alakítod, hogy könnyebben végezhess több feladatot egyszerre.
Az Android 16 zárképernyő-widgetekkel rendelkezik, amelyekkel tetszés szerint módosíthatja a zárképernyőt, így a zárképernyő sokkal hasznosabb.
Az Android kép a képben módjával lekicsinyítheted a videót, és kép a képben módban nézheted meg, így egy másik felületen nézheted meg, így más dolgokat is csinálhatsz.
A videók szerkesztése Androidon egyszerűvé válik a cikkben felsorolt legjobb videószerkesztő alkalmazásoknak és szoftvereknek köszönhetően. Gondoskodj róla, hogy gyönyörű, varázslatos és elegáns fotóid legyenek, amelyeket megoszthatsz barátaiddal a Facebookon vagy az Instagramon.
Az Android Debug Bridge (ADB) egy hatékony és sokoldalú eszköz, amely számos dolgot lehetővé tesz, például naplók keresését, alkalmazások telepítését és eltávolítását, fájlok átvitelét, egyéni ROM-ok rootolását és flashelését, valamint eszközmentések létrehozását.
Automatikusan kattintó alkalmazásokkal. Nem kell sokat tenned játékok, alkalmazások vagy az eszközön elérhető feladatok használata közben.
Bár nincs varázsmegoldás, a készülék töltésének, használatának és tárolásának apró változtatásai nagyban befolyásolhatják az akkumulátor élettartamának lassítását.
A telefon, amit sokan most szeretnek, a OnePlus 13, mert a kiváló hardver mellett egy évtizedek óta létező funkcióval is rendelkezik: az infravörös érzékelővel (IR Blaster).







