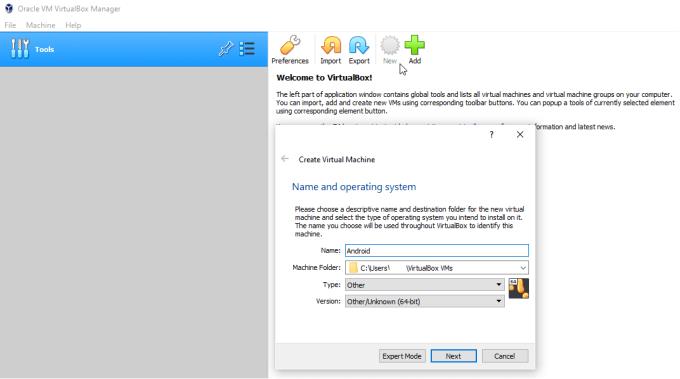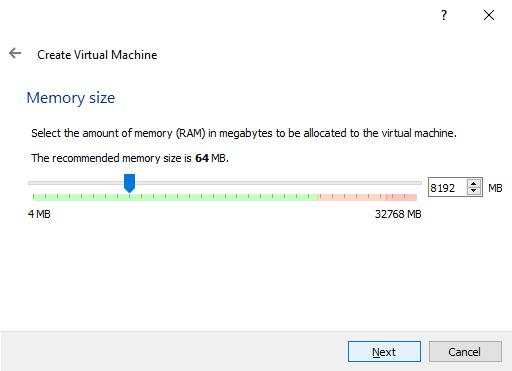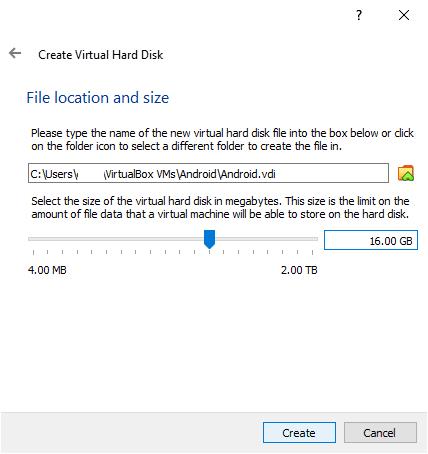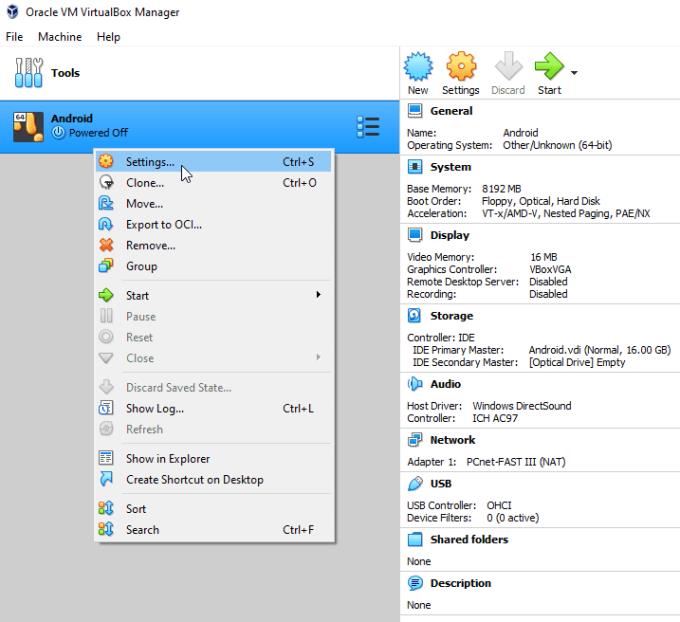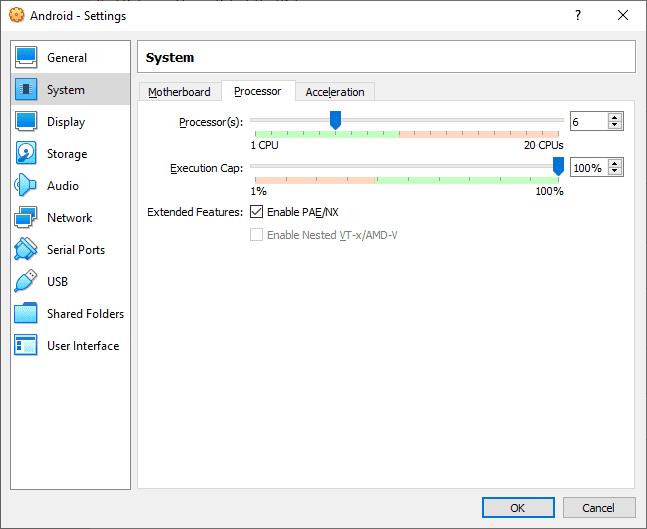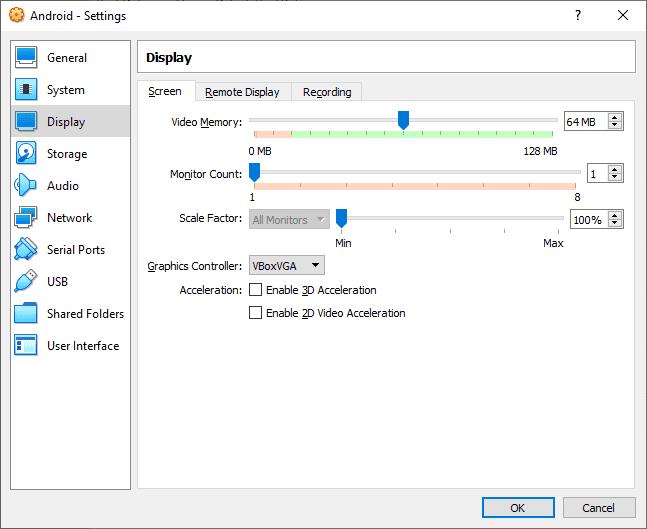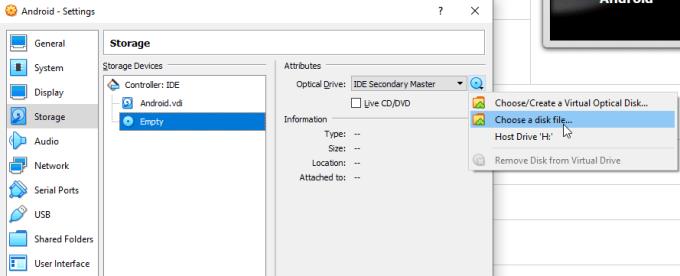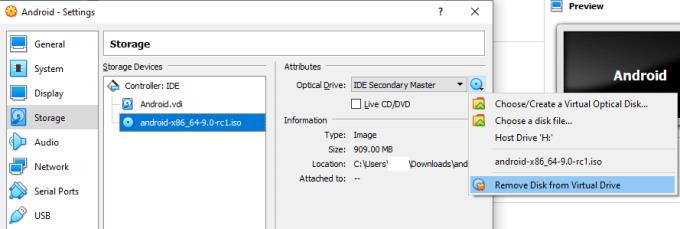Az Android egy nagyszerű operációs rendszer a telefonokhoz – sokoldalú, gyors és rengeteg funkcióval rendelkezik. Természetesen, ha a telefon helyett a számítógépen szeretné futtatni, legyen az tesztelési célból vagy csak szórakozásból, megteheti. Mindössze annyit kell tennie, hogy telepítse az Android választott verzióját egy normál virtuális gépre vagy virtuális gépre a VirtualBox segítségével. Egyszerűen kövesse az alábbi lépéseket, és pillanatok alatt üzembe helyezheti az Androidot.
1. A Virtual Box telepítése és a virtuális gép indítása
Az első lépés természetesen a VirtualBox telepítése. Ehhez töltse le a szoftvert a hivatalos webhelyről, és kövesse az egyszerű telepítési folyamatot. Ha ez megtörtént, elkezdheti az igazi munkát: Android ISO formátumú lemezkép beszerzése. Ennek legmegbízhatóbb forrása az Android-x86 projekt, egy nyílt forráskódú fejlesztőkből álló csapat, akik az android kód portolásával töltötték az idejüket, hogy számítógépes hardveren dolgozzanak.
Miután telepítette a VirtualBoxot, és az ISO készen áll a használatra, nyissa meg a Virtual Boxot, és kattintson az „Új” gombra egy új virtuális gép létrehozásához. Konfigurálnia kell egy nevet és a fájl helyét, és azt is javasoljuk, hogy a típust „Egyéb” értékre, a verziót pedig „Egyéb/Ismeretlen (64 bites)” értékre állítsa (vagy a 32 bites verziót, ha letöltötte 32 bites ISO). Ezzel elkerülheti a későbbi kompatibilitási problémákat.
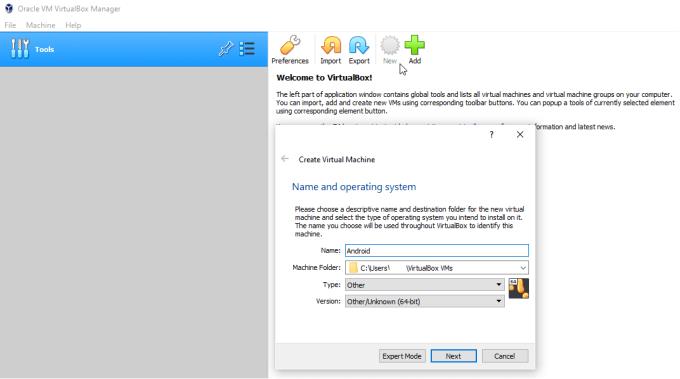
Hozzon létre és nevezzen el egy új virtuális gépet.
2. A virtuális gép konfigurálása
A következő lépés a virtuális gép számára lefoglalt memória (RAM) mennyiségének konfigurálása. A maximális szám a számítógépe rendszererőforrásaitól függ – 16 GB-os géppel nem adhat 32 GB RAM-ot a VM-nek! Az abszolút minimum 2 GB, de valahol 6 és 8 GB közötti RAM ajánlott. Ne feledje, hogy ennek a virtuális gépnek ugyanolyan erőforrásokra van szüksége, mint a fizikai mobilkészülékeknek, tehát a több általában jobb.
Tipp: Ügyeljen arra, hogy legalább 4 GB RAM-ot hagyjon szabadon az operációs rendszer többi részére, különben rendszerinstabilitási problémákba ütközhet.
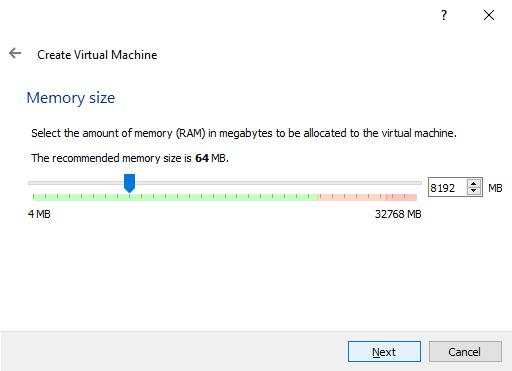
Konfigurálja a virtuális géphez lefoglalt RAM mennyiségét.
A virtuális gép létrehozásának következő szakasza egy új virtuális merevlemez létrehozása a virtuális géphez. Ügyeljen arra, hogy válassza ki a „Virtuális merevlemez létrehozása most” lehetőséget, és kattintson a Tovább gombra. Bármilyen fájltípus működik, az alapértelmezett VDI tökéletesen működik. Ismét nyomja meg a következőt, és állítsa be a fájlt „Rögzített méretűre”. Végül konfigurálja, hogy a merevlemez hova szeretné menteni az új virtuális meghajtót, és mekkora merevlemezre van szüksége. Az Android-x86 képhez szükséges minimális merevlemez mérete 8 GB. Attól függően, hogy mit tervez a virtuális géppel, egy 16 GB-os merevlemeznek több mint elegendőnek kell lennie, és nem szabad túlságosan lemerítenie a számítógép erőforrásait.
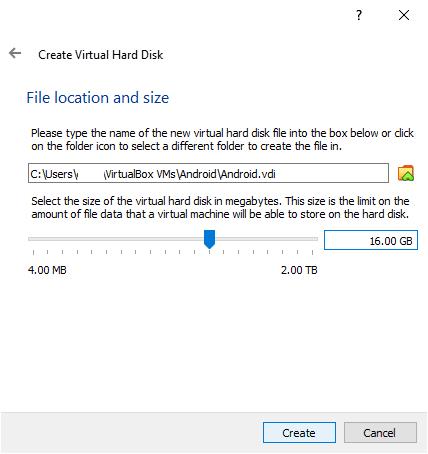
Konfigurálja a virtuális gép merevlemezének méretét.
A virtuális gép mostantól megjelenik a gépek listájában, de még néhány dolgot be kell állítani, mielőtt készen állna az indításra. Kattintson a jobb gombbal az eszközre, és lépjen be a beállításokba.
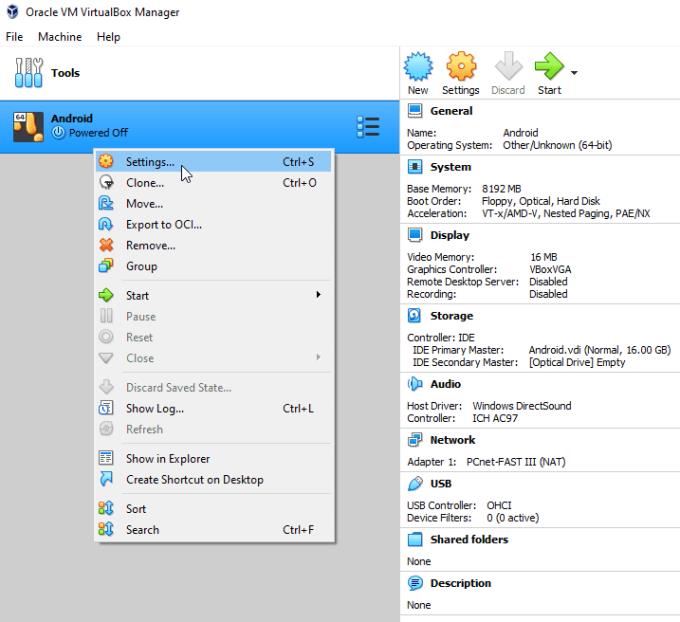
Nyissa meg az eszköz beállításait.
A beállításoknál az első állomás a „Rendszer” alatti „Processzor” fül. Itt konfigurálhatja a virtuális gép CPU magjainak számát. Ezt legalább kettőre kell növelni, de lehetőleg többre. Csakúgy, mint a RAM, ez is ugyanaz, mint amit egy fizikai mobiltelefonon látni, tehát a több jobb.
Tipp: Az Android-x86 fejlesztői arra figyelmeztetnek, hogy csak egy virtuális CPU mag hozzárendelése a virtuális géphez nagy eséllyel rendszerösszeomlást okoz.
A kiosztható CPU magok maximális száma attól függ, hogy a számítógép CPU-jában hány mag van. Ügyeljen arra, hogy legalább két CPU magot hagyjon az operációs rendszerben, bár négy jobb.
Tipp: Csak fizikai CPU-magok (a logikai hiperszálas magok helyett) rendelhetők megbízhatóan a virtuális gépekhez, ezért ne menjen bele a csúszka piros részébe, különben stabilitási problémákba ütközhet.
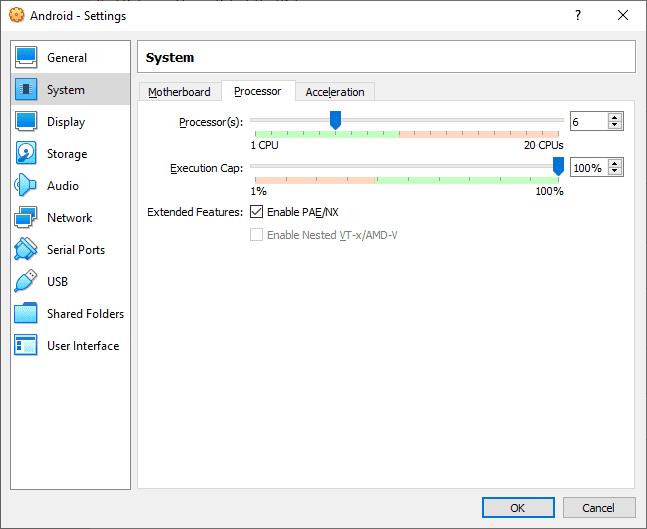
Rendelje hozzá a használni kívánt CPU magok számát.
A beállítások következő lépése a „Képernyő” fül a „Kijelző” alatt. Itt meg szeretné növelni a virtuális gép számára elérhető „Videomemóriát” 32 vagy 64 MB-ra, és biztosítani szeretné, hogy a „Graphics Controller” beállítása „VBoxVGA”.
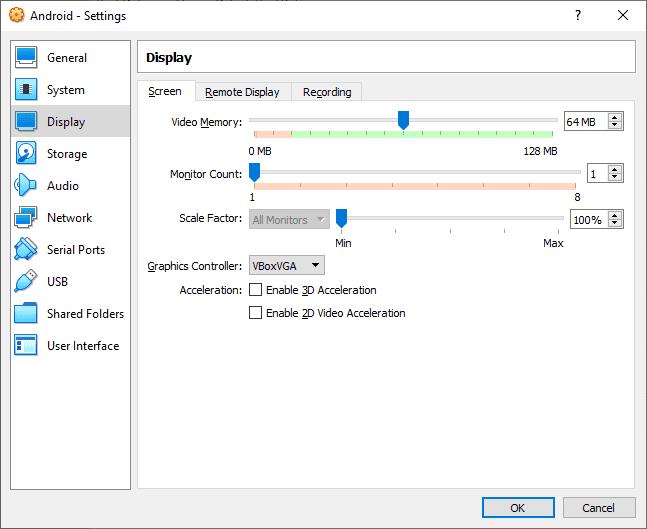
Állítsa be a videomemória mennyiségét.
3. Válassza ki az ISO értéket
A beállítás következő lépése az Android ISO lemezképének konfigurálása, hogy a virtuális gép optikai lemezként olvassa el. Ehhez kattintson a „Tárolás” elemre, válassza ki az „Üres” CD/DVD-képet, kattintson a jobb oldalon a második CD/DVD ikonra, és válassza a „Lemezfájl kiválasztása…” lehetőséget.
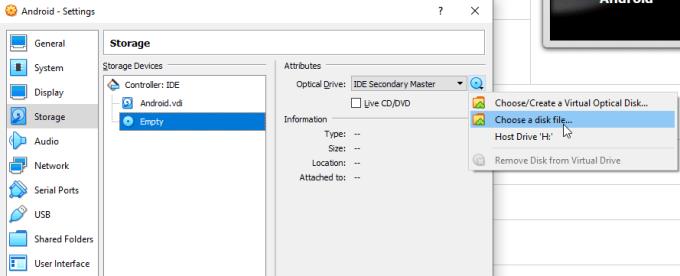
Válassza ezeket a beállításokat az iso kép importálásához.
Ezután ki kell választania, hogy melyik ISO-t szeretné használni. Itt lép működésbe a korábban letöltött Android ISO. Valószínűleg a letöltések mappájában található (vagy bárhol, ahová mentette). A Windows Fájlkezelőben a fájltípus „Lemezképfájl”-ként szerepel. Az ISO importálása után nyomja meg az „OK” gombot a virtuális gép beállításainak frissítéséhez.
4. Indítsa el a virtuális gépet
Most már készen áll a virtuális gép első elindítására. Az Android telepítésének megkezdéséhez válassza ki a virtuális gépet, majd kattintson a Start gombra.
A rendszer felkérheti, hogy „Válasszon indítólemezt”, ha igen, válassza ki az Android ISO-t. A következő képernyőn megjelennek a rendszerindítási lehetőségek, az Android virtuális gépre történő telepítéséhez görgessen lefelé, és válassza a „Telepítés” lehetőséget.
Tipp: Előfordulhat, hogy a virtuális gép rögzíti a kurzort (és a billentyűzetet), megakadályozva, hogy az egeret kimozdítsa az ablakból, vagy kilépjen a fülből. Ahhoz, hogy az egeret ismét felszabadítsa a számítógép vezérlésére, meg kell nyomnia a „Host” gombot. A „Host” billentyű a virtuális gép ablakának jobb alsó sarkában látható, alapértelmezés szerint „Jobb Ctrl” lehet, ha megnyomja a Host billentyűt, a virtuális gép visszaengedi az egeret és a billentyűzetet az operációs rendszerhez.
A következő képernyő a „Partíció kiválasztása” képernyő. Itt utasítja a virtuális gépet, hogy hová telepítse az Androidot a virtuális merevlemezén. Alapértelmezés szerint nem lesz partíciója, ezért nyomja meg a lefelé mutató nyilat a „Partíciók létrehozása/módosítása” kijelöléséhez, majd nyomja meg az enter billentyűt. Új partíció létrehozásához jelölje ki az „Új” opciót, és nyomja meg az Enter billentyűt. Most már beállíthatja a partíció tulajdonságait, de kényelmesen hagyhatja az összes értéket a javasolt alapértelmezett értékeken.
A partíciónak azonban nevet kell adnia. A partíció létrehozása után a módosítást a lemezre kell írnia. Ehhez mozgassa a kurzort jobbra, és válassza a „Write” lehetőséget. A rendszer megkéri, hogy erősítse meg a módosítást, írja be az „yes”-t, és nyomja meg az Enter billentyűt a partíció létrehozásához. Ha ez megtörtént, válassza a „Kilépés” lehetőséget, hogy visszatérjen az előző „Partíció kiválasztása” képernyőre, és itt észre fogja venni, hogy az új partíció már használható.
Az Android új partícióra való telepítéséhez először ki kell választania a használni kívánt fájlrendszer-formátumot, valószínűleg az ext4 a legjobb megoldás, bár az NTFS és a FAT32 is működni fog. Amikor a rendszer kéri, ellenőrizze, hogy formázni szeretné-e a meghajtót. Ezután a rendszer megkérdezi, hogy kívánja-e telepíteni a „boot loader GRUB”-ot, válassza az igen lehetőséget, a GRUB-ot fogja használni az Android indításához. Ha a rendszer kéri a lemez konvertálását GPT-ről MBR-re, válassza az „igen” lehetőséget, mivel a GRUB és a GPT nem kompatibilis. A következő kérdés megkérdezi, hogy szeretné-e a „/system” könyvtárat „írás-olvasni”, válassza az igent.
5. Indítsa el az Androidot
Az Android most települ a virtuális merevlemezre, ez a folyamat a virtuális géphez rendelt rendszererőforrásoktól és az alapul szolgáló operációs rendszer erőforrásaitól függően eltarthat. A telepítés után a rendszer megkérdezi, hogy szeretné-e elindítani az Androidot, vagy újraindítani (a virtuális gépet), válassza az „Android indítása” lehetőséget, és az Android virtuális gépe életre kel.
Innentől kezdve úgy kell konfigurálnia Android virtuális gépét, mint bármely más Android-eszközt. A kiválasztott beállítások teljes mértékben Önön múlik. Amikor a beállítás befejeződött, tetszés szerint használhatja Android-beállításait.
6. Leállítás
Az utolsó teendő az Android virtuális gép első kikapcsolása után az ISO eltávolítása. Ha ezt nem teszi meg, a rendszer minden alkalommal felkéri az Android telepítésére, amikor a virtuális gép elindul. Az ISO eltávolításához nyissa meg a virtuális gép beállításait, lépjen a „Tárolás” fülre, kattintson a két korábbi CD/DVD-re, majd kattintson a „Lemez eltávolítása a virtuális meghajtóról” lehetőségre, és mentse a változtatásokat.
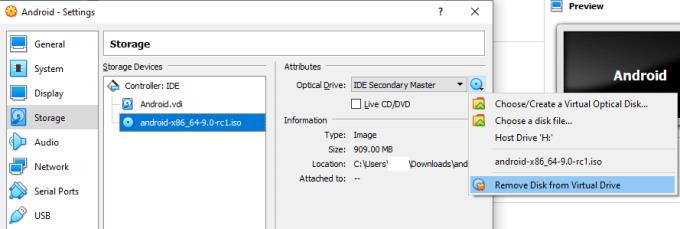
Távolítsa el az ISO-t a virtuális gépről.