Könnyű és gyors Android Root útmutató

Miután rootoltad az Android telefonod, teljes rendszerhozzáférésed lesz, és számos olyan alkalmazást futtathatsz, amelyek root hozzáférést igényelnek.
Az Android operációs rendszer a világ egyik legnépszerűbb operációs rendszere. Számos fejlett és hasznos funkciót tartalmaz, amelyeket a felhasználók szeretnek telefonjaikon. Ezen funkciók mellett az Android néhány problémával is szembesül. Az Android.Process.Media Has Stopped az egyik leggyakoribb probléma, amellyel az Android-felhasználók szembesülnek.
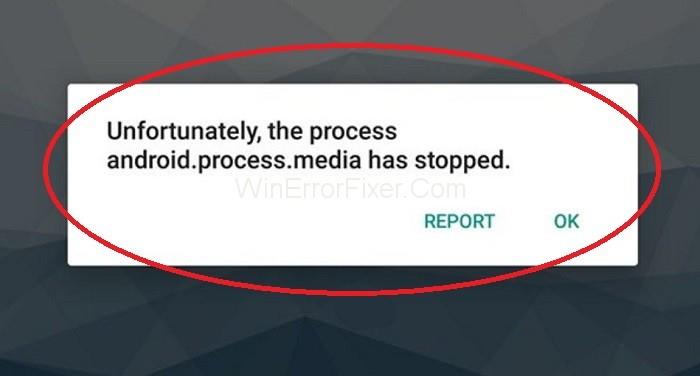
Android.Process.Media Has Stopped Error hatással van az eszköz működésére. Nagyon fontossá válik az Android.Process.Media Has Stopped hiba mielőbbi eltávolítása.
Tartalom
Az Android.Process.Media leállt hiba mögött meghúzódó okok
Ennek a hibának különböző okai vannak. A hiba fő forrásai a Download Manager és a Media Storage alkalmazások. Az egyik egyéni RAM-ról a másikra való áthelyezés is okozhatja ezt a problémát. Vírustámadások, sikertelen firmware-frissítés, alkalmazások visszaállítása Titanium biztonsági mentésen keresztül szintén néhány ok.
Az „Android.Process.Media Has Stopped” hiba elhárítása
Az okok megismerése után lépjen tovább a megoldás felé. A hiba kijavítása előtt mindig készítsen teljes biztonsági másolatot Android-eszközéről. Számos módszer létezik az Android.Process.Media Has Stopped hiba eltávolítására. A leghatékonyabb megoldások közül néhány:
1. megoldás: Állítsa vissza az alkalmazásbeállításokat
Az Android.Process.Media Has Stopped hiba megoldásának másik módja az alkalmazásbeállítások visszaállítása. Alkalmazza a következő eljárást:
1. lépés: Először nyissa meg a Beállításokat a telefonján.
2. lépés: Keresse meg az Alkalmazáskezelőt vagy az Alkalmazásokat. Még az Android modelltől függően más lehetőségek is vannak.
3. lépés: Válassza ki a hárompontos menü ikont, amely általában a jobb felső sarokban található. Válassza az Alkalmazásbeállítások visszaállítása lehetőséget az összes alkalmazás eredeti állapotának visszaállításához.
Remélhetőleg ezzel a módszerrel meg tudja oldani az Android.Process.Media Has Stopped problémát.
2. megoldás: Törölje a Google Service Framework gyorsítótárát és adatait
A gyorsítótár és a különböző alkalmazások adatainak törlése számos hiba alapvető megoldása. Ez a hiba esetén törölje a gyorsítótárat és a Google Services Framework adatait. Ehhez hajtsa végre a megadott lépéseket:
1. lépés: Egyszerűen lépjen a Beállítások → Alkalmazások → Alkalmazások kezelése menüpontra . Itt láthatja a Google szolgáltatási keretrendszert . Válassza a Gyorsítótár törlése és az Adatok törlése gombot .
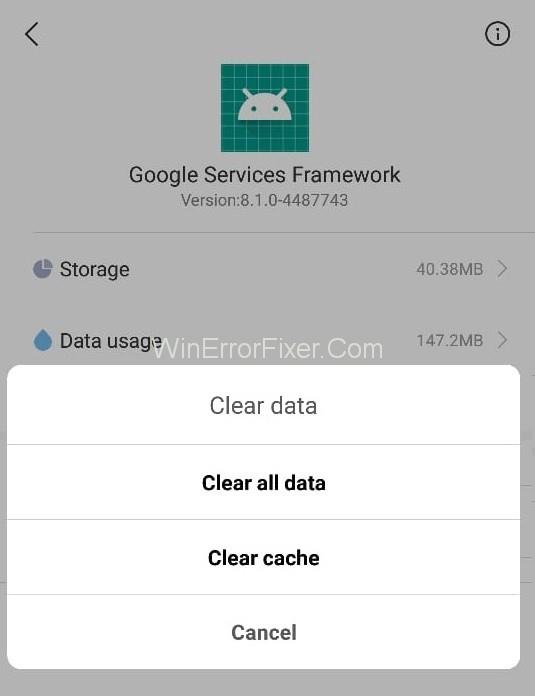
2. lépés: Ha ezzel végzett, görgessen le, és keresse meg a Google Playt . Koppintson rá, és törölje a gyorsítótárat és az adatokat.
3. lépés: Ismét térjen vissza a Google Service Framework opcióhoz. Kattintson a Kényszerített leállítás → Gyorsítótár törlése → OK elemre .
4. lépés: Ezután meg kell nyitnia a Google Playt, és amikor hibaüzenet jelenik meg, kattintson az OK gombra.
5. lépés: Kapcsolja ki, majd kapcsolja be újra az eszközt.
Most lépjen újra a Google Services Framework oldalra, és kapcsolja be. Most nézze meg, hogy az Android.Process.Media Has Stopped probléma továbbra is fennáll-e.
3. megoldás: Törölje a névjegyeket és a névjegytárat
Ez a módszer a kapcsolatok elvesztését eredményezheti. Tehát a megoldás alkalmazása előtt készítsen biztonsági másolatot névjegyeiről. A művelet végrehajtásának lépései a következők:
1. lépés: Nyissa meg a Beállítások elemet Android telefonján.
2. lépés: Lépjen az Alkalmazások beállítása szakaszra.
3. lépés: Most érintse meg a Telepített alkalmazások elemet .
4. lépés: Kattintson a jobb felső sarokban található hárompontos menüikonra – Válassza az Összes alkalmazás megjelenítése lehetőséget.
5. lépés: Ezt követően keresse meg a Contacts Storage elemet, és koppintson rá.
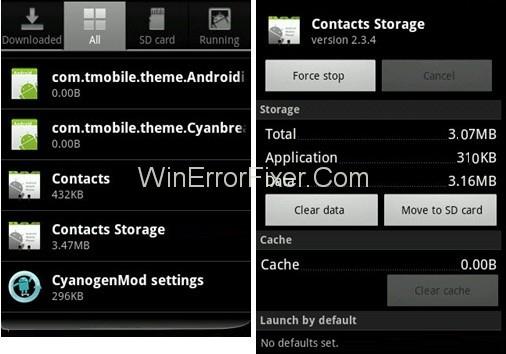
6. lépés: Koppintson a Gyorsítótár törlése és az Adatok törlése elemre .
Ellenőrizze, hogy meg tudja-e oldani az „ android.process.media leállt” hibát.
4. megoldás: Kapcsolja ki a Media Storage-t
A médiatárolási beállítások letiltása sok felhasználó számára hasznos lehet. Beszéljük meg ennek lépéseit:
1. lépés: Nyissa meg a Beállítások lehetőséget Android telefonján.
2. lépés: Kattintson az Alkalmazáskezelőre. Keresés a menüben , majd válassza a Rendszer megjelenítése lehetőséget. Lehetővé teszi a Media Storage megkeresését az alkalmazások listájából.
3. lépés: Kattintson a Letiltás gombra .
Most ellenőrizze, hogy az Android.Process.Media Has Stopped probléma megoldódik-e vagy sem. Ha nem, akkor lépjen a következő megoldásra.
5. megoldás: Ellenőrizze a Google Sync & Media Storage beállításait
A módszer alkalmazása előtt ne felejtsen el teljes biztonsági másolatot készíteni a képekről. Alkalmazza a következő lépéseket:
1. lépés: Lépjen a Beállítások → Fiókok és személyes → Google Sync menüpontra . Törölje az összes jelölőnégyzet bejelölését. Leállítja a Google szinkronizálást.
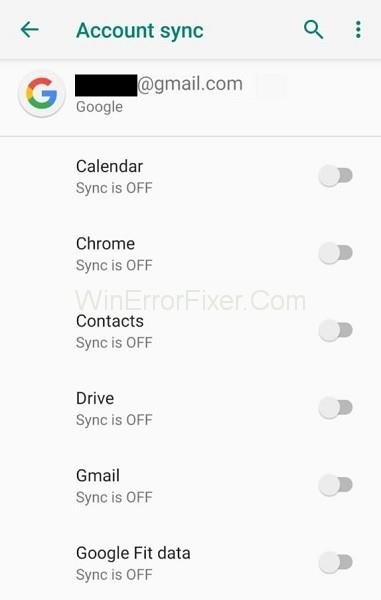
2. lépés: Tiltsa le és törölje az összes médiatáradatot. Ehhez lépjen a Beállítások → Alkalmazások → Minden alkalmazás menüpontra . Keresse meg a Médiatár → Adatok törlése → Letiltás lehetőséget .
3. lépés: A Letöltéskezelő adatainak törléséhez használja a fent leírt módszert.
4. lépés: A műveletek végrehajtása után kapcsolja ki az eszközt. Kapcsolja be újra.
Most ellenőrizze az Android.Process.Media Has Stopped hibaüzenetet.
Olvassa el még:
Következtetés
Nem kell aggódnia, ha Android.Process.Media Has Stopped hiba lép fel az eszközön. Számos megoldás áll rendelkezésre az Android.Process.Media Has Stopped probléma megoldására. A legtöbb esetben ezek a módszerek jól működnek. Alkalmazza őket lépésről lépésre a legjobb eredmény elérése érdekében.
Miután rootoltad az Android telefonod, teljes rendszerhozzáférésed lesz, és számos olyan alkalmazást futtathatsz, amelyek root hozzáférést igényelnek.
Az Android telefonodon található gombok nem csak a hangerő szabályozására vagy a képernyő felébresztésére szolgálnak. Néhány egyszerű módosítással gyorsbillentyűkké válhatnak egy gyors fotó készítéséhez, zeneszámok átugrásához, alkalmazások elindításához vagy akár a vészhelyzeti funkciók aktiválásához.
Ha a munkahelyeden hagytad a laptopodat, és sürgős jelentést kell küldened a főnöködnek, mit tehetsz? Használd az okostelefonodat. Még kifinomultabb megoldás, ha telefonodat számítógéppé alakítod, hogy könnyebben végezhess több feladatot egyszerre.
Az Android 16 zárképernyő-widgetekkel rendelkezik, amelyekkel tetszés szerint módosíthatja a zárképernyőt, így a zárképernyő sokkal hasznosabb.
Az Android kép a képben módjával lekicsinyítheted a videót, és kép a képben módban nézheted meg, így egy másik felületen nézheted meg, így más dolgokat is csinálhatsz.
A videók szerkesztése Androidon egyszerűvé válik a cikkben felsorolt legjobb videószerkesztő alkalmazásoknak és szoftvereknek köszönhetően. Gondoskodj róla, hogy gyönyörű, varázslatos és elegáns fotóid legyenek, amelyeket megoszthatsz barátaiddal a Facebookon vagy az Instagramon.
Az Android Debug Bridge (ADB) egy hatékony és sokoldalú eszköz, amely számos dolgot lehetővé tesz, például naplók keresését, alkalmazások telepítését és eltávolítását, fájlok átvitelét, egyéni ROM-ok rootolását és flashelését, valamint eszközmentések létrehozását.
Automatikusan kattintó alkalmazásokkal. Nem kell sokat tenned játékok, alkalmazások vagy az eszközön elérhető feladatok használata közben.
Bár nincs varázsmegoldás, a készülék töltésének, használatának és tárolásának apró változtatásai nagyban befolyásolhatják az akkumulátor élettartamának lassítását.
A telefon, amit sokan most szeretnek, a OnePlus 13, mert a kiváló hardver mellett egy évtizedek óta létező funkcióval is rendelkezik: az infravörös érzékelővel (IR Blaster).







