Legjobb Galaxy Z Fold 5 tok S Pannal

Győződjön meg róla, hogy a legjobb, S Pannal ellátott tokot választja a Galaxy Z Foldhoz. Íme néhány modell, amit nem hagyhat ki.
A Google egyszerűbbé teszi az Android telefonok közötti váltást, mivel minden adata érintetlen marad, függetlenül attól, hogy éppen melyik eszközt használja. Ez hasznos lehet, ha eltéveszti a telefont, megrongálja, vagy valamilyen oknál fogva maga a telefon leáll. Az Android biztonsági mentései segíthetnek visszaállítani az eszköz adatait bármely más Android-eszközön, így nem kell attól tartania, hogy baj esetén elvesznek fontos adatok, például névjegyei és üzenetei.
Ebben a bejegyzésben mindent elmagyarázunk, amit tudnia kell Android-eszközének biztonsági mentéséről a Google számára.
Miről menthet biztonsági másolatot az Androidról a Google felhőbe?
Amikor biztonsági másolatot készít az eszköz adatairól az Androidról, a Google a telefonján tárolt adatok nagy részét elmenti a szervereire, és a védelem érdekében titkosítja azokat. Androidos telefonjáról a következő adatokról készíthet biztonsági másolatot a Google-nak:
Míg a fent említett elemek hozzájárulnak a telefon sok adatához, a biztonsági mentés nem tartalmazná az eszköz tárhelyéről származó fájlokat, mivel ezek több helyet foglalhatnak el . A fájlok helyi tárhelyéről való tárolásához manuálisan kell feltöltenie őket a Google Drive-ra Android-eszközéről.
Kapcsolódó: Hogyan lehet eltávolítani a tanult szavakat egy billentyűzetről Androidon
Mire van szüksége, hogy biztonsági másolatot készítsen Android telefonjáról a Google számára
Annak érdekében, hogy az eszköz adatairól biztonsági másolatot készítsen az Androidról a Google-ra, a következő követelményeknek kell megfelelnie:
Hogyan kényszeríthet biztonsági mentést az Androidról a Google-ra
Miután teljesítette a fent említett követelményeket, folytathatja az Android telefon Google-nak való biztonsági mentésének fő folyamatát. A kezdéshez nyissa meg a Beállítások alkalmazást Android-telefonján.

A Beállítások részben görgessen le, és válassza a Google lehetőséget .

A következő képernyőn érintse meg a Biztonsági mentés elemet .

Ha van Google One-előfizetése, látnia kell az „Eszköz biztonsági mentése a Google One szolgáltatással” képernyőt. Ha igen, érintse meg a Bekapcsolás lehetőséget a jobb alsó sarokban.
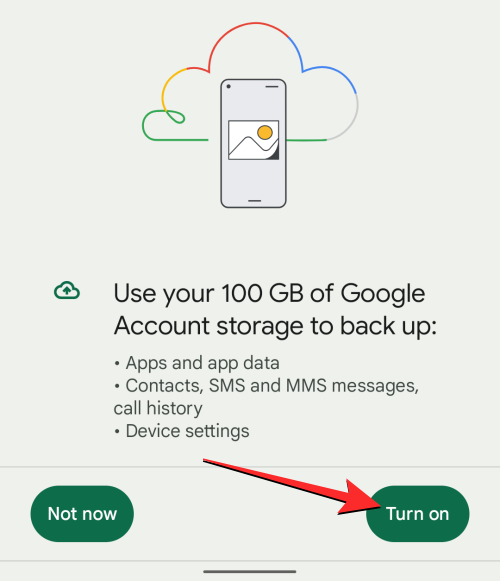
A megjelenő Biztonsági mentés képernyőn érintse meg a Biztonsági mentés most lehetőséget .
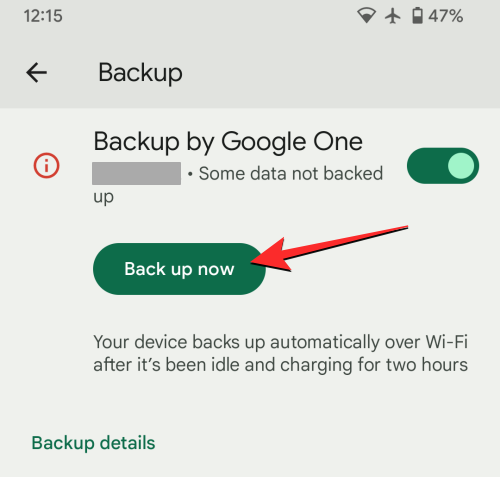
Android-eszköze most megkezdi az adatok biztonsági mentését a Google-nak. A folyamat néhány perctől órákig tarthat, attól függően, hogy mennyi adatot kell átvinni. Az előrehaladást a Biztonsági mentés képernyő tetején, valamint az Értesítések képernyőn láthatja.
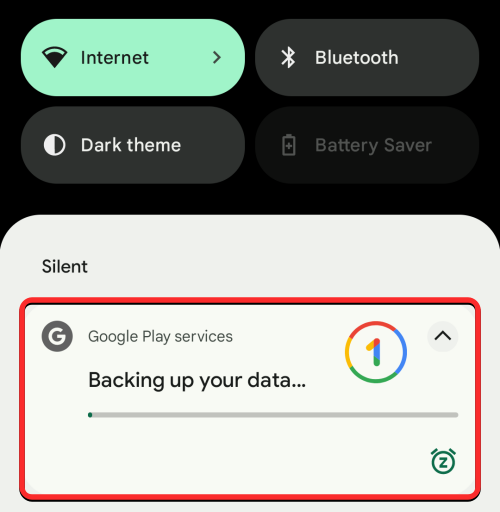
A biztonsági mentési folyamat befejezése után a Biztonsági mentés képernyőn lévő folyamatjelző sávnak el kell tűnnie. Mostantól láthatja, hogy Android-eszköze mennyi adatot vitt át a Google-hoz, a „Biztonsági mentés részletei” részben felsorolt adatméretek lebontásával.
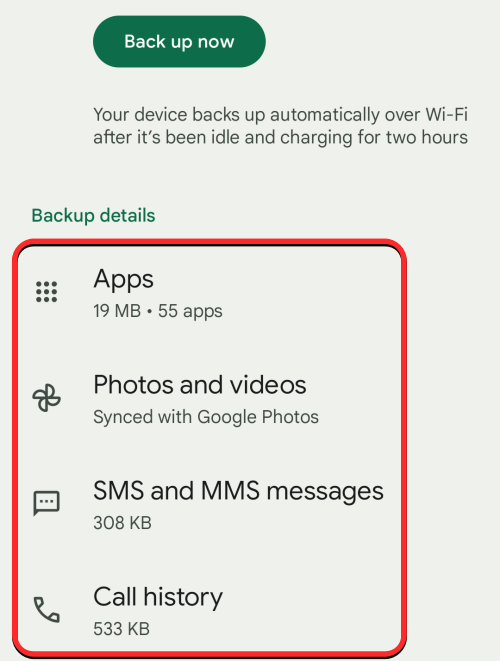
Kapcsolódó: Kép másolása a vágólapra Androidon
A biztonsági mentési beállítások kezelése Androidon
Miután sikerült biztonsági másolatot készítenie Android-eszközéről a Google-nak, módosíthatja annak bizonyos szempontjait, hogy személyre szabhassa, hogyan továbbítsa a Google az adatait, és mi kerüljön át a szervereire. Szabályozhatja a mentett képek minőségét, és kiválaszthatja, hogy a Google mely mappákból helyezheti át a fotókat. Ezenkívül kiválaszthatja, hogy melyik Google-szolgáltatás tárolja az adatait, és azt is, hogy az eszköz készítsen-e biztonsági másolatot, amikor mérős hálózathoz csatlakozik.
A biztonsági mentés beállításainak kezeléséhez nyissa meg a Beállítások alkalmazást Android-telefonján.

A Beállítások részben görgessen le, és válassza a Google lehetőséget .

A következő képernyőn érintse meg a Biztonsági mentés elemet .

A megjelenő Biztonsági mentés képernyőn látnia kell, hogy mely adatokról készült korábban biztonsági mentés a „Biztonsági mentés részletei” alatt. Ebben a részben két összetevőt módosíthat – a fényképeket és videókat , valamint a Google-fiókadatokat .
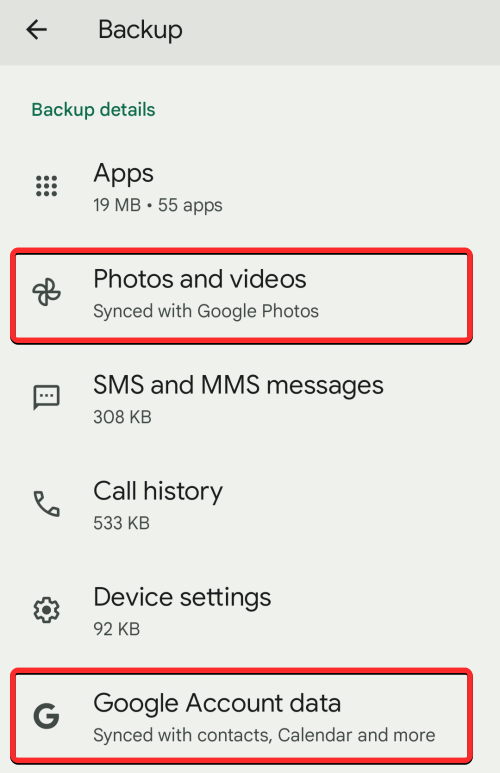
Szabja személyre, hogyan kerüljön biztonsági mentés a képekről a Google rendszerébe
Ha megérinti a Fényképek és videók elemet, megjelenik a „Biztonsági mentés és szinkronizálás” képernyő, amely hasonló a Google Fotók alkalmazásban láthatóhoz. További lehetőségek eléréséhez görgessen le ezen a képernyőn.
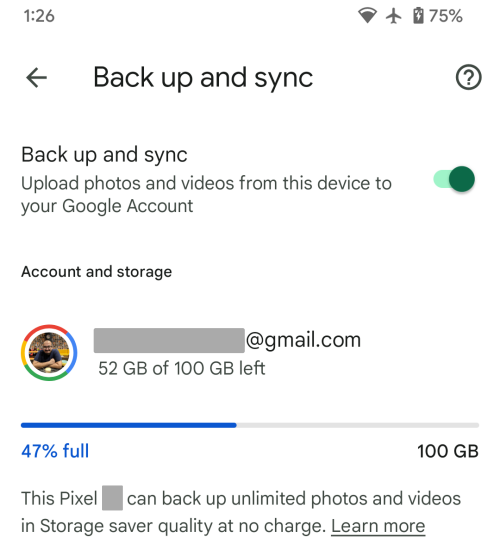
A Beállítások alatt koppintson a Feltöltés mérete elemre , és válassza ki, milyen minőségben kerüljön tárolásra a fényképek és videók a Google felhőben.
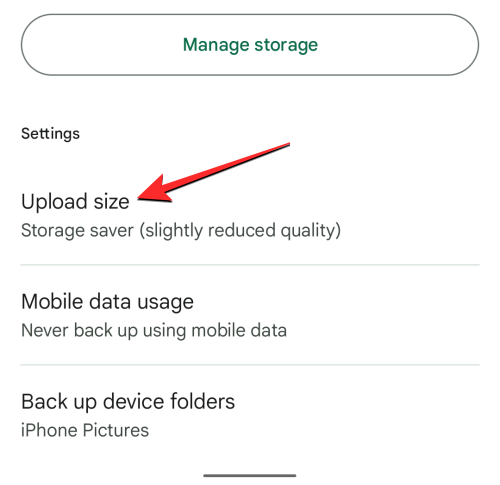
Ha a Feltöltés mérete lehetőséget választja, három lehetőség közül választhat – Eredeti minőség , Tárhelytakarékosság és Expressz . Itt választhatja ki a kívánt minőséget.
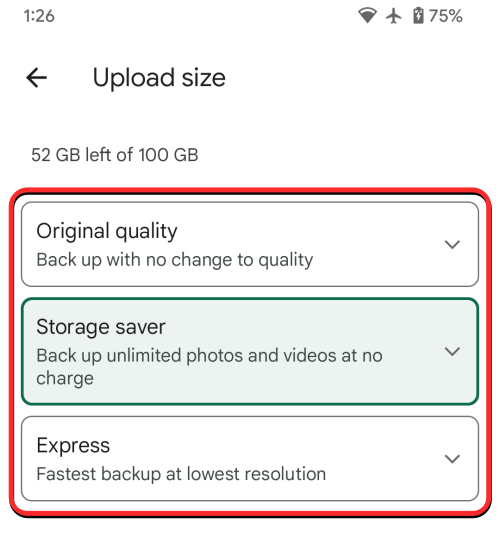
A „Biztonsági mentés és szinkronizálás” képernyőn beállíthatja az adatok napi korlátját, amelyet a Google felhasználhat az Ön mobilhálózatából a képek biztonsági mentésére. Ehhez érintse meg a Mobil adathasználat elemet .
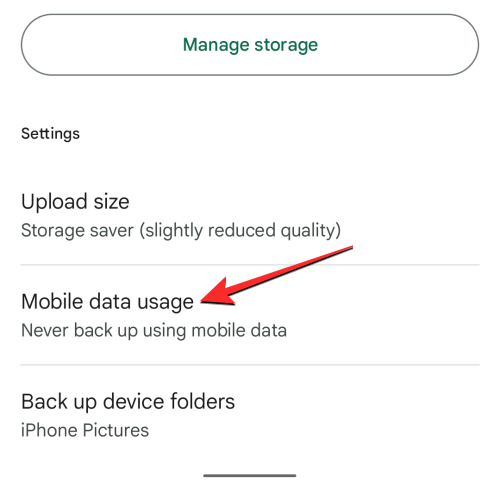
A következő képernyőn napi korlátot állíthat be ezek közül a lehetőségek közül – 5 MB , 10 MB , 30 MB vagy Korlátlan . Azt is beállíthatja, hogy szeretne-e biztonsági másolatot készíteni a videókról adaton keresztül, vagy engedélyezze a biztonsági mentéseket barangolás közben.
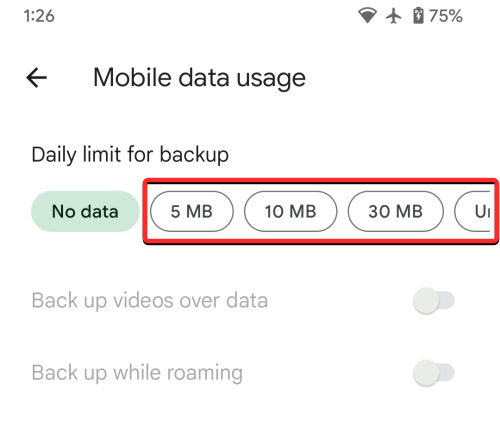
A „Biztonsági mentés és szinkronizálás” képernyőn belül azt is kiválaszthatja, hogy mely mappákból készüljön biztonsági mentés a képekről. Ehhez érintse meg az Eszközmappák biztonsági mentése elemet a „Beállítások” alatt.
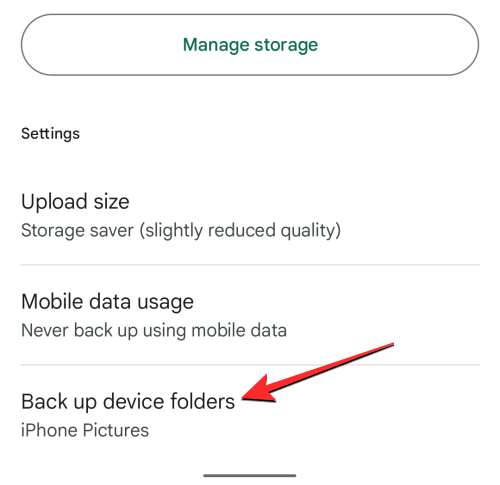
A következő képernyőn kapcsolja be annak a mappának a kapcsolóit, amelynek képeit és videóit át szeretné vinni a Google-ra.
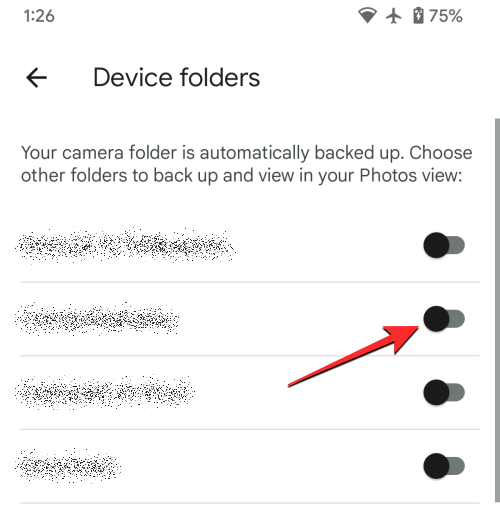
Testreszabhatja, hogy milyen adatok kerüljenek átvitelre a Google szolgáltatásaiból
Az Ön képei, üzenetei, névjegyei és alkalmazásai mellett Android-eszközének biztonsági másolata a gyakran használt Google-szolgáltatások adatait is tartalmazza, így az adatok ugyanazok maradnak, függetlenül attól, hogy melyik eszközt használja a szolgáltatások eléréséhez. Beállíthatja, hogy mely adatokról készüljön biztonsági másolat, és melyek maradjanak szinkronizálatlanok, ha kiválasztja a Google Fiók adatait a „Biztonsági mentés részletei” alatt a Biztonsági mentés képernyőn.
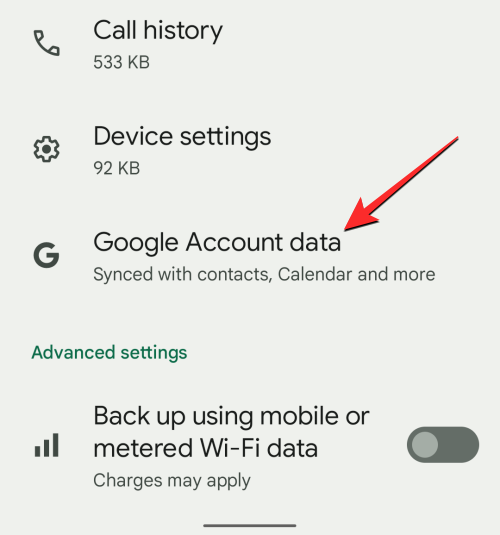
Ekkor megjelenik a Fiókszinkronizálás képernyő, amelyen az összes Google-szolgáltatás listája látható, ahonnan adatai szinkronizálhatók. Egyedileg szabályozhatja, hogy az adatok közül melyik szolgáltatásról készüljön biztonsági mentés. Letilthatja vagy engedélyezheti a biztonsági mentést a Naptárban , a Névjegyekben , a Dokumentumokban , a Drive-ban , a Drive-ban , a Gmailben , a Google Fitneszben , a Google Hírekben , a Keep Notes-ban , a Személyadatokban , a Táblázatokban és a Feladatokban a Naptárban . Az Android biztonsági mentési szolgáltatásának engedélyezéséhez kapcsolja be az adott szolgáltatáshoz tartozó kapcsolót.
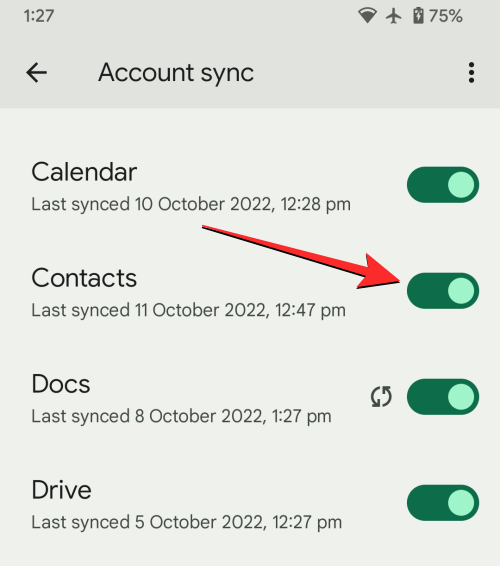
Hasonlóképpen megakadályozhatja egy szolgáltatás biztonsági mentését, ha kikapcsolja a kapcsolót ezen a képernyőn.
Ha engedélyez egy Google-szolgáltatást ebből a listából, akkor azonnal megkezdődik az adatok biztonsági mentése.
Biztonsági mentés engedélyezése mobiladat- vagy mérős vezeték nélküli hálózaton
Alapértelmezés szerint, amikor bekapcsolja a biztonsági mentést Android rendszeren, az eszköz megvárja, hogy csatlakozzon egy vezeték nélküli hálózathoz és egy töltőadapterhez, hogy elindítsa a biztonsági mentési folyamatot. Ha nem rendelkezik Wi-Fi-hálózattal, amelyhez csatlakozhat, beállíthatja az Android biztonsági mentését úgy, hogy az működjön a mobiladataival vagy egy mérős vezeték nélküli hálózaton.
Ehhez lépjen a Beállítások > Google > Biztonsági mentés menüpontra , és görgessen le a képernyő aljára. Itt kapcsolja be a Biztonsági mentés mobil vagy mérős Wi-Fi adatok használatával kapcsolót, hogy az eszköz mérős kapcsolaton keresztül tudjon biztonsági másolatot készíteni.
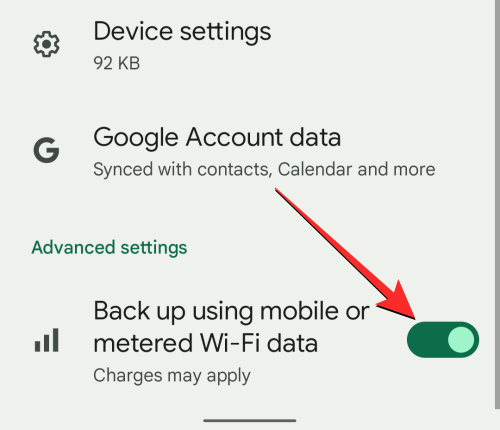
Ha a biztonsági mentés nem indul el azonnal, érintse meg a Mentés most elemet ugyanazon képernyő tetején.
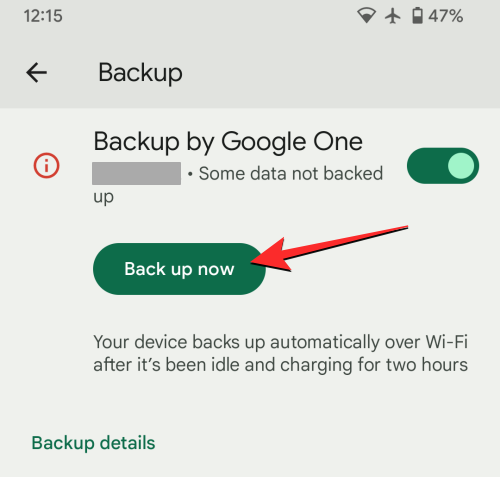
Android-eszköze most megkezdi az összes elérhető adat áthelyezését a Google felhőbe a mobilhálózaton keresztül.
Mi történik, ha biztonsági másolatot készít adatairól Androidról a Google-ra?
Amikor biztonsági másolatot készít Android-eszközéről, a telefonról származó adatok feltöltődnek a Google szervereire, ahol mindaddig tárolódnak, amíg Ön megőrzi őket. A Google-ba feltöltött adatok titkosítva vannak Google-fiókja jelszavával, valamint a telefon képernyőzárának PIN-kódjával, mintájával vagy jelszavával bizonyos esetekben.
Mivel ezeket az adatokat az Ön személyazonosságával együtt töltik fel a Google-ra, a biztonsági mentés beleszámít Google-fiókja tárhelyébe. Ha az ingyenes tárhelyet használja, meg kell győződnie arról, hogy a Google-on lévő összes adata, beleértve az Android biztonsági másolatot is, kevesebb mint 15 GB-ot foglal el. Ha nem, előfordulhat, hogy elő kell fizetned a Google One szolgáltatásra, hogy meghosszabbíthasd a rendelkezésre álló tárhelykorlátod.
Miután első alkalommal engedélyezte a biztonsági mentéseket, az eszköznek újabb biztonsági mentéseket kell készítenie, ha töltődik, és legalább 2 órán keresztül tétlenül áll. Ha először készít biztonsági másolatot eszközéről, eltarthat egy ideig, amíg a mentési folyamat befejeződik, néha akár 24 óráig is eltarthat, ha sok adatot kell feltölteni a Google-ba.
A régi biztonsági másolatok törlése Androidon
Ha Android-eszközéről több biztonsági másolatot készített a Google-nak, és attól tart, hogy ezek a biztonsági másolatok hamarosan elfoglalhatják Google-fiókja tárhelyének jelentős részét, bármikor törölheti a biztonsági másolatokat a Google Drive alkalmazás segítségével. Tehát az Android biztonsági másolatok törléséhez jelölje meg, hogy telepítve van-e a Google Drive alkalmazás legújabb verziója a Google Play Áruházból .
Régebbi Android biztonsági másolat törléséhez nyissa meg a Google Drive alkalmazást Android-eszközén.
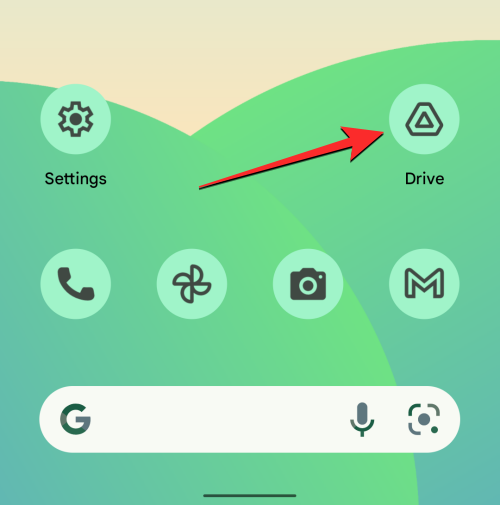
A Google Drive-ban érintse meg a Hamburger ikont (három vízszintes vonal jelzi) a bal felső sarokban.
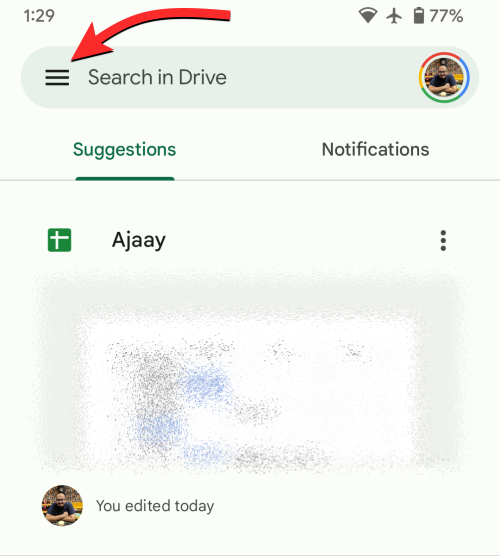
A megjelenő oldalsávon válassza a Biztonsági mentések lehetőséget .
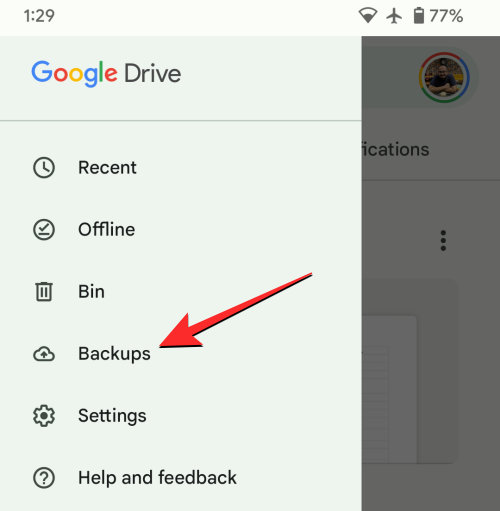
Ekkor megjelenik a Biztonsági mentések képernyő. Itt válassza ki a Google felhőből eltávolítani kívánt eszköz biztonsági másolatát.
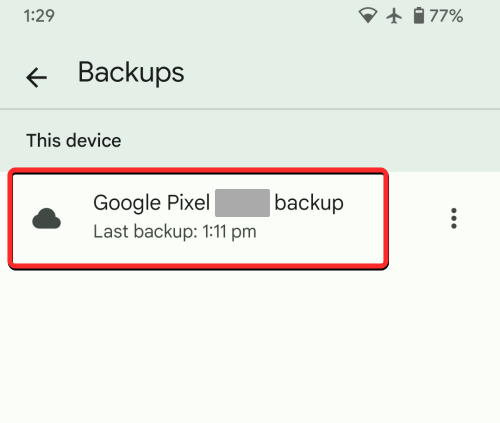
A következő képernyőn látni fogja az Android-eszközről másolt összes adat lebontását. A biztonsági másolat törléséhez érintse meg a képernyő jobb felső sarkában található 3 pont ikont .
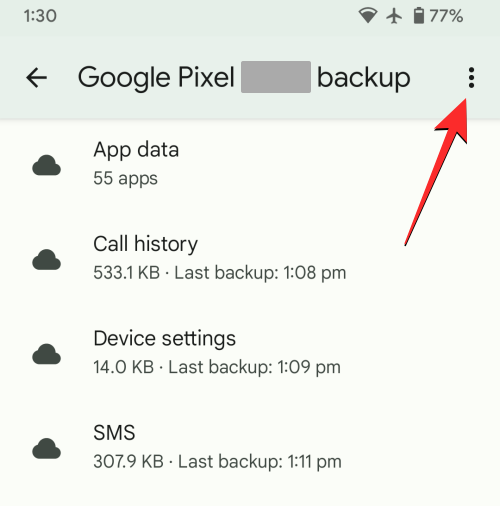
A megjelenő túlcsordulás menüben válassza a Biztonsági másolat törlése lehetőséget .
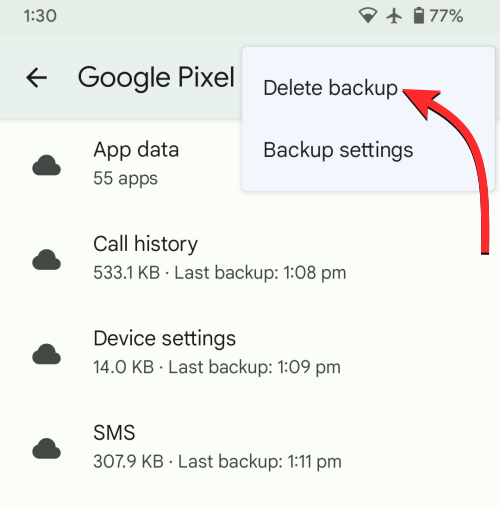
A Google Drive most egy felszólítást jelenít meg, amely a művelet megerősítésére kéri. A folytatáshoz érintse meg a Törlés gombot ezen a prompton.
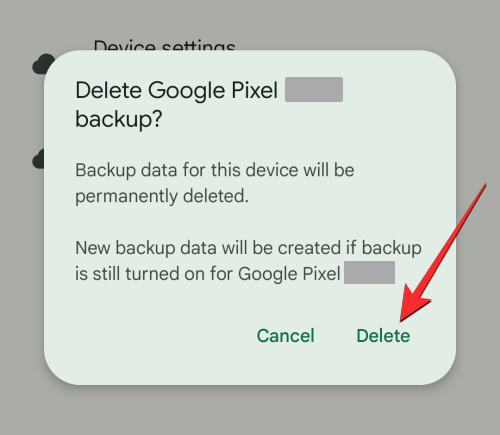
Az Android biztonsági másolata most azonnal törlődik a Google Drive-ról.
Hogyan lehet letiltani a biztonsági mentést Androidon
Ha a biztonsági mentés engedélyezve van, Android-eszköze biztonsági másolatot készít az eszköz adatairól, és rendszeresen elküldi azokat a Google-nak. Ha a jövőben nem kíván új biztonsági másolatot készíteni, letilthatja a biztonsági mentést Androidon. Ehhez nyissa meg a Beállítások alkalmazást Android-telefonján.

A Beállítások részben görgessen le, és válassza a Google lehetőséget .

A következő képernyőn érintse meg a Biztonsági mentés elemet .

A megjelenő Biztonsági mentés képernyőn kapcsolja ki a Biztonsági mentés a Google One-tól kapcsolót, hogy az eszköz ne hozzon létre új biztonsági másolatokat.
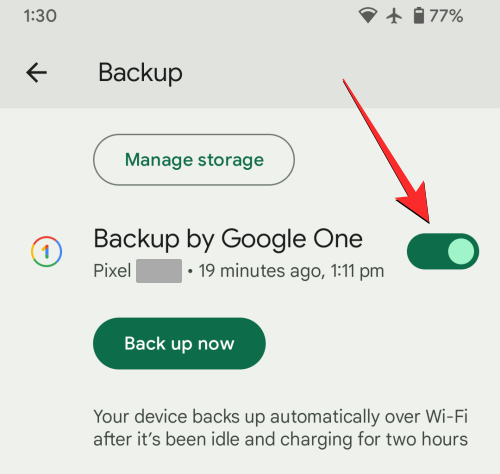
Ekkor megjelenik egy üzenet a képernyőn, amely megerősítést kér. A folytatáshoz érintse meg a Kikapcsolás és törlés elemet .
A biztonsági mentés mostantól le lesz tiltva Android-eszközén, és minden korábban létrehozott és a Google-nak elküldött biztonsági másolat véglegesen törlődik a fiókjából.
GYIK
Beszámít az Android biztonsági mentés a Google-fiókom tárhelyébe?
Igen. Amikor biztonsági másolatot készít Android-eszközéről a Google-on, a Google-on tárolt adatok beleszámítanak Google-fiókja tárhelykorlátjába. Ha ingyenes Google-fiókot használ, legfeljebb 15 GB adatról készíthet biztonsági másolatot a Google-ra, feltéve, hogy semmilyen más Google-szolgáltatás nem járul hozzá fiókja tárhelyének jelentős részéhez.
Ha nincs elegendő tárhelye a biztonsági mentéshez, akkor Google One-előfizetést kell választania, amely havi 1,99 USD-tól indul 100 GB tárhelyért.
Biztonságos az Androidról a Google-ra való biztonsági mentés?
Igen. Amellett, hogy kényelmes lehetőség, a Google-ra való biztonsági mentés biztonságos is. A biztonsági másolat készítése során az összes adatot bármikor titkosítjuk Google-fiókjának jelszavával. A Google ezen adatok egy részét azáltal is védi, hogy titkosítja azokat a telefon képernyőzárának PIN-kódjával, mintájával vagy jelszavával. Emellett a Google megakadályozza, hogy a biztonsági másolat rossz kezekbe kerüljön azáltal, hogy törli egy olyan eszköz biztonsági másolatát, amelyet az elmúlt 57 napban egyszer sem használt.
Nem tudok biztonsági másolatot készíteni az Android adataimról a Google-nak. Miért?
Ha követte a fenti lépéseket, de még mindig nem tud biztonsági másolatot készíteni Android telefonja adatairól, akkor valószínűleg az alábbi okok valamelyike miatt van ez:
Az Android biztonsági mentése túl lassú. Mit kellene tennem?
Ha túl sokáig tart, amíg az Android-eszköz adatairól biztonsági mentés készül a Google-nak, annak az lehet az oka, hogy eszköze mobiladat-kapcsolaton keresztül csatlakozik az internethez. A Wi-Fi hálózathoz való csatlakozás felgyorsítja a biztonsági mentési folyamatot.
A biztonsági mentés is lelassulhat, ha sok adatot kell feltölteni a Google-ba. Mint minden online esetében, a feltöltéshez szükséges idő a feltöltött adatok mennyiségétől függ. Ha először készít biztonsági másolatot az eszközről Androidon, a Google szerint a folyamat akár 24 órát is igénybe vehet, amíg az összes adata átkerül az Android rendszerről a Google-ra.
Vissza tudom állítani a telefonomat a korábbi állapotába egy Google biztonsági mentés segítségével?
Igen. A legtöbb esetben törölheti jelenlegi telefonját a gyári beállításokra, és egy meglévő biztonsági másolat segítségével visszaállíthatja az adatokat Androidon. Amikor a gyári beállítások visszaállítása után újra beállítja Android telefonját, lehetősége lesz visszaállítani eszközét biztonsági másolatból.
A visszaállítási folyamat részeként eszköze képes lesz újratelepíteni a korábbi alkalmazásait érintetlen alkalmazásadatokkal, összeállítani a híváslistát és az üzeneteket, hozzáadni az összes Google-névjegyet a telefonjához, és megjeleníteni az összes olyan képet és videót, alátámasztva. Előfordulhat, hogy a visszaállítás befejezése után láthatja, hogy a korábbi eszközbeállításokat alkalmazták Android-telefonjára.
Visszaállíthatom az Android adataimat egy régi telefonról egy újra?
Csakúgy, mint az eszköz visszaállítása a törlés után, az Android-eszköz biztonsági mentési adatai új telefon beállítására is használhatók. A biztonsági másolatból történő visszaállítás folyamata hasonló lesz a fentihez, de csak akkor működik, ha a telefon, amelyre vált, az Android ugyanazon vagy frissített verzióján fut, mint a régi telefonján.
Új telefonja mindaddig hozzáférhet a régi telefon eszköz biztonsági másolatához, amíg Ön nem törli azt. Mivel azonban a biztonsági mentési adatok csak egy aktív eszköz esetében maradnak a fiókjában, nem tudja visszaállítani az adatokat az új telefonra, ha az elmúlt 57 napban egyszer sem használta régebbi telefonját.
Az Android biztonsági mentésem már nem érhető el a Google-on. Miért?
Ideális esetben bármi, amiről biztonsági másolatot készít Android-eszközéről a Google-fiókjába, online és örökre elérhető marad. Ez a biztonsági másolat csak akkor törlődik, ha:
Ez minden, amit tudnia kell Android-eszközének kényszerített biztonsági mentéséről a Google Cloudba.
ÖSSZEFÜGGŐ
Győződjön meg róla, hogy a legjobb, S Pannal ellátott tokot választja a Galaxy Z Foldhoz. Íme néhány modell, amit nem hagyhat ki.
A YouTube-nak van egy Incognito módja, amely megakadályozza, hogy a megtekintéseid el legyenek tárolva vagy befolyásolják a listáidat. Ez a útmutató megtanít arra, hogyan használhatod ezt.
Egy útmutató arról, hogyan kapcsolhatja be vagy ki a biztonságos módot a Samsung Galaxy Tab S3 táblagépen
Az Amazon Fire táblagép nem kapcsol be problémával küzd? Olvassa el ezt a cikket most, hogy felfedezzen néhány lépésről lépésre módszert a probléma megoldására.
Kíváncsi vagy, hogy egy másik eszköz töltője használható-e a telefonodhoz vagy táblagéphez? Ez a tájékoztató bejegyzés néhány választ nyújt számodra.
Hogyan lehet engedélyezni vagy letiltani a helyesírás ellenőrzési funkciókat az Android operációs rendszerben.
Oldja meg a problémát, amely során a Samsung Galaxy Tab A a fekete képernyőn ragadt és nem kapcsol be.
A Samsung Galaxy Z Fold sorozat az összehajtható okostelefon forradalmának élén áll, és egyedi innovációt kínál felhasználóinak
Szüksége van egy alkalmazás visszaminősítésére Android készüléken? Olvassa el ezt a cikket, hogy lépésről lépésre megtudja, hogyan lehet visszaminősíteni egy alkalmazást Androidon.
Olvassa el ezt a cikket, hogy megtanulja, hogyan lehet törölni a cache-t és a cookie-kat a Chrome-ban, valamint hogyan lehet törölni a böngészési előzményeket Chrome-on Androidon.








