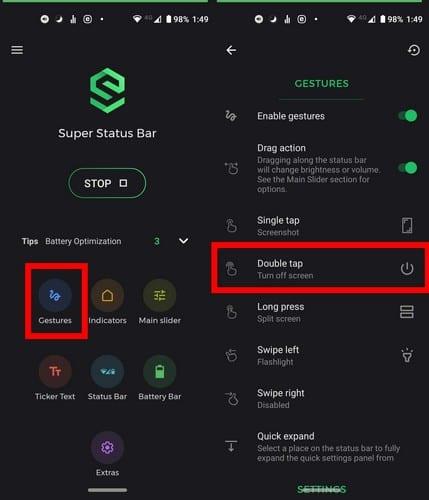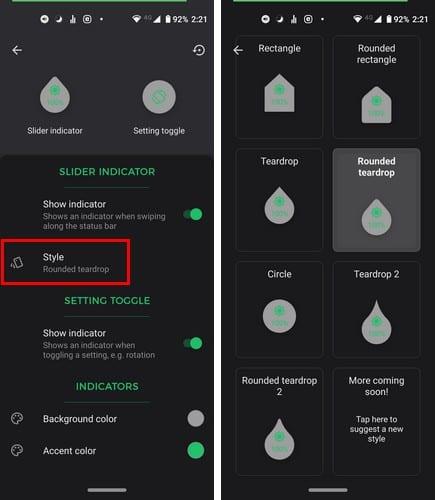Minél gyorsabban megy valami, annál jobb. Szóval, nem lenne nagyszerű, ha kikapcsolhatná a telefon kijelzőjét anélkül, hogy meg kellene nyomnia a bekapcsológombot?
Annak ellenére, hogy hozzászokott ahhoz, hogy ilyen módon kapcsolja ki a kijelzőt, mindig előnyt jelent, ha van alternatív módja a képernyő kikapcsolásának. Például jól hangzik, ha az értesítési denevér dupla koppintásával kikapcsolja az eszköz kijelzőjét, különösen akkor, ha a bekapcsológomb nem működik.
Koppintson duplán az értesítési sávra a kijelző kikapcsolásához
Ennek a hasznos funkciónak a használatához telepítenie kell a Super Status Bar nevű alkalmazást (az alkalmazás ingyenes az alkalmazáson belüli vásárlások esetén). Mielőtt elkezdené használni az alkalmazást, engedélyeznie kell bizonyos engedélyeket.
Miután megkapta az engedélyekkel kapcsolatos részt, kipróbálhatja az alapértelmezés szerint bekapcsolt funkciót. A funkció használatának megkezdéséhez koppintson duplán az értesítési sávon, és a kijelzőnek ki kell kapcsolnia.
Ez a gesztus nem végleges, bármikor módosíthatja, ha megérinti a kézmozdulatot az indító oldalon.
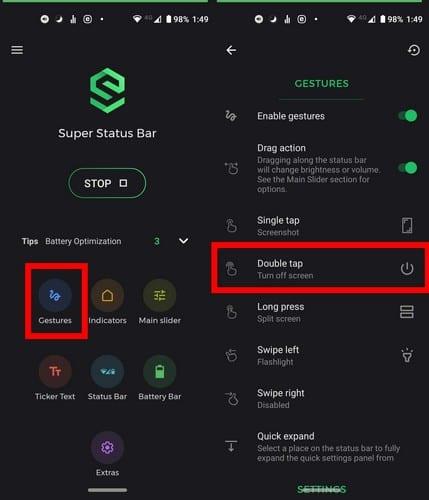
Keresse meg a dupla koppintás opciót, és a képernyő kikapcsolása lesz. Koppintson az opcióra, és megjelenik a többi opció hosszú listája.
Összesen 19 lehetőség lesz felsorolva, de hogy csak néhányat említsünk, olyan lehetőségeket láthat, mint például:
- Nyissa meg az alkalmazást
- Nyissa meg a parancsikont
- Képernyőkép
- Osztott képernyős
- Kikapcsolás párbeszédpanel
- Vissza
- itthon
- Legutóbbiak
- Zseblámpa
- Forgatás váltása
- Bővítse ki az értesítéseket és egyebeket.
Koppintson arra, hogy mire szeretné lecserélni a kikapcsolási képernyő opciót, és az alkalmazás újraindítása nélkül elkezdheti használni.
Mik azok a mutatók és hogyan lehet őket testreszabni
Minden alkalommal, amikor végrehajt egy parancsikont, egy kör jelenik meg az értesítési sávon (az alak módosítható). Ebben a körben látni fogja az éppen végrehajtott gesztus jelzését.
Például, ha módosítja a kijelző fényerejét, a körben nap ikon és a fényerő százaléka lesz látható. Kiváló választás arra az esetre, ha elfelejtené, milyen gesztust hajt végre.
A mutatók módosításához válassza az Indicators lehetőséget az alkalmazás főoldalán. A második lehetőség lefelé a Stílus opció lesz, ahol olyan alakzatok közül választhat, mint például:
- Téglalap
- Lekerekített téglalap
- Könnycsepp
- Lekerekített könnycsepp
- könnycsepp 2
- Kör
- Lekerekített könnycsepp 2
Megjelenik egy üzenet, amely szerint hamarosan további stílusok jelennek meg. Ha stílust szeretne javasolni, az üzenetre koppintva megteheti.
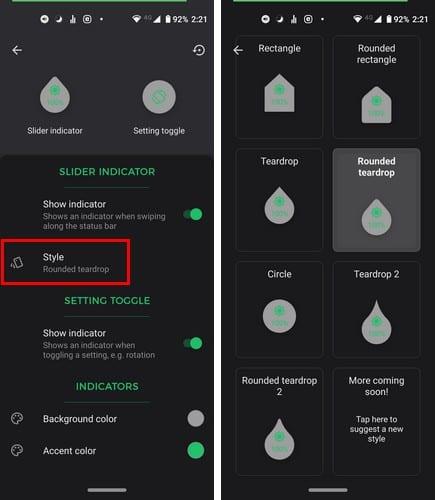
Az Indikátorok opcióban kikapcsolhatja az indikátorok letiltását, megváltoztathatja a hátterüket és a kiemelés színét.
Személyre szabott akkumulátorrúd létrehozása
Az alkalmazások főoldalán egy Akkumulátorsáv opció is látható. Itt létrehozhat egy akkumulátorsávot, amely mindig megjelenik a kijelző tetején.
Az akkumulátorrúd három különböző színű lehet a magas, közepes és alacsony töltöttséghez. Az ezekhez a beállításokhoz tartozó színek módosítását az alkalmazás jelzi a könnyű megtalálás érdekében.

Az akkumulátorjelző vastagságát és beállítását is módosíthatja. További lehetőségek közül választhat: A funkció engedélyezése teljes képernyőn, Animálás töltés közben, valamint egy csúszka, amely jelzi az alacsony vagy magas akkumulátor töltöttséget.
Ha jól érzi magát az sing ADB használatában, bizonyos lehetőségek használatára van szükség. Ezenkívül az extrákban más lehetőségeket is kipróbálhat, mint például:
- Oldalsó párnázás (lekerekített sarkú képernyőknél hasznos)
- Gyorsbeállítású rezgés (rezgés a gyorsbeállító csempék megérintésekor)
- Az automatikus fényerő módosításának engedélyezése (lehetővé teszi a fényerő módosítását az automatikus fényerő kikapcsolása nélkül)
- Sima fényerő (könnyebbé teszi a fényerő szabályozását alacsonyabb szinteken)
- Bevágás-kompatibilitás (az állapotsor elemeit a bevágás körül mozgatja, így nem maradnak el mögötte)
Az alkalmazáshoz App Theme is tartozik, ahol sötét vagy világos téma közül választhat.
Következtetés
Ha van némi készpénze a Google Play-egyenlegén, ezt az alkalmazást megéri megvenni. Sokkal egyszerűbbé teszi a dolgok elvégzését Android-eszközén. Melyik funkciód a kedvenced?