Legjobb Galaxy Z Fold 5 tok S Pannal

Győződjön meg róla, hogy a legjobb, S Pannal ellátott tokot választja a Galaxy Z Foldhoz. Íme néhány modell, amit nem hagyhat ki.
Az eszköz távvezérlésével technikai támogatást és útmutatást nyújthat anélkül, hogy fizikailag jelen lenne. Egy képernyőkép vagy akár egy képernyőmegosztó munkamenet csak arra használható, hogy utasításokat adjon a teendőkről. Ha azonban segít a technológiával küszködőknek, általában sokkal könnyebb segíteni, ha saját kezűleg irányíthatja az eszközt. Ez az útmutató bemutatja, hogyan lehet távolról vezérelni egy Android-eszközt a TeamViewer segítségével.
Alkalmazások elemre
A TeamViewer egy köztiszteletben álló távoli elérési eszköz, amely számos különböző platformot támogat. Számos TeamViewer mobilalkalmazás létezik, amelyek mindegyike ingyenesen elérhető. Az első lépés annak biztosítása, hogy a megfelelőt telepítse.
Az itt elérhető TeamViewer for Remote Control kizárólag más eszközökhöz való csatlakozásra szolgál. Ez akkor hasznos, ha egy másik mobileszközről szeretné vezérelni az Android-eszközt. Ez az alkalmazás nem teszi lehetővé annak az eszköznek a távvezérlését, amelyre telepítve van, csak más eszközök távirányítóját.
Az itt elérhető TeamViewer QuickSupport segítségével távoli kapcsolatokat lehet engedélyezni az eszközhöz. Ügyeljen arra, hogy ha a QuickSupport alkalmazás bezárul, az eszközt nem lehet újra távolról elérni, amíg újra meg nem nyitják.
Az itt elérhető TeamViewer Host segítségével távoli kapcsolatokat is engedélyezhetünk az eszközhöz. Ez az alkalmazás azonban felügyelet nélküli használatra készült. Ez azt jelenti, hogy nem szükséges, hogy az alkalmazás nyitva legyen, és nincs szüksége a felhasználónak a csatlakozási kérelem megerősítésére.
Céleszköz
Azon az eszközön, amelyhez csatlakozni szeretne, telepítse a QuickSupport vagy a Host alkalmazást a Play Áruházból.
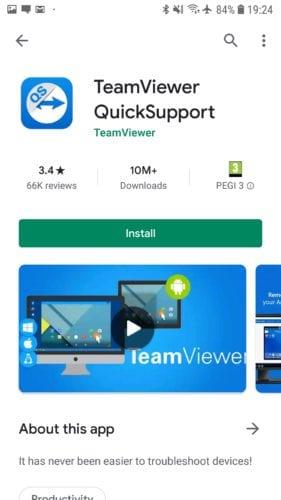
Telepítse az egyik távoli hozzáférési alkalmazást a Play Áruházból.
Amikor először nyitja meg az alkalmazást, néhány bevezető képernyő jelenik meg. Csak csúsztassa végig őket, és kattintson a végén a „Kész” gombra az alkalmazás megfelelő eléréséhez. Az alkalmazás most elindítja a „távirányító funkciót”. Ha a rendszer kéri, telepítenie kell a kért AddOn-t a távoli hozzáférés engedélyezéséhez. Ez az eszköz gyártójától és a készülék típusától függően változik, így előfordulhat, hogy ez nem érinti a telefont.
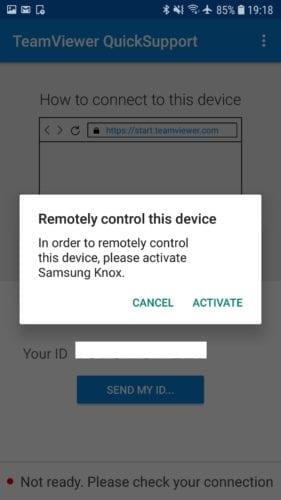
Ha a rendszer kéri, telepítse az AddOn-t, hogy engedélyezze a távoli kapcsolatokat az eszközzel.
Az első beállítási folyamat befejezése után az eszköz létrehoz egy azonosító számot, amely a távirányítású eszköz azonosítására szolgál.
Támogató eszköz
Az alkalmazásban az azonosító felett utasítások találhatók, amelyek leírják, hogyan lehet távolról csatlakozni az eszközhöz a számítógépen. Nyissa meg a https://start.teamviewer.com webhelyet, és írja be az eszköz azonosító számát a telefon kijelzőjén. Ezután automatikusan el kell indulnia a TeamViewer alkalmazás letöltésének.
Telepítse a TeamViewert a telepítőn keresztül. Végezzen teljes telepítést, vagy válassza a „Csak futtatás” lehetőséget, ha az alkalmazást telepítés nélkül szeretné futtatni. Ez a lehetőség akkor hasznos, ha rohan, vagy csak egyszer van szüksége a TeamViewerre. Ha gyakran fogja használni a TeamViewert, javasoljuk, hogy megfelelően telepítse. Ki kell választania a „Személyes / Nem kereskedelmi” licencet is, mielőtt az „Elfogadás – futtatás” gombra kattintana. Előfordulhat, hogy az UAC (User Access Control) üzenet a TeamViewer telepítéséhez vagy futtatásához rendszergazdai engedélyeket igényel.
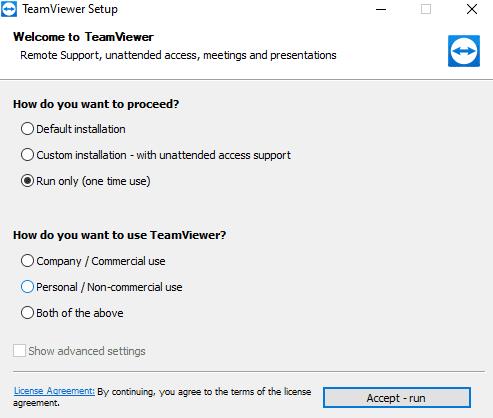
Válassza a „Csak futtatás” és a „Személyes / Nem kereskedelmi használatra” licencet a TeamViewer futtatásához a telepítés helyett.
A támogató eszköz TeamViewer kliensében adja meg a céleszköz azonosító számát, és kattintson a „Csatlakozás” gombra.
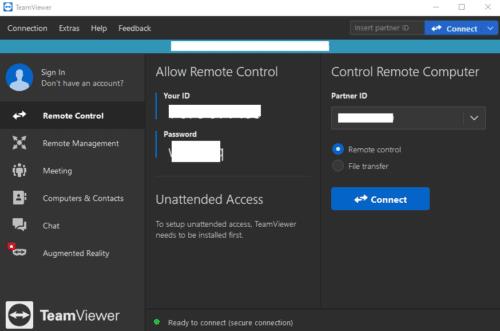
Adja meg a céleszköz azonosítóját, majd kattintson a „Csatlakozás” gombra.
Tipp: Ha távolról szeretné vezérelni Android telefonját egy másik mobileszközről, egyszerűen telepítse a TeamViewer for Remote Control alkalmazást. Az asztali alkalmazáshoz hasonlóan itt is meg kell adnia a céltelefon eszközazonosítóját, majd kattintson a „Csatlakozás” gombra.
Ha a QuickSupport alkalmazást használja, egy üzenet jelenik meg a céleszközön, amely megerősíti, hogy engedélyezni kívánja a „távtámogatási” kapcsolatot. Érintse meg az „Engedélyezés” lehetőséget a csatlakozáshoz, majd az „INDÍTÁS MOST” gombot a képernyő megosztásához és a támogató eszköz vezérlésének engedélyezéséhez.
Érintse meg a „Start most” gombot a kapcsolat elfogadásához.
Tipp: Továbbra is használhatja a céltelefont, amíg távvezérlés alatt áll. Ez azt jelenti, hogy ha valaki olyasmit próbál megtenni, amit nem akar, akkor mindig saját maga is lezárhatja a kapcsolatot. Legyen tudatában annak, hogy minden Ön vagy a távirányító által végrehajtott művelet mindkettőjük számára látható lesz. Tehát nem használhatja tovább a szokásos módon, amíg a távirányító javít valamit.
Győződjön meg róla, hogy a legjobb, S Pannal ellátott tokot választja a Galaxy Z Foldhoz. Íme néhány modell, amit nem hagyhat ki.
A YouTube-nak van egy Incognito módja, amely megakadályozza, hogy a megtekintéseid el legyenek tárolva vagy befolyásolják a listáidat. Ez a útmutató megtanít arra, hogyan használhatod ezt.
Egy útmutató arról, hogyan kapcsolhatja be vagy ki a biztonságos módot a Samsung Galaxy Tab S3 táblagépen
Az Amazon Fire táblagép nem kapcsol be problémával küzd? Olvassa el ezt a cikket most, hogy felfedezzen néhány lépésről lépésre módszert a probléma megoldására.
Kíváncsi vagy, hogy egy másik eszköz töltője használható-e a telefonodhoz vagy táblagéphez? Ez a tájékoztató bejegyzés néhány választ nyújt számodra.
Hogyan lehet engedélyezni vagy letiltani a helyesírás ellenőrzési funkciókat az Android operációs rendszerben.
Oldja meg a problémát, amely során a Samsung Galaxy Tab A a fekete képernyőn ragadt és nem kapcsol be.
A Samsung Galaxy Z Fold sorozat az összehajtható okostelefon forradalmának élén áll, és egyedi innovációt kínál felhasználóinak
Szüksége van egy alkalmazás visszaminősítésére Android készüléken? Olvassa el ezt a cikket, hogy lépésről lépésre megtudja, hogyan lehet visszaminősíteni egy alkalmazást Androidon.
Olvassa el ezt a cikket, hogy megtanulja, hogyan lehet törölni a cache-t és a cookie-kat a Chrome-ban, valamint hogyan lehet törölni a böngészési előzményeket Chrome-on Androidon.








