Legjobb Galaxy Z Fold 5 tok S Pannal

Győződjön meg róla, hogy a legjobb, S Pannal ellátott tokot választja a Galaxy Z Foldhoz. Íme néhány modell, amit nem hagyhat ki.
A Google kiadta az Android 12-t a Pixel 3 vagy újabb modellek tulajdonosai számára, és a cég legújabb mobil operációs rendszere már több, mint egy friss bevonat. A Pixels megjelenésének és érzetének megváltoztatása mellett az Android 12 minden eddiginél funkcionálisabbá tette ezeket az eszközöket. Az egyik ilyen funkció az új „Rögzítési mód” opció, amely lehetővé teszi a görgető képernyőképek készítését natív módon egy Pixel eszközön, amit a felhasználók már nagyon régóta kérnek.
Néhány felhasználó azonban panaszkodott, hogy az új görgető képernyőkép funkció nem működik telefonjukon, mivel a „Rögzítési mód” opció nem jelenik meg, amikor képernyőképet készít Android 12 rendszeren. Ebben a bejegyzésben segítünk a probléma megoldásában. hogy visszatérhessen a hosszú képernyőképek készítéséhez.
Kapcsolódó: Hogyan lehet kicsinyíteni a képernyőzár óráját Android 12 rendszeren
Android 12 A görgető képernyőképek nem működnek? Tudom ezt
A képernyőképek görgetése az Android 12 rendszeren futó Pixel telefonok natív funkciója, de egyes felhasználók nem igazán tudják használni ezt az új funkciót eszközeiken. Számos olyan esetről számoltak be a felhasználók, akik azt mondják, hogy a görgető képernyőképek készítésére szolgáló „Rögzítési mód” opció időnként megjelenik, vagy egyáltalán nem jelenik meg. Ha Ön is azok közé tartozik, akiket ez a probléma érint, íme néhány ok, amiért ez megtörténhet Önnel:
Kapcsolódó: Android 12 Icon Shapes probléma: Javítás
5 módszer az Android 12 rendszeren nem működő görgető képernyőképek javítására
Ha nem tudja használni a „Rögzítési mód” opciót Android 12 rendszeren, akkor az alábbi módszerek bármelyikével kijavíthatja.
1. javítás: Ismerje meg a helyes utat
Először is meg kell győződnie arról, hogy görgető képernyőképek készítésekor először meg kell tanulnia az új funkció használatát Android 12 rendszeren. Mivel a képernyőképek görgetése a Google legújabb mobil operációs rendszerének natív funkciója, akkor használhatja, ha először a kívánt képernyőre lép. szeretné rögzíteni, majd elindítani a képernyőképet Androidon. Ha elkészült egy képernyőkép, annak előnézete megjelenik a képernyő bal alsó részén.
Ha a képernyő, amelyen tartózkodik, támogatja a funkciót, a képernyőkép előnézete mellett látnia kell a „Rögzítsen többet” lehetőséget. Hosszú képernyőkép készítéséhez érintse meg ezt a „További készítés” opciót.
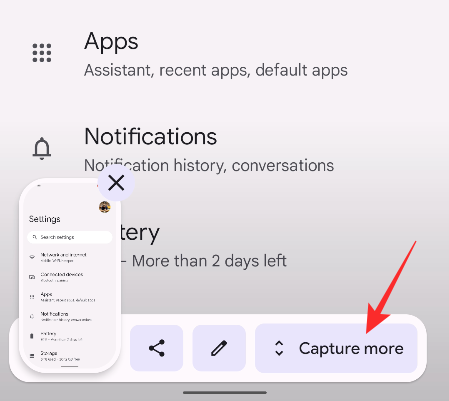
Innen a felső és alsó szélek húzásával bővítheti a rögzíteni kívánt teljes területet. Az alább linkelt bejegyzésben részletes útmutatót készítettünk a görgető képernyőképek készítéséhez.
▶ Gördülő képernyőkép készítése Android 12 rendszeren
Úgy tűnik, hogy az új „Rögzítsen többet” opció csak akkor jelenik meg, ha telefonja fizikai gombjaival aktiválja a képernyőkép funkciót; vagyis amikor ezt a kombinációt használja – Bekapcsoló gomb + Hangerő gomb. Ha megérinti a „Képernyőkép” elemet a Legutóbbi képernyőn, nem fogja látni a „Rögzítsen többet” opciót.
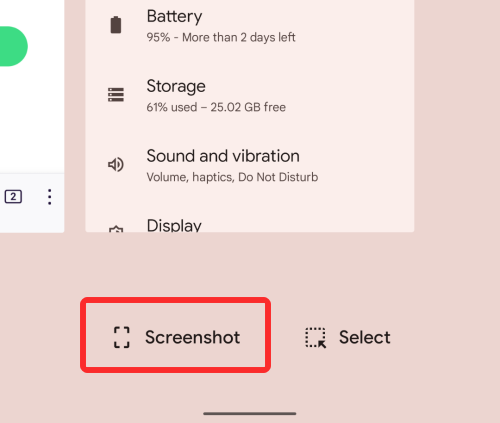
Úgy gondoljuk, hogy ez a helyzet, mert ha egy alkalmazásról képernyőképet készít a Legutóbbiak képernyőről, az alkalmazás a háttérbe kerül, így megszűnik a képernyőképek görgetése. Az alkalmazás csak akkor marad az előtérben, ha a telefon fizikai gombjait használja, és csak ezután készíthet görgető képernyőképeket Android 12 rendszeren.
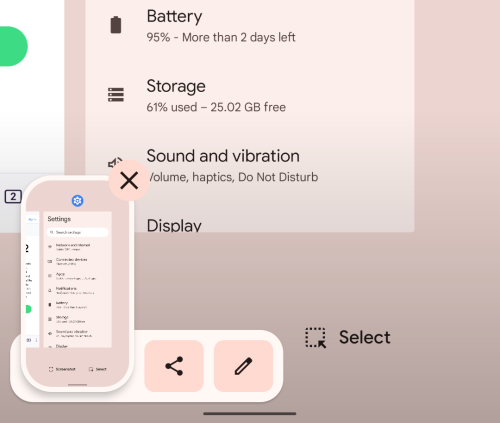
Kapcsolódó: Mik azok a tematikus ikonok az Android 12 rendszeren?
3. javítás: Győződjön meg arról, hogy a képernyő görgethető
A görgető képernyőképek készítéséhez biztosítania kell, hogy a rögzíteni kívánt képernyő görgethető legyen. Ha a képernyőn, amelyen tartózkodik, nincs sok görgethető tartalom, akkor nem fogja látni a „Rögzítsen többet” lehetőséget, amikor elindítja a képernyőkép funkciót a telefonján. Ha az aktuális képernyőn csak egyetlen oldalt kell rögzíteni, a „Rögzítsen többet” lehetőség ilyenkor nem jelenik meg.
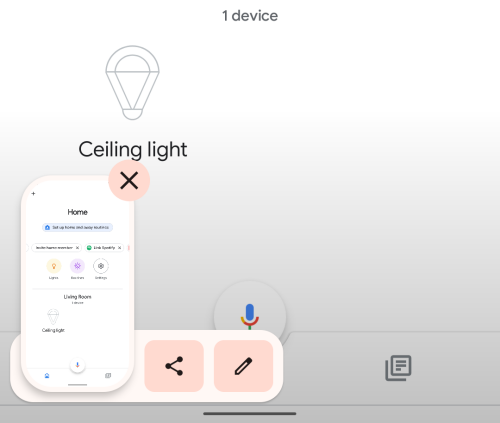
4. javítás: Ellenőrizze, hogy egy alkalmazás támogatja-e a görgethető képernyőképeket
Bár a „Rögzítsen többet” opció natívan Androidra épül, jelenleg csak néhány alkalmazást támogat. A görgető képernyőképek funkciót több Android 12 alkalmazásban teszteltük, és ezek azok, amelyek támogatják a „Rögzítsen többet” opciót – Névjegyek, Facebook, Fájlok, Gmail, Instagram, Spotify, Telefon, Fotók, Podcastok, Twitter, Telegram, Youtube, és a Youtube Music. Előfordulhat, hogy más alkalmazásokban is megjelenik ez a „Rögzítsen többet” lehetőség.
Egyes alkalmazások azonban továbbra sem támogatják a görgető képernyőképek funkciót, amely magában foglalja a Pixel telefonokon előre telepített Google Chrome alkalmazást. Ugyanez mondható el más böngészőalkalmazásokról, például a Firefoxról és a Brave-ről, amelyek egyike sem jeleníti meg a „Rögzítsen többet” lehetőséget, ha egyszerre nyomja meg a Hangerő csökkentése és a Bekapcsológombot.
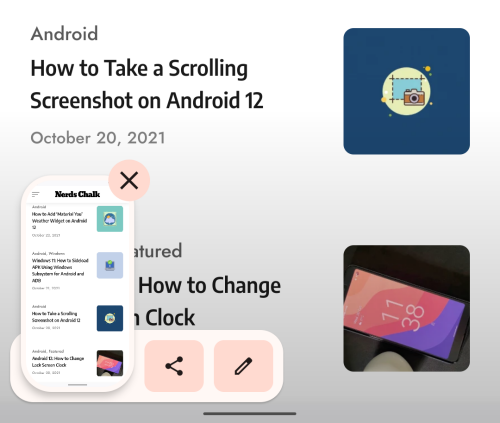
5. javítás: Frissítse telefonját a legújabb verzióra
A görgethető képernyőképek rögzítésének lehetősége az Android 12 kezdeti bétaverziója óta létezik. A bétaverziók azonban instabilok, és folyamatosan problémákat jelezhetnek; és ezek megoldásának egyetlen módja, ha frissíti Pixel telefonját a legújabb stabil verzióra. Ha Ön még mindig az Android 12 béta firmware-t futtatja Pixel eszközén, akkor frissítheti azt az Android 12 hivatalos verziójára a Beállítások > Rendszer > Rendszerfrissítés menüpontban.
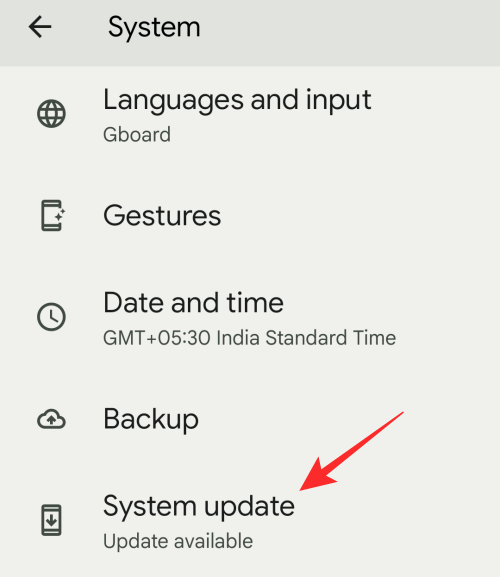
Ez minden, amit tudnia kell a görgető képernyőképek Android 12 rendszeren történő javításáról.
ÖSSZEFÜGGŐ
Győződjön meg róla, hogy a legjobb, S Pannal ellátott tokot választja a Galaxy Z Foldhoz. Íme néhány modell, amit nem hagyhat ki.
A YouTube-nak van egy Incognito módja, amely megakadályozza, hogy a megtekintéseid el legyenek tárolva vagy befolyásolják a listáidat. Ez a útmutató megtanít arra, hogyan használhatod ezt.
Egy útmutató arról, hogyan kapcsolhatja be vagy ki a biztonságos módot a Samsung Galaxy Tab S3 táblagépen
Az Amazon Fire táblagép nem kapcsol be problémával küzd? Olvassa el ezt a cikket most, hogy felfedezzen néhány lépésről lépésre módszert a probléma megoldására.
Kíváncsi vagy, hogy egy másik eszköz töltője használható-e a telefonodhoz vagy táblagéphez? Ez a tájékoztató bejegyzés néhány választ nyújt számodra.
Hogyan lehet engedélyezni vagy letiltani a helyesírás ellenőrzési funkciókat az Android operációs rendszerben.
Oldja meg a problémát, amely során a Samsung Galaxy Tab A a fekete képernyőn ragadt és nem kapcsol be.
A Samsung Galaxy Z Fold sorozat az összehajtható okostelefon forradalmának élén áll, és egyedi innovációt kínál felhasználóinak
Szüksége van egy alkalmazás visszaminősítésére Android készüléken? Olvassa el ezt a cikket, hogy lépésről lépésre megtudja, hogyan lehet visszaminősíteni egy alkalmazást Androidon.
Olvassa el ezt a cikket, hogy megtanulja, hogyan lehet törölni a cache-t és a cookie-kat a Chrome-ban, valamint hogyan lehet törölni a böngészési előzményeket Chrome-on Androidon.








