Könnyű és gyors Android Root útmutató

Miután rootoltad az Android telefonod, teljes rendszerhozzáférésed lesz, és számos olyan alkalmazást futtathatsz, amelyek root hozzáférést igényelnek.
Most, hogy az Android 10 hivatalosan is megjelent, jó ötlet lenne megismerkedni a Google új megközelítésével az Android navigációs rendszerrel kapcsolatban. A legújabb verzió rengeteg nagyszerű funkciót tartalmaz, beleértve a részletes adatvédelmi és engedélybeállításokat, amelyek csendesen nyertek. A legnagyobb változás azonban a Gesztusvezérlés bevezetése, amely teljesen felváltotta a régebbi gombkialakításokat.
Valójában az Android 10 az iPhone X-hez 2017-ben bevezetett gesztus-navigáció egyenes másolata . Az alábbiakban tehát kiemeltük: Hogyan engedélyezzük a navigációs gesztusokat és hogyan használjuk őket?
Mit tehetek az Android 10 navigációs gesztusaival?
Nézzük meg a népszerű Android Navigációs Gesztusokat, amelyeket a legújabb verzió hozott:
A kézmozdulatokkal történő navigáció engedélyezése Android 10 rendszeren:
Az élmény megszerzéséhez kövesse az alábbi lépéseket:
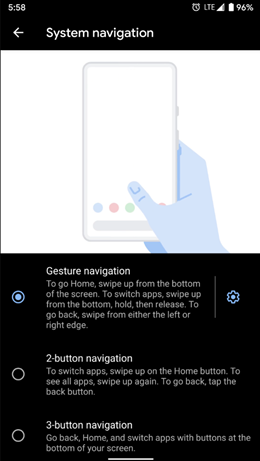
A kézmozdulatos navigáció használata Android 10 rendszeren:
Mivel a Google teljesen elhagyta a képernyőn megjelenő vezérlőket. A felhasználóknak a Gesztusvezérlésre kell támaszkodniuk a navigáláshoz. Íme egy összefoglaló a leghasznosabb navigációs gesztusokról, amelyek megkönnyítik az életét:
1. Visszalépés
Tehát az Android 10 rendszerhez való visszatérés a felhasználók egyik legnagyobb kérdése. Az Android korábbi verzióiban csak a vissza gombot kellett megérintene a visszalépéshez. Az Android 10 új gesztusaival a művelet végrehajtásához a telefon egyik oldaláról kell ujjat húznia.
A képernyő külső oldalától kezdve húzza az ujját kissé a képernyő közepe felé. Ha megfelelően végzett, egy nyíl ikon jelenik meg, és visszakerül.
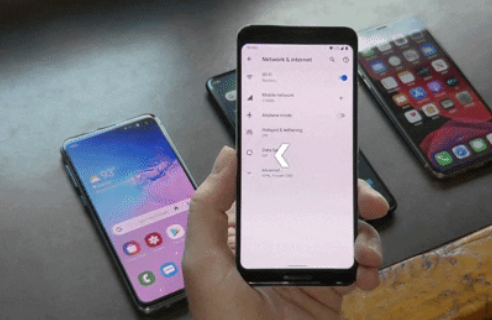 2. Visszatérés a kezdőképernyőre
2. Visszatérés a kezdőképernyőre
Ha a Kezdőképernyő gomb nélkül szeretné elérni a Kezdőképernyőt, húzza felfelé az ujját a képernyő aljáról. Nem lesz látható vezérlőelem, azonban a felhasználók észrevehetnek egy kis sávot a képernyő láblécében. Csak húzza felfelé az ujját a Kezdőképernyőre lépéshez.
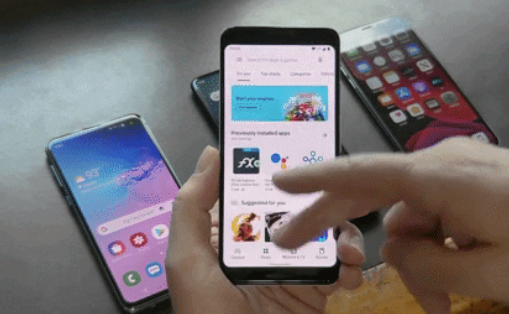 3. Multitasking Android 10 rendszeren
3. Multitasking Android 10 rendszeren
Az összes megnyitott alkalmazás egy helyen történő ellenőrzéséhez csúsztassa felfelé az ujját a képernyő láblécétől, és a képernyő felső részének harmadánál álljon meg.
4. Alkalmazásváltó
Az alkalmazások közötti gyors váltáshoz mindössze annyit kell tennie, hogy jobbra húzza a képernyő láblécében látható kis vonalat, majd a görgetőablak aktiválása után csúsztassa balra/jobbra ugyanazon a sorban az alkalmazások közötti váltáshoz.
5. A Google Asszisztens aktiválása
Kezdetben hosszan le kell nyomnia a Google Asszisztens hívásához . Most hogyan lehet elérni az Android 10 rendszeren? Ez egyszerű, a legújabb verzió minden képernyő alsó sarkában egy fehér vonalat jelenít meg. Indítson felfelé, és húzza az ujját a képernyő közepe felé. Abban a pillanatban, amikor elkezdi megfigyelni a Google Asszisztens kék, piros, sárga és zöld színeit a képernyő láblécében – megjelenik a Google Asszisztens!
 6. Nyissa meg az Osztott képernyő módot
6. Nyissa meg az Osztott képernyő módot
Az Android 10 Osztott képernyős módjának elérése rendkívül egyszerű, mindössze annyit kell tennie, hogy: Indítsa el az egyik megnyitni kívánt alkalmazást az Osztott képernyőn > Pöccintsen felfelé a Legutóbbi alkalmazások szakasz megnyitásához > koppintson a másik alkalmazás ikonjára itt: tetején, majd válassza az Osztott képernyő lehetőséget. Az alkalmazás a képernyő fejlécére lesz nagyítva.
A Legutóbbi alkalmazások szakasz továbbra is nyitva marad. Görgesse a listát, és válasszon más alkalmazást az Osztott képernyő módhoz, vagy visszatérhet a Kezdőlapra, hogy más alkalmazásokat válasszon az alkalmazásfiókból. Élvezze mindkét ablak külön-külön használatát!
7. Zárja be az Extra Alkalmazásokat
Bár az alkalmazások kényszerített bezárására szolgáló navigációs gesztus nem változott, érdemes újra megemlíteni. Az Android 9.0 Pie gesztusához hasonlóan a többfeladatos képernyőn csak húzza felfelé a bezárni kívánt alkalmazást a képernyő tetejéig. Ugyanezt a mozdulatot minden megnyitott alkalmazásnál megteheti!
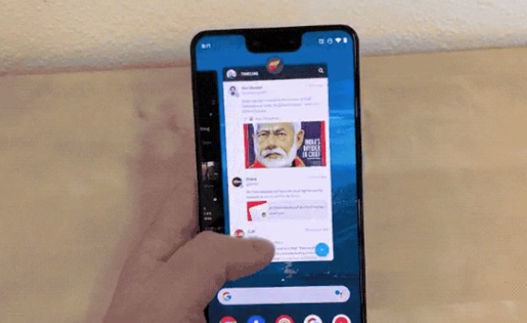
Mi a helyzet az Android 10 gesztusfunkciókkal más okostelefonokon?
A vadonatúj Android 10-nek működnie kell azokon a telefonokon, amelyeken az operációs rendszer törzsverziói vannak telepítve. Jelenleg a legtöbb okostelefonnak saját skinje van, amelyek saját módszerekkel navigálhatnak a menükben.
Ezenkívül számos harmadik féltől származó Navigation Gesture alkalmazás létezik, amelyek remek kézmozdulatokat kínálnak az alkalmazásokban való navigáláshoz. Hamarosan ezeket az alkalmazásokat és eszközöket tárgyaljuk következő blogunkban. Addig is maradj velünk, és ne felejts el feliratkozni hírlevelünkre!
Miután rootoltad az Android telefonod, teljes rendszerhozzáférésed lesz, és számos olyan alkalmazást futtathatsz, amelyek root hozzáférést igényelnek.
Az Android telefonodon található gombok nem csak a hangerő szabályozására vagy a képernyő felébresztésére szolgálnak. Néhány egyszerű módosítással gyorsbillentyűkké válhatnak egy gyors fotó készítéséhez, zeneszámok átugrásához, alkalmazások elindításához vagy akár a vészhelyzeti funkciók aktiválásához.
Ha a munkahelyeden hagytad a laptopodat, és sürgős jelentést kell küldened a főnöködnek, mit tehetsz? Használd az okostelefonodat. Még kifinomultabb megoldás, ha telefonodat számítógéppé alakítod, hogy könnyebben végezhess több feladatot egyszerre.
Az Android 16 zárképernyő-widgetekkel rendelkezik, amelyekkel tetszés szerint módosíthatja a zárképernyőt, így a zárképernyő sokkal hasznosabb.
Az Android kép a képben módjával lekicsinyítheted a videót, és kép a képben módban nézheted meg, így egy másik felületen nézheted meg, így más dolgokat is csinálhatsz.
A videók szerkesztése Androidon egyszerűvé válik a cikkben felsorolt legjobb videószerkesztő alkalmazásoknak és szoftvereknek köszönhetően. Gondoskodj róla, hogy gyönyörű, varázslatos és elegáns fotóid legyenek, amelyeket megoszthatsz barátaiddal a Facebookon vagy az Instagramon.
Az Android Debug Bridge (ADB) egy hatékony és sokoldalú eszköz, amely számos dolgot lehetővé tesz, például naplók keresését, alkalmazások telepítését és eltávolítását, fájlok átvitelét, egyéni ROM-ok rootolását és flashelését, valamint eszközmentések létrehozását.
Automatikusan kattintó alkalmazásokkal. Nem kell sokat tenned játékok, alkalmazások vagy az eszközön elérhető feladatok használata közben.
Bár nincs varázsmegoldás, a készülék töltésének, használatának és tárolásának apró változtatásai nagyban befolyásolhatják az akkumulátor élettartamának lassítását.
A telefon, amit sokan most szeretnek, a OnePlus 13, mert a kiváló hardver mellett egy évtizedek óta létező funkcióval is rendelkezik: az infravörös érzékelővel (IR Blaster).







