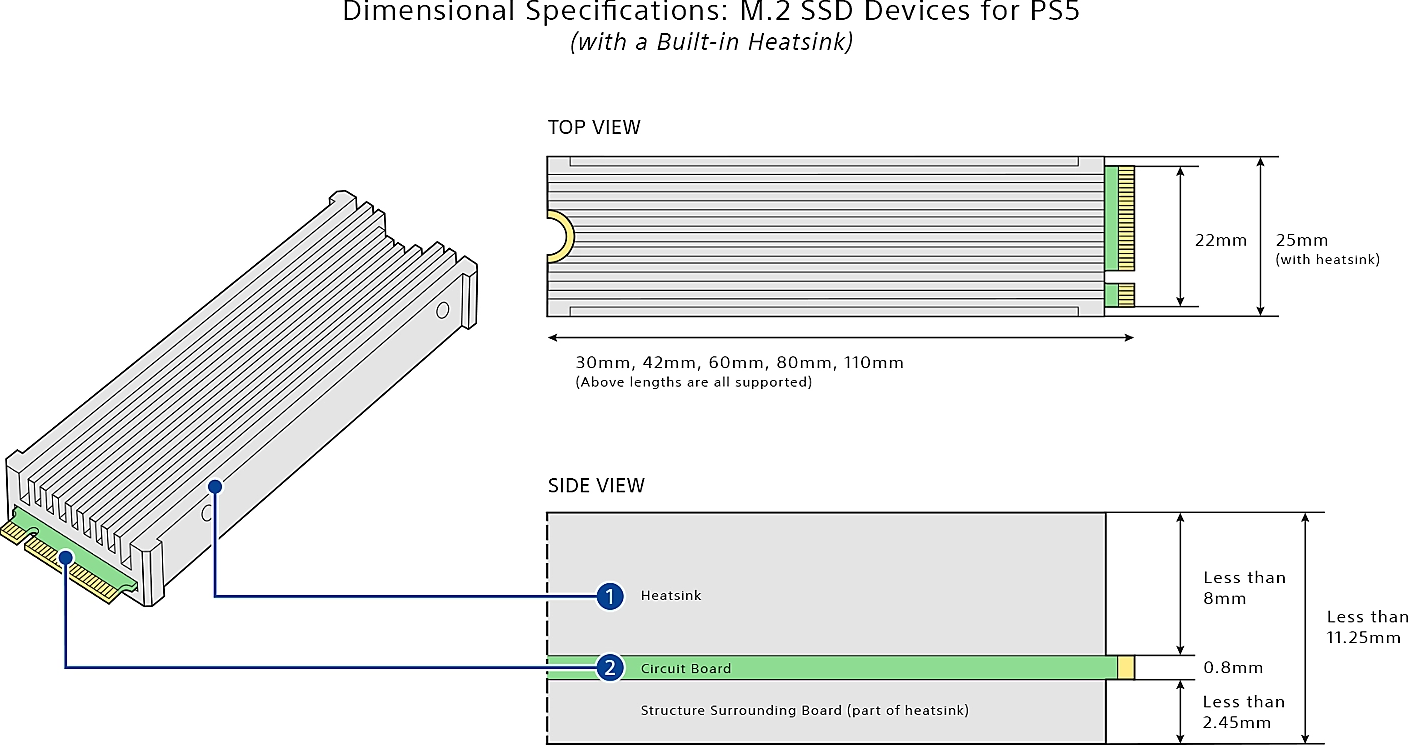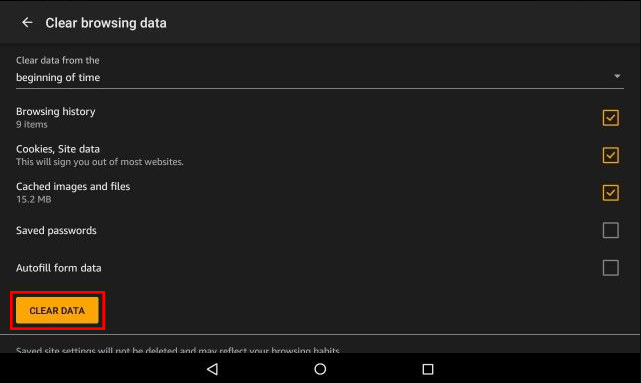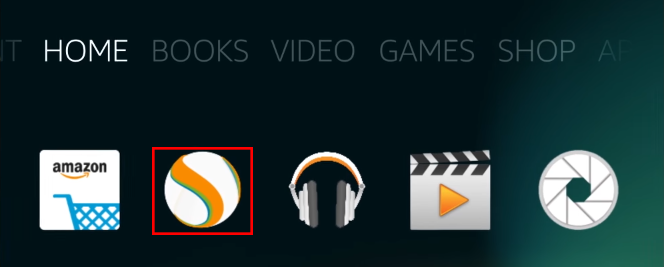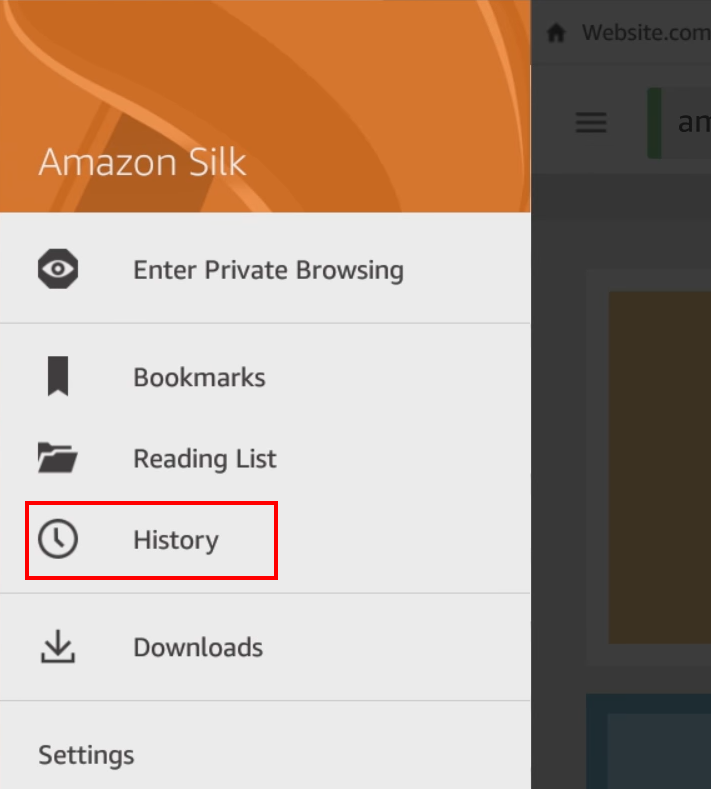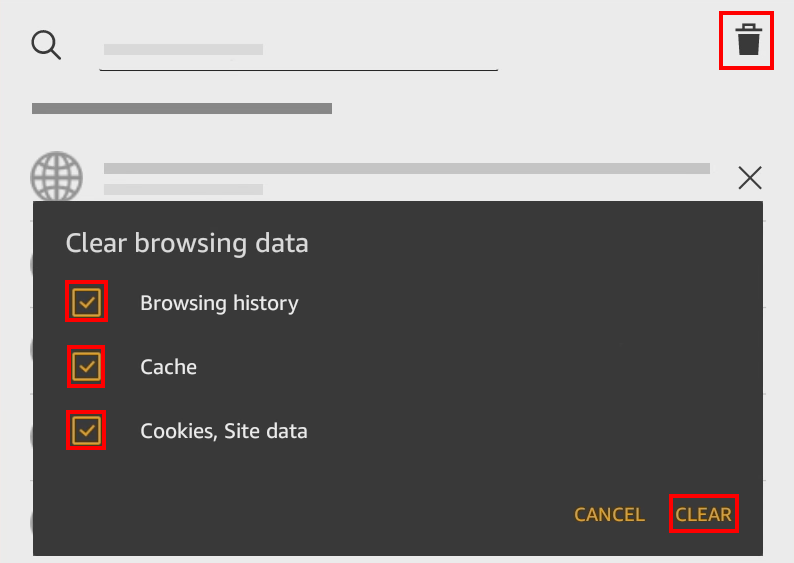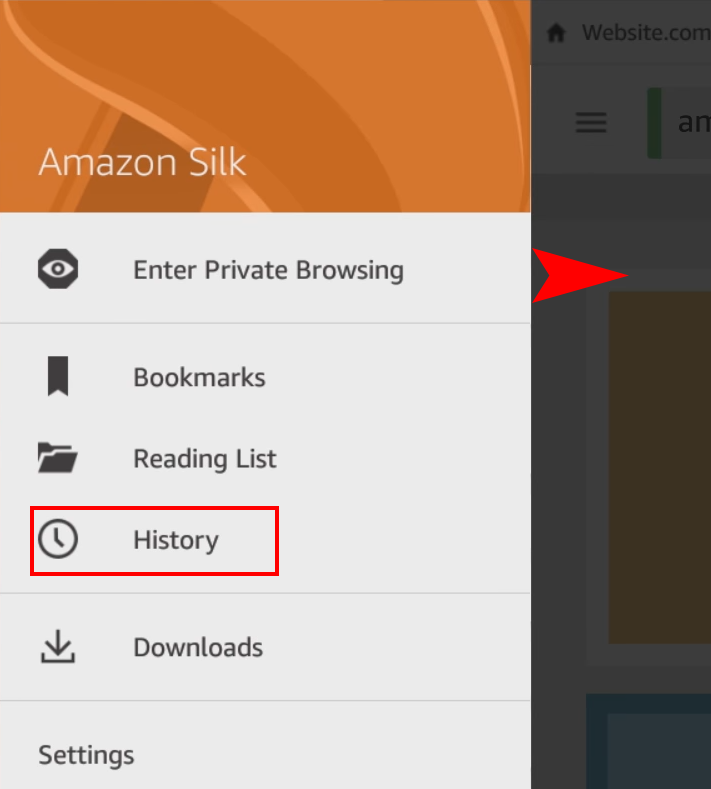Érdemes lehet törölni a gyorsítótárat, az előzményeket vagy a cookie-kat az Amazon Fire Silk webböngészőben, hogy az internetböngészés közben a dolgok folyamatosan hangolhatók legyenek, és megfelelően működjenek. Olvassa tovább, hogy megtanulja, hogyan törölheti pillanatok alatt az Amazon Fire böngészési adatait!
Ha Ön Fire-felhasználó, tudja, milyen kényelmes és hatékony ezen az Amazon táblagépen böngészni az interneten, online vásárolni, és streamelni kedvenc tartalmait. Mindezen webböngészési tevékenységekkel azonban a Silk böngésző előzményei, gyorsítótára és cookie-jai felhalmozódhatnak. Ez a böngészési adattorlódás lelassítja az eszközt.
De megnyugodhat, mert itt vagyok, hogy kimentsem Önt ebből az Amazon Fire táblagép-válságból! Ebben a hibaelhárítási cikkben végigvezetem az Amazon Fire böngésző gyorsítótárának, előzményeinek és a cookie-k törlésének egyszerű lépésein, így simább és gyorsabb böngészést élvezhet. Kezdjük most!
Az Amazon Fire böngészési adatainak törlésének okai
A Fire HD böngésző gyorsítótárának, előzményeinek és cookie-k törlése számos szempontból előnyös. Itt felvázoltam az összes gyakori okot:
- A gyorsítótár, a cookie-k, az előzmények és az Amazon Fire böngészési adatainak törlése csökkenti a Silk böngésző tárhelyhasználatát. Ez viszont csökkenti a teljes tárhasználatot, és javítja az eszköz teljesítményét.
- Ha rendszeresen törli a böngészési előzményeket és a cookie-kat az Amazon Fire táblagépén, azzal segíthet megvédeni magánéletét, ha megakadályozza, hogy mások lássák online tevékenységeit.
- Erősen javaslom, hogy törölje a cookie-kat és a gyorsítótárat a Silk böngészőből, hogy a harmadik felek webhelyei ne tudják nyomon követni az Amazon táblagépén végzett tevékenységeit, és személyre szabott hirdetéseket jelenítsenek meg, bárhol is jár. Ha ugyanazzal a problémával szembesül a Chrome böngészőben PC-n vagy Chromebookon, kezdje el a Privacy Badger Chrome-bővítmény használatát .
- A böngésző gyorsítótára hajlamos egy régi böngészőt betölteni, hacsak nem kényszeríti az oldal frissítését. Tehát a gyorsítótár rendszeres törlésével biztosítja, hogy a Silk böngésző mindig egy frissített webhelyre irányítsa.
Amazon Fire: Böngészési adatok törlése az eszközbeállításokból
Az Amazon Fire Settings menü segítségével törölheti a Silk böngésző böngészési adatait. Itt van, hogyan:
- A Fire HD kezdőképernyőjén csúsztassa lefelé az ujját az eszköz tetejétől.
- Érintse meg a Beállítások (fogaskerék) ikont az akkumulátor százalékos mutatójától jobbra .
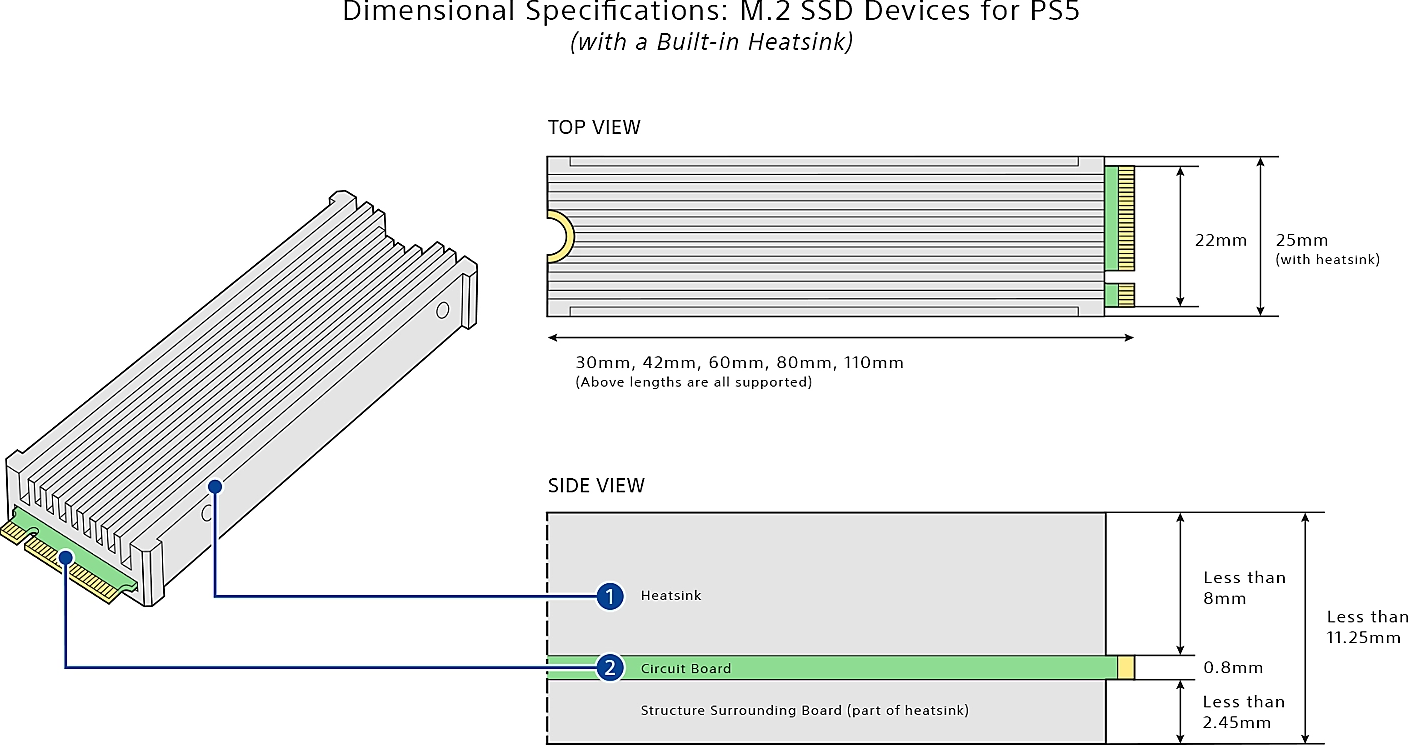
A Beállítások ikon az Amazon Fire-n
- A Beállítások részben érintse meg az Alkalmazások és játékok lehetőséget, majd az Amazon alkalmazásbeállításai lehetőséget.
- Érintse meg a Silk Browser menüt, és válassza az Adatvédelem lehetőséget.
- Most látnia kell a Böngészési adatok törlése elemet . Koppintson rá.
- Jelölje be a Böngészési előzmények , Cookie-k , Webhelyadatok , Gyorsítótárazott képek és fájlok , Mentett jelszavak és Automatikus kitöltési űrlapadatok jelölőnégyzeteket .
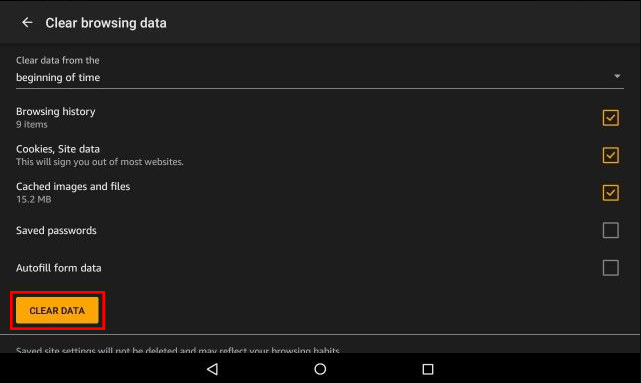
Ismerje meg, hogyan törölheti a gyorsítótárat, a böngészési előzményeket és a cookie-kat az Amazon Fire alkalmazásban a FireOS beállításainál
- Most érintse meg az Adatok törlése gombot.
Ha harmadik féltől származó böngészőket, például a Google Chrome-ot vagy a Firefoxot töltött be APK-fájlokon keresztül , akkor az Alkalmazások és játékok képernyő megérkezése után lépjen az Összes alkalmazás kezelése oldalra . Ezután kövesse az alábbi lépéseket:
- Nyissa meg a Chrome-ot vagy a Firefoxot.
- Az alkalmazásbeállítások képernyőjén érintse meg a Tárhely és gyorsítótár elemet .
- Érintse meg a Gyorsítótár törlése gombot az alkalmazás gyorsítótárának törléséhez.
- Ha egyetlen kattintással szeretné törölni az összes böngészési adatot, koppintson az Adatok törlése elemre .
- A megjelenő felugró ablakban érintse meg a Törlés gombot a művelet megerősítéséhez.
Amazon Fire: Böngészési adatok törlése a Silk Browserből
Úgy érzi, hogy a Silk böngésző egy kicsit lomha böngészés közben? Ezután a következő lépésekkel törölheti a böngészési adatokat az alkalmazás felgyorsítása érdekében. Nem kell elterelnie a figyelmét egy másik alkalmazás, például a FireOS-beállítások megnyitásával a probléma megoldásához.
- Nyissa meg a Silk böngészőt.
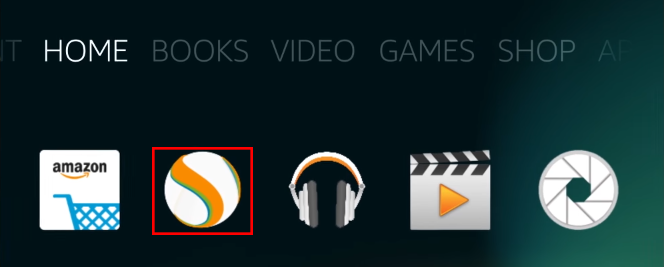
Nyissa meg az Amazon Silk böngészőalkalmazást
- A bal felső sarokban, közvetlenül a Keresés ikontól balra koppintson a hamburger menüre.
- Megjelenik az Amazon Silk bal oldali navigációs panelje.
- Alternatív megoldásként csúsztathat a Fire HD táblagép bal szélétől,
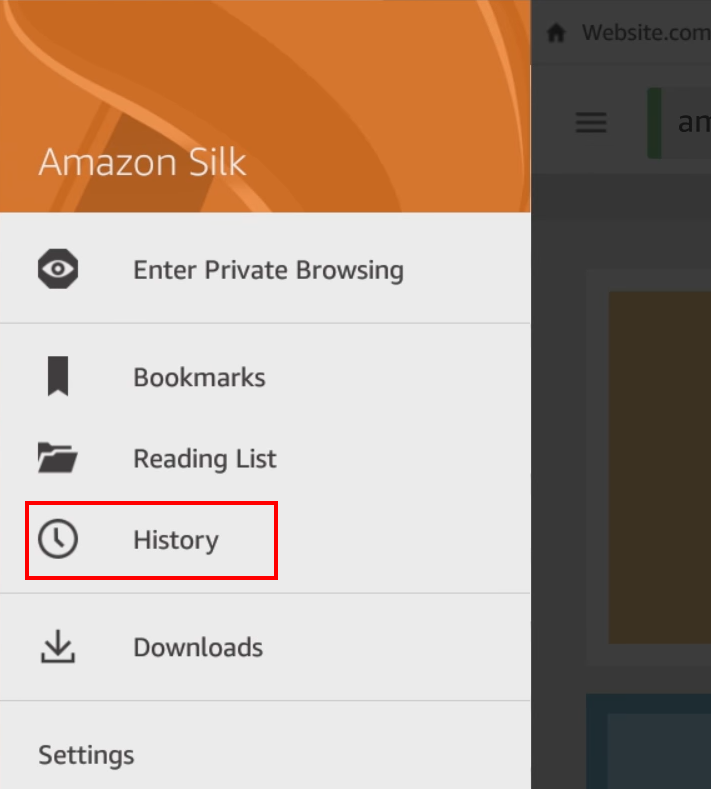
Amazon Silk History a bal oldali navigációs panelen
- Az Amazon Silk navigációs panelen meg kell találnia az Előzményeket . Koppintson rá.
- A jobb oldalon az Előzmények lap alatt érintse meg a Kuka ikont.
- Most meg kell jelennie a Böngészési adatok törlése képernyőn, amely a következőket mutatja:
- Itt jelölje be a fenti opciók jelölőnégyzeteit, és nyomja meg az Adatok törlése gombot.
Ez az! Sikeresen bővítette a Silk böngészőt, és megakadályozta, hogy az emberek felfedezzék böngészési tevékenységeit. Ha hozzá kell férnie a speciális böngészési adatokhoz, koppintson a Beállítások lehetőségre az Amazon Silk navigációs panelen . Ott meg kell találnia a Speciális gombot. Koppintson rá, ha további böngészési adatokat szeretne törölni vagy testreszabni.
Hogyan lehet törölni a kiválasztott böngészési előzményeket az Amazon Fire-n
Nem szeretné törölni a Silk összes böngészési adatát? A következőképpen választhatja ki a böngészési adatokat törlésre:
- Nyissa meg a Silk böngészőt, és csúsztassa az ujját jobbra a képernyő bal szélétől.
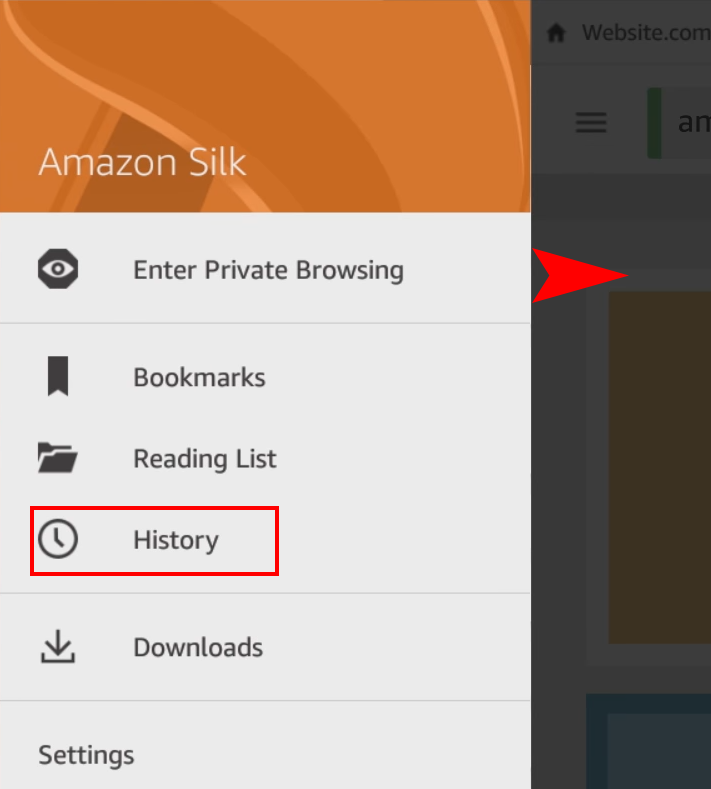
Csúsztassa az ujját jobbra a Silk böngésző bal szélétől
- Az Amazon Silk navigációs panelen érintse meg az Előzmények gombot.
- Koppintson a törlés (X) ikonra a meglátogatott webhelyek jobb oldalán.
- Egyszerűen érintse meg a törlés (X) gombot a böngészési adatok törléséhez.
- A régebbi bejegyzések törléséhez görgessen lefelé, amíg meg nem találja, amit keres.
Következtetés
A fenti módszerek bármelyikével törölheti a böngészési adatokat a Fire HD Silk böngészőből. Hagyjon megjegyzést lent a lépések végrehajtása során szerzett tapasztalatairól.
Következő lépésként ismerkedjen meg az alkalmazások letöltésével és telepítésével az Amazon Fire webhelyen .