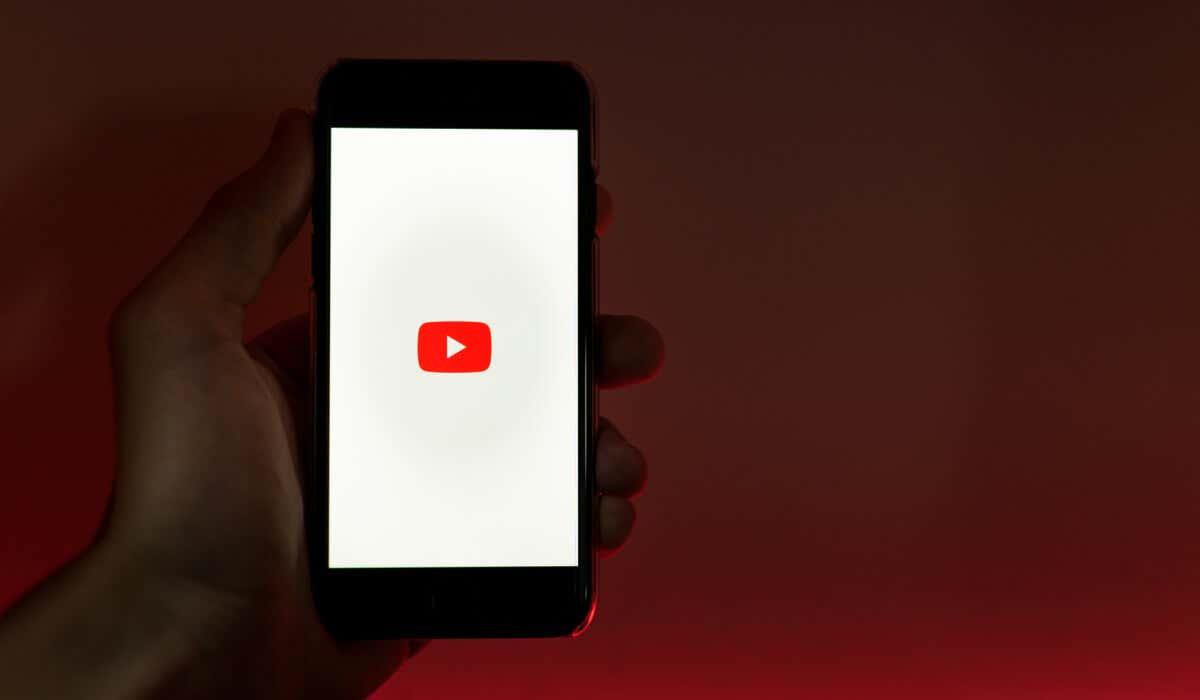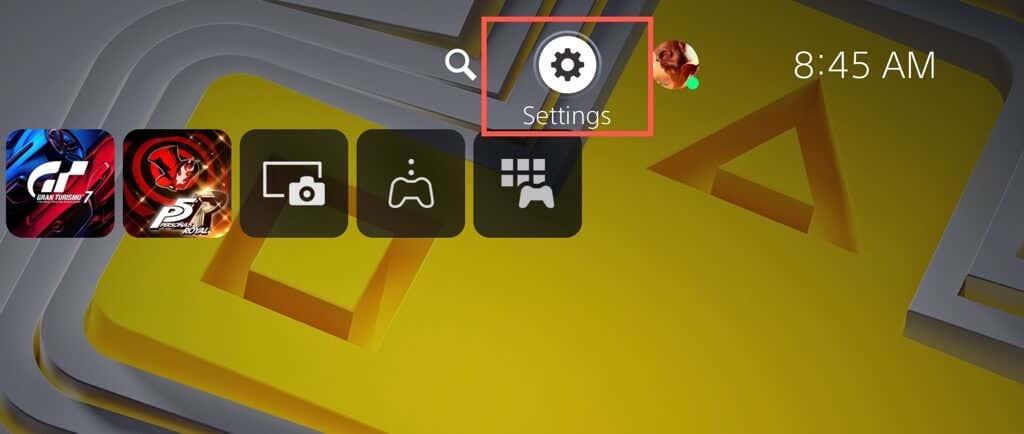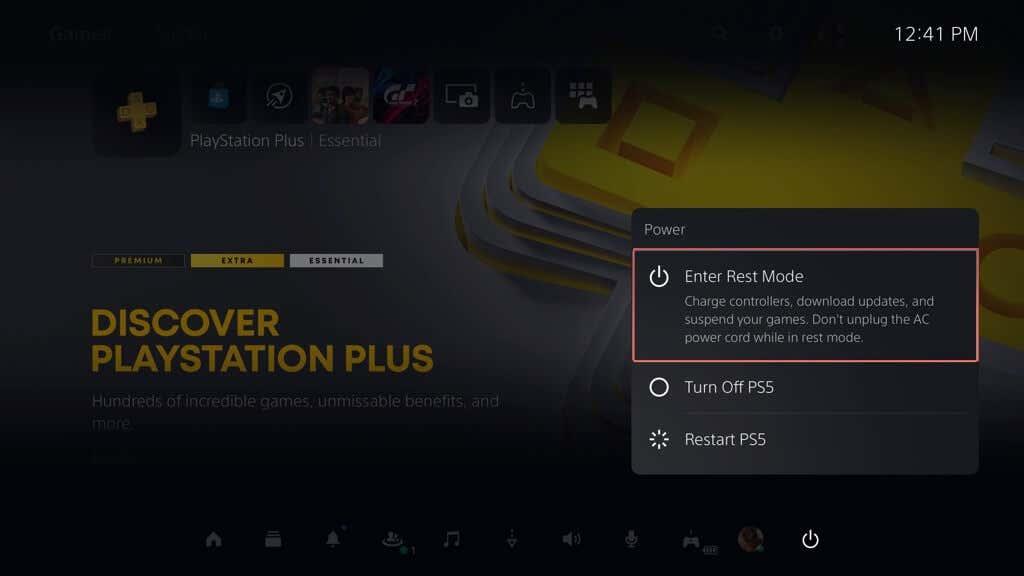Egy olyan korban, amikor nagymértékben támaszkodunk a streaming platformokra a szórakoztatás és az információszerzés terén, a zökkenőmentes felhasználói élmény az a minimum, amire számítani kell. Sajnos még az olyan alkalmazások sem mentesek az összeomlásoktól vagy a működési problémáktól, mint a YouTube.
Ha a YouTube nem működik Android-eszközödön, akkor a probléma megoldása bosszantó lehet. Hat különböző javítással segítünk, amelyekkel megpróbálhatod megoldani a YouTube-ot, ha nem működik Android-eszközödön.
Tartalomjegyzék
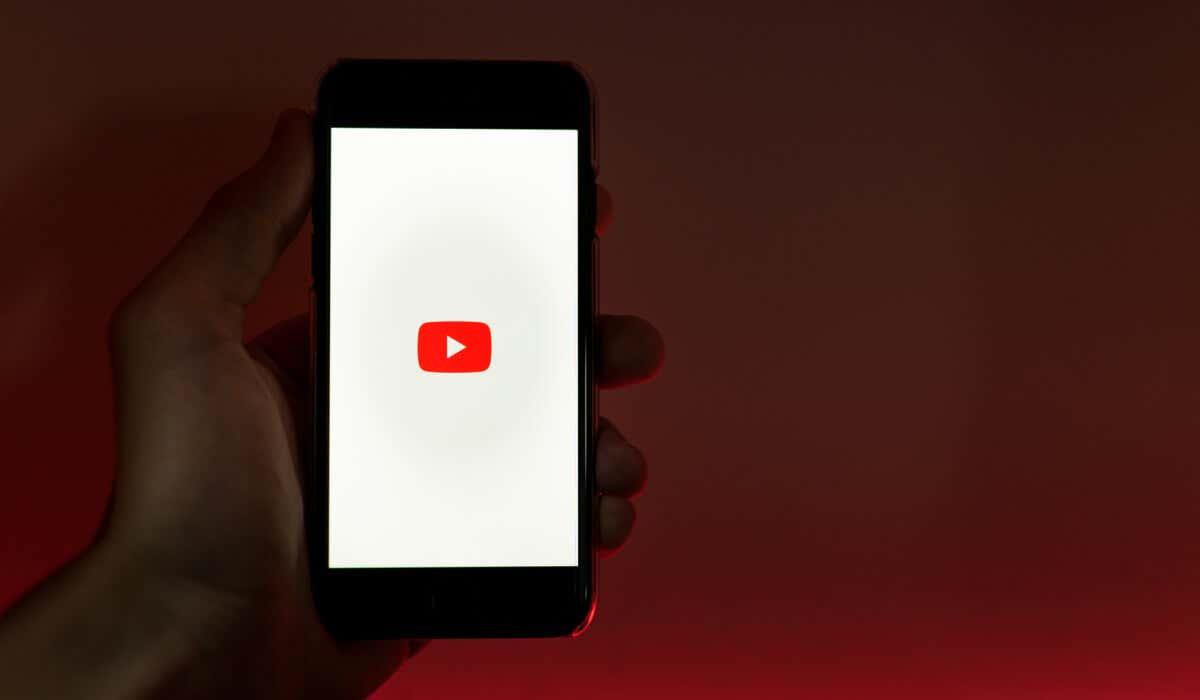
Indítsa újra Android-eszközét
Az egyik legegyszerűbb módja annak, ha a YouTube nem működik Android-eszközén, újraindítja azt. Az Android-eszköz újraindítása segíthet az ideiglenes hibák megszüntetésében, és lehetővé teszi az alkalmazás megfelelő működését.
Android-eszközének újraindításához kövesse az alábbi lépéseket.
- Nyomja meg és tartsa lenyomva az eszköz bekapcsológombját, amíg meg nem jelenik az energiaellátási beállítások menü.
- Érintse meg az Újraindítás vagy a Kikapcsolás lehetőséget, az eszköz menüjétől függően.
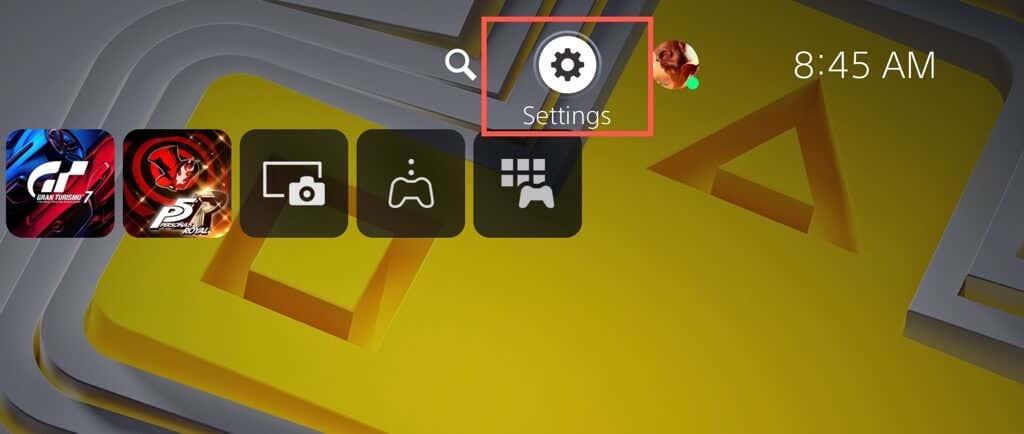
- Ha a Kikapcsolás lehetőséget választja , várjon néhány másodpercet, majd nyomja meg újra a bekapcsológombot a visszakapcsoláshoz.
- Miután eszközöd újraindult, próbáld meg megnyitni a YouTube alkalmazást, és ellenőrizd, hogy a probléma megoldódott-e.
Frissen újraindított Android-eszközzel a YouTube alkalmazásnak újra működnie kell. Ha azonban nem, akkor meg kell próbálnia az alábbi javítások egyikét.
Ellenőrizze, hogy az idő megfelelően van-e szinkronizálva
Furcsának tűnhet, de ha Android-eszközén rossz idő van, előfordulhat, hogy a YouTube leáll. Ennek az az oka, hogy az eszköz és a YouTube szerverei közötti időt megfelelően szinkronizálni kell ahhoz, hogy bizonyos (rejtett) szolgáltatások megfelelően működjenek a színfalak mögött.
Kövesse ezeket a lépéseket, hogy megbizonyosodjon arról, hogy az eszköz dátuma és ideje megfelelően szinkronizálva van.
- Nyissa meg a Beállítások alkalmazást.
- Keresse meg a Dátum és idő beállításokat – ez az Android verziójától függően az Általános , a Rendszer vagy hasonló alatt lehet .
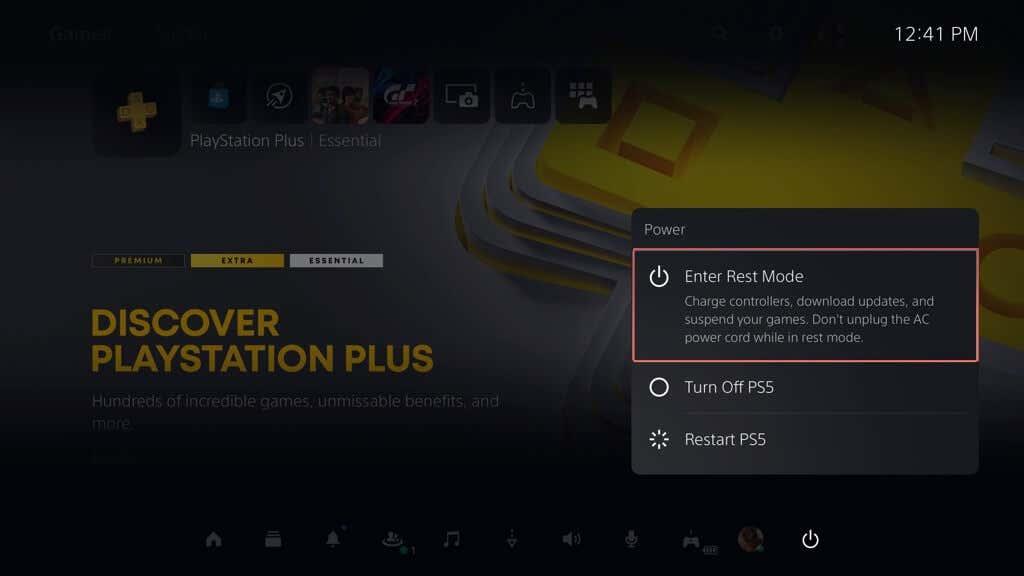
- Engedélyezze az Automatikus dátum és idő kapcsolóját . Eszköze alapértelmezés szerint a hálózat által biztosított dátum- és időbeállításokat használja.
- A változtatásokat azonnal alkalmazni kell, de újraindíthatja az eszközt, hogy megbizonyosodjon arról, hogy a változtatások érvénybe léptek.
Ha az automatikus dátum és idő funkció engedélyezése nem működik, manuálisan beállíthatja a megfelelő dátumot és időt az eszközön.
- Ehhez nyissa meg a Beállítások alkalmazást Android-eszközén.
- Nyissa meg a Dátum és idő beállításait ( az Általános , Rendszer vagy hasonló alatt ).
- Tiltsa le az Automatikus dátum és idő kapcsolóját .
- Koppintson a Dátum beállítása elemre , válassza ki a megfelelő dátumot, majd érintse meg az OK gombot .
- Koppintson az Idő beállítása elemre , és válassza ki a megfelelő időt, mielőtt megérinti az OK gombot .
Az eszköz dátum- és időbeállításainak módosítása után nyissa meg a YouTube alkalmazást, és ellenőrizze, hogy a probléma megoldódott-e.
Ellenőrizze adat- vagy Wi-Fi kapcsolatát
Az egyik leggyakoribb oka annak, hogy a YouTube nem működik megfelelően Android-eszközén, a gyenge internetkapcsolat. Az olyan problémák, mint a YouTube-videók szüneteltetése vagy megszakadt videólejátszás, gyakran megoldhatók, ha ellenőrizzük, hogy a mobiladat- vagy Wi-Fi-kapcsolat aktív-e és megfelelően működik-e.
Az adatkapcsolat ellenőrzéséhez kövesse az alábbi lépéseket.
- Nyissa meg Android-eszközén a Beállítások alkalmazást.
- Nyissa meg a Hálózat és internet vagy a Kapcsolatok menüt. Ennek a menünek a neve a használt eszköztől és az Android verziójától függően változhat.
- Először nyissa meg az Adathasználat menüt, és győződjön meg arról, hogy a Mobiladat- vagy Mobiladat- beállítás engedélyezve van. Ha már be van kapcsolva, próbálja meg kikapcsolni, majd újra bekapcsolni. Keressen egy adatjelzőt (például 4G, 5G vagy hasonló) a jelerősség sávok mellett a képernyő tetején, hogy megbizonyosodjon arról, hogy van jel.
- Ezután nyissa meg a Wi-Fi beállítások menüt.
- Győződjön meg arról, hogy a Wi-Fi engedélyezve van , és csatlakozik a hálózathoz. Ha megvan, ellenőrizze a Wi-Fi jelerősség sávokat a képernyő tetején az erős kapcsolat biztosítása érdekében.
Törölje a YouTube alkalmazás adatait és gyorsítótárát
Ha problémába ütközik egy olyan probléma megoldása során, amely miatt a YouTube nem működik Androidon, könnyebben törölheti a gyorsítótárazott adatait az alkalmazásból. Ez segíthet kijavítani magával az alkalmazással kapcsolatos kisebb hibákat, amelyek megakadályozhatják annak működését, például a YouTube keresősávja nem működik .
A YouTube alkalmazás adatainak és gyorsítótárának törléséhez kövesse az alábbi lépéseket. Az alábbi lépések kissé eltérhetnek a telefon típusától függően.
- Nyissa meg a Beállítások alkalmazást Android-telefonján.
- Válassza az Alkalmazások vagy az Alkalmazások és értesítések lehetőséget (az Android verziójától függően).
- Válaszd ki a YouTube-ot az alkalmazások listájából. Ha nem látja a listában, használja a felül található keresősávot, hogy segítsen megtalálni.
- Ezután érintse meg a Tárolás vagy az Adatok lehetőséget.
- Válassza a Gyorsítótár törlése lehetőséget a gyorsítótárazott fájlok eltávolításához. Ez a lépés nem törli a mentett adatait, például a fiókinformációkat és a beállításokat.
- Ezután válassza az Adatok törlése lehetőséget az alkalmazás összes mentett információjának törléséhez. Ezzel fiókadatait és beállításait is eltávolítja az alkalmazásból, így ezután újra be kell jelentkeznie.
Az adatok törlése után indítsa újra a YouTube alkalmazást, és ellenőrizze, hogy a problémák megoldódtak-e.
Ellenőrizze az alkalmazás- és eszközfrissítéseket
A YouTube-alkalmazásod és az eszközszoftvered frissítése kulcsfontosságú, mivel ez biztosítja, hogy a legújabb hibajavításokkal, biztonsági javításokkal és funkciókkal rendelkezel. Az alkalmazás rendszeres frissítésével minimálisra csökkentheti a problémák előfordulásának esélyét.
YouTube-alkalmazásod frissítéséhez kövesd az alábbi lépéseket.
- Nyissa meg a Google Play Áruház alkalmazást Android-eszközén.
- Válassza ki a profil ikonját a sarokban, és válassza az Alkalmazások és eszközök kezelése lehetőséget a menüből.
- Az Alkalmazások és eszközök kezelése menüben koppintson a Kezelés fülre, majd az alatta lévő Elérhető frissítések ikonra.
- Keresse meg a YouTube alkalmazást az elérhető frissítéseket tartalmazó alkalmazások listájában. Ha elérhető frissítés, érintse meg a kiválasztásához, majd nyomja meg a frissítés gombot a jobb felső sarokban.
A YouTube alkalmazás frissítése után nyissa meg, és nézze meg, hogy a problémák megoldódtak-e.
Távolítsa el és telepítse újra a YouTube alkalmazásfrissítéseket
Ha továbbra is problémáid vannak a YouTube összeomlásával Androidon, előfordulhat, hogy meg kell próbálnod eltávolítani a legutóbbi frissítéseket, majd újratelepíteni őket. A legtöbb Android-eszközön előre telepítve van a YouTube, így nem tudja teljesen eltávolítani.
Azonban az alkalmazás korábbi YouTube-alkalmazásfrissítéseinek eltávolítása és újratelepítése biztosítja, hogy a legújabb verzióval rendelkezzen az elérhető hibajavításokkal.
A YouTube alkalmazás eltávolításához és újratelepítéséhez kövesse az alábbi lépéseket.
- Nyissa meg a Google Play Áruházat , és keresse meg a YouTube alkalmazást .
- Válassza az Eltávolítás lehetőséget a menüből. Ezzel eltávolítod a frissítéseket a telefonodról, és visszaállítod a YouTube eredeti verzióját, amely előre telepítve volt a telefonodra.
- Az eltávolítás után koppints a Frissítés elemre a YouTube alkalmazás frissített verziójának újratelepítéséhez.
- Koppintson a Megnyitás gombra a frissített YouTube alkalmazás későbbi elindításához.
A YouTube alkalmazás frissített verziójának sikeres újratelepítése után ellenőrizze, hogy a felmerült problémák megoldódtak-e.
Használd a YouTube mobilwebhelyet
Ez egy utolsó lehetőség, de ha a YouTube alkalmazás még mindig nem működik Androidon, megpróbálhatja helyette a mobilwebhelyet. Nem lesz ugyanolyan szintű funkcionalitása, mint az alkalmazásban, de a YouTube webhely használatával továbbra is megtekinthet videókat.
Ehhez nyissa meg az előnyben részesített mobilböngészőt – a Chrome ajánlott, de használhat Firefoxot vagy egy másikat is, ha a YouTube nem működik a Chrome-ban . A címsorba írja be az m.youtube.com címet, és nyomja meg az Enter billentyűt .
A YouTube webhely betöltődik, és elkezdheti nézni a videókat. Ha hozzá szeretne férni megtekintési előzményeihez vagy előfizetési listájához, először bejelentkezhet Google-fiókja adataival.
A YouTube használata Androidon
A fenti lépések követésével gyorsan megoldhatja azt a problémát, hogy a YouTube nem működik Androidon (a legtöbb esetben). Ha a YouTube alkalmazás túl lassú , ne felejtse el gyorsan újraindítani az eszközt – ez segít a dolgok gyors kijavításában.
Ha továbbra is problémáid vannak, ne felejtsd el használni a YouTube-ot egy másik eszközön, például a YouTube alkalmazást Roku-n. Ha fekete képernyőt kap a YouTube-on , ellenőrizze, hogy megfelelően működik-e a kapcsolat, és nem használ-e hirdetésblokkolót az eszközön.