Miért döntenek annyian úgy, hogy évekig tartó iPhone használat után Samsungra váltanak?

Miután megunták az iOS-t, végül Samsung telefonokra váltottak, és ezt a döntésüket egyáltalán nem bánták meg.
Az Android telefonokat milliók szeretik, mivel számtalan olyan alkalmazást és játékot tartalmaznak, amelyek miatt megőrülünk értük. Az egyik leghíresebb és legtöbbet letöltött alkalmazás a YouTube. A YouTube lehetővé teszi kedvenc videóink megosztását, feltöltését és megtekintését. Ez egy függőség a mi generációnk számára. Mi van, ha élvezed Russel Peters videóit, és hirtelen összeomlik a YouTube alkalmazás, ami irritáló, igaz? Nagyon bosszantó, ha nem tudja, hogyan javítsa ki a YouTube alkalmazás összeomlását Android-eszközén.
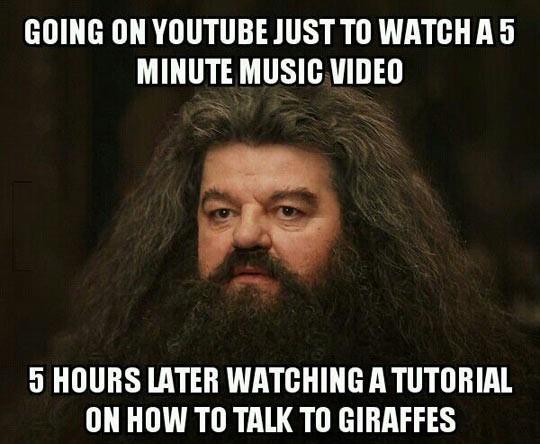
Szerencsére van megoldásunk arra, hogy a YouTube-alkalmazás nem töltődik be. Íme néhány tipp, hogyan működtesse YouTube-ját Android-telefonon.
Mielőtt megismerkedne a javítás lépéseivel, értsük meg, miért történik ez, hogy elkerüljük a jövőbeni gondokat. Számos oka lehet annak, hogy a YouTube alkalmazás nem működik. Az alkalmazás nem naprakész; az operációs rendszer igényei frissítésre várnak; nincs elég hely a telefonon, vagy telefonja elakadt a gyorsítótárral.
Javítsd ki a lefagyó és összeomló YouTube alkalmazást
Íme néhány módszer a YouTube alkalmazás összeomlásának kijavítására Android rendszeren:
1. Indítsa újra és oldja meg:
Ahogy a cím is sugallja, újra kell indítania az eszközt, és ez a lépés megoldhatja a problémát, ha túl sok alkalmazás futott a háttérben, ami eltömíti a helyet a telefonon, de ha a probléma továbbra is fennáll, meg kell próbálnia a többi lépést. is.
Lásd még: Hogyan lehet feloldani az Android okostelefont
2. Frissítse a YouTube-ot a legújabb verzióra:
Az alkalmazás összeomolhat, ha nem naprakész. Győződjön meg arról, hogy az alkalmazás legújabb verziója van telepítve. A fejlesztők folyamatosan dolgoznak az alkalmazások fejlesztésén, ezért frissítik az alkalmazás funkcióit. Az alkalmazást az alábbi lépésekkel frissítheti:
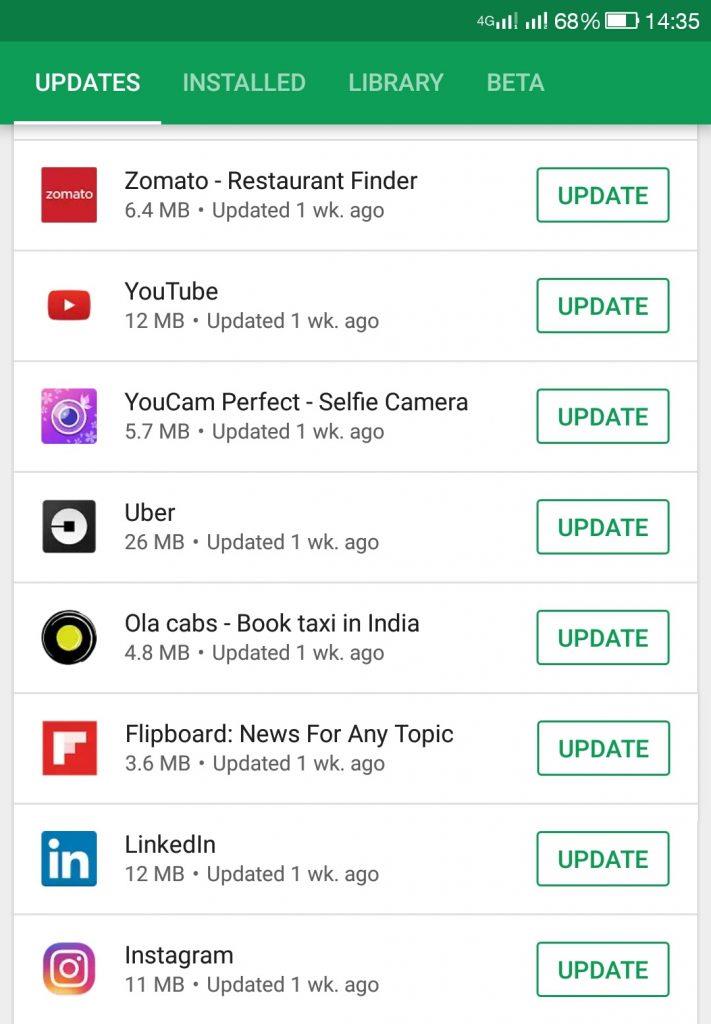
3. Ellenőrizze a lassú internetkapcsolatot:
A lassú kapcsolat lehet az egyik oka a YouTube alkalmazás összeomlásának. Ha otthoni Wi-Fi-kapcsolatot használ, és hirtelen ki kell lépnie egy gyors ügyintézésért, az internetkapcsolat Wi-Fi-ről 3G-re vált át, előfordulhat, hogy a készülék nem tud ilyen gyakran beállítani, ami az alkalmazás összeomlása. Ennek elkerülése érdekében tanácsos bezárni az alkalmazást, és újraindítani, amikor internetkapcsolatot vált. Másrészt, ha Wi-Fi-t használ, és az alkalmazás összeomlik, próbálkozzon az alábbi hibaelhárítási lépésekkel:
Ha az alkalmazás továbbra is összeomlik, próbálkozzon a következő lépéssel is.
Neked is tetszhet: 7 mítosz az Androidról, amelyektől most meg kell szabadulnod!
4. Gyorsítótár és adatok törlése:
Ha a videók megtekintése és feltöltése a szenvedélyed, akkor minden bizonnyal naponta többször használod a YouTube-ot. A gyorsítótár tisztítása alapvető higiénia kell, hogy legyen, hogy az alkalmazás zökkenőmentesen működjön, és ne hagyja, hogy az alkalmazás összeomoljon. A gyorsítótár tisztításához kövesse az alábbi lépéseket:
Kiürítetted a gyorsítótárat, és az alkalmazás továbbra is összeomlik rajtad, majd törölheted az adatokat is. Az adatok törlése azonban az alkalmazás testreszabott beállításait is eltávolíthatja. E lépés után az alkalmazás olyan lesz, mint a telefonra való első telepítéskor.
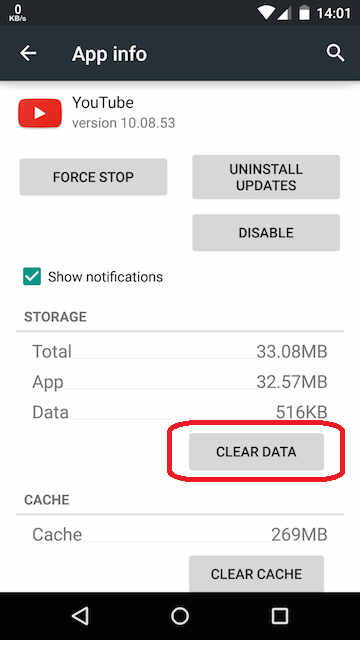
5. Törölje a gyorsítótár partícióját:
Mostanáig nem tudja használni a YouTube-ot, a gyorsítótár-partíció törlése lehet az a megoldás, amelyik működhet. Ez a lépés eltávolítja az összes ideiglenes fájlt, és helyet szabadít fel Android-eszközén. Íme a lépések, amelyeket követnie kell a YouTube alkalmazás nem működő problémáinak megoldásához.
6. Eldugult hely a telefonon:
A nem elegendő hely a telefonon szintén oka lehet a YouTube alkalmazás összeomlásának. A probléma megoldásához távolítsa el a nem kívánt alkalmazásokat, és távolítsa el azokat a fájlokat vagy videókat, amelyeket esetleg nem szeretne megtartani. Az alkalmazások eltávolításához kövesse az alábbi lépéseket.
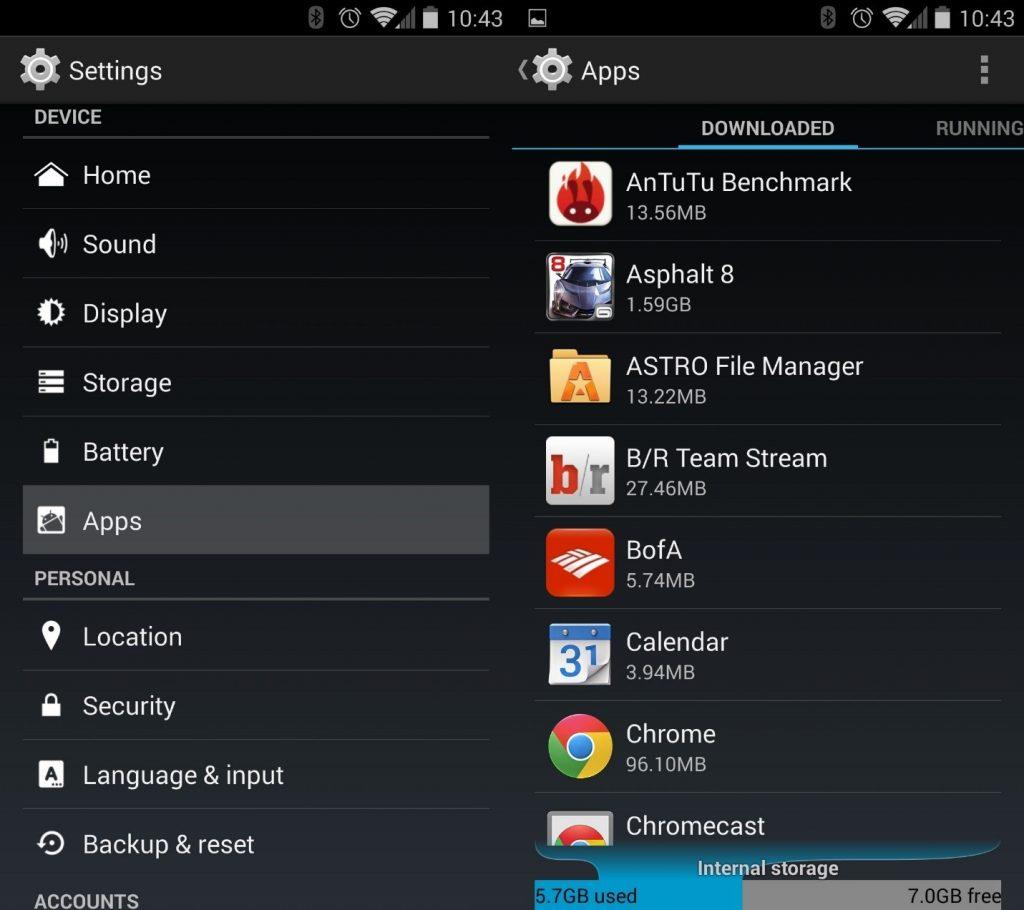
7. Telepítse újra az alkalmazást:
Ennek ellenére az alkalmazás rosszul működik, néha az eltávolítás és az újratelepítés megteheti a trükköt. Próbáld ki!
8. Az operációs rendszer frissítést igényel:
Az operációs rendszer régebbi verziója is oka lehet az alkalmazás összeomlásának. Kérjük, győződjön meg arról, hogy eszköze a támogatott Android legújabb verzióján fut. A naprakész verzió nemcsak az Android teljesítményét javítja, hanem megakadályozza az alkalmazások rossz működését is. Az alábbi lépésekkel frissítheti az operációs rendszert:
Ellenőrizze: Az Android telefon frissítése : A frissítés letöltésének és telepítésének lépései
9. Állítsa vissza az eszközt:
Ha semmi sem működik, és még mindig arra gondol, hogy a YouTube miért nem működik a telefonomon, ne aggódjon, van egy jó régi trükkünk a telefon gyári alaphelyzetbe állítására, hogy megoldja az összes mögöttes szoftverproblémát, valamint a YouTube alkalmazás nem működik.
Megjegyzés: A lépés végrehajtása előtt készítsen biztonsági másolatot fontos adatairól.
Lásd még: Az Android okostelefon gyári alaphelyzetbe állítása
Felsoroltunk néhány dolgot, amivel elkerülhető a YouTube alkalmazás összeomlása és lefagyása is. Tartsd ezeket szem előtt, amikor legközelebb használod a YouTube-ot.
Miután megunták az iOS-t, végül Samsung telefonokra váltottak, és ezt a döntésüket egyáltalán nem bánták meg.
Miután évekig használtak Android telefonokat, sokan megismerkedtek számos nyílt forráskódú Android alkalmazással. Ezek az alkalmazások jobbak, mint zárt forráskódú társaik.
Az új Locket Widget alkalmazásnak van Android verziója, miután az iOS-felhasználók korábban iPhone-on is használhatták a Locket Widgetet.
Míg a Google középkategóriás telefonjai kiváló ár-érték arányúak, mi a helyzet a zászlóshajó termékeivel?
Míg a legtöbben a legjobb specifikációkat keressük a legalacsonyabb áron, fontos megjegyezni, hogy ezek nem minden.
Ha már elég régóta használsz Android telefont, valószínűleg már ismered és használod is annak számos funkcióját. Azonban valószínűleg vannak olyan rejtett funkciók, amelyekről nem tudsz.
Unod a statikus háttérképeket a telefonodon? Próbáld ki ezt a módszert, amellyel videókat készíthetsz gyönyörű háttérképekké Androidra.
A telefon vagy táblagép zárolási képernyője egy olyan eszköz, amely megakadályozza, hogy idegenek hozzáférjenek az eszközödhöz. Emiatt fontosságú, hogy minden felhasználónak a lehető legbiztonságosabb és legésszerűbb módon állítsa be a zárolási képernyőt. Az alábbi cikk 4 dolgot foglal össze, amit érdemes alkalmazni az Android és iOS zárolási képernyőjén, hogy elsajátítsd a fenti funkciót, és megvédd az eszközödet a jogosulatlan hozzáféréstől.
Évekkel ezelőtt néhányan úgy döntöttek, hogy megveszik az első Pixel telefont anélkül, hogy kétszer is meggondolták volna, megéri-e az árát. Az idő bebizonyította, hogy minden fillért megérnek.
Az alábbiakban 8 módszert mutatunk be a telefonod hálózati sebességének növelésére, ha a hálózati kapcsolat gyenge vagy instabil, ami befolyásolja az eszköz használatát.








