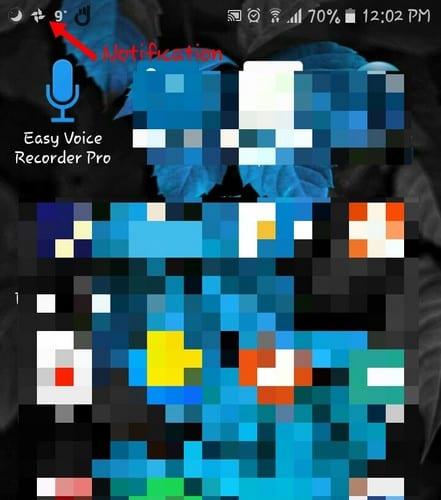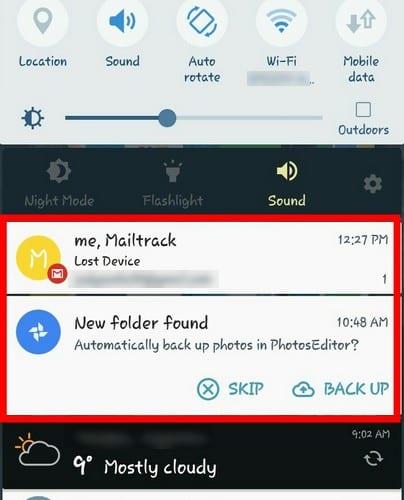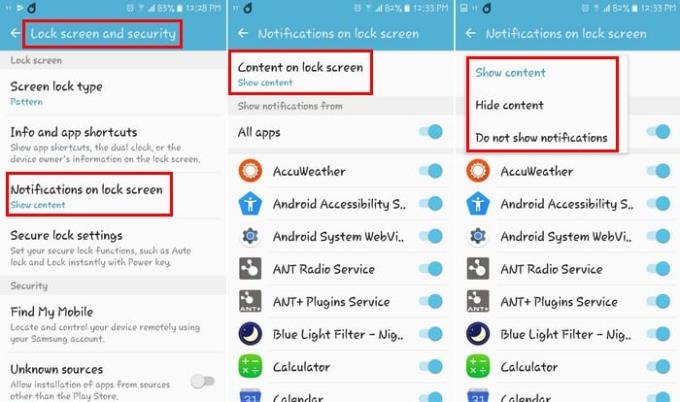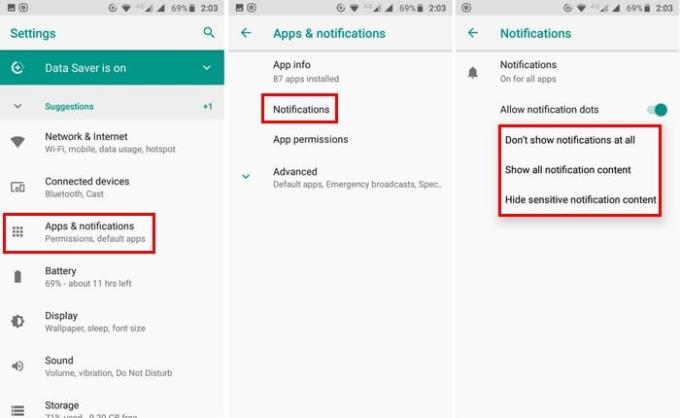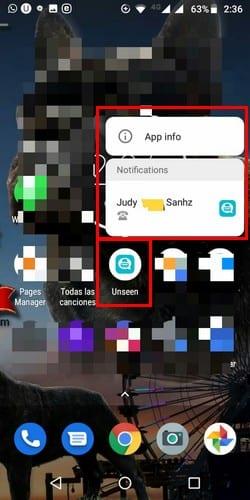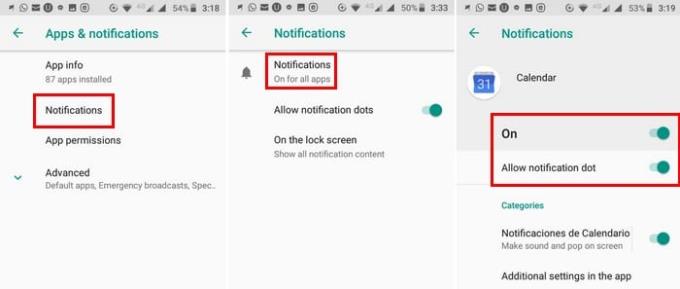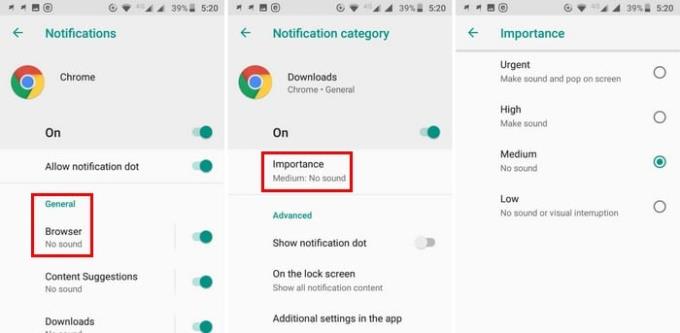Mindenféle értesítéssel foglalkozni kell. Például értesítéseket kaphat, például Push Notifications-t egy alkalmazásból, hogy tájékoztassák Önt valamiről. A push értesítések olyan értesítések, amelyek automatikusan az Ön irányába tolódnak.
A kapott értesítések típusától vagy mennyiségétől függetlenül fontos tudni, hogyan kezelheti az értesítéseket Androidon. Ha nem, az értesítések nagyon bosszantóak lehetnek.
Mik azok az értesítések?
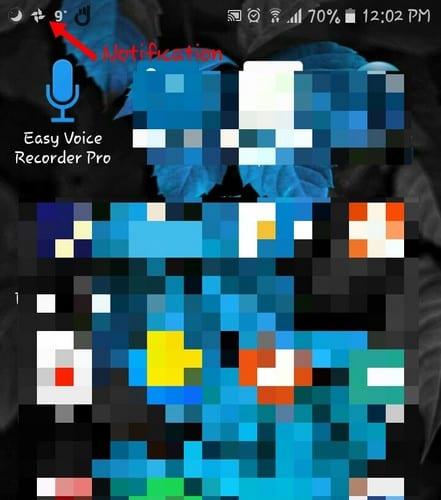
Egyszerűen fogalmazva, az értesítés egy olyan üzenet, amelyet a felhasználó kap, és amely az alkalmazás felhasználói felületén kívül jelenik meg. Ennek az üzenetnek köszönhetően emlékeztetőket és egyéb fontos üzeneteket kaphat, amelyeket egy alkalmazás az Ön számára küldött.
Ezeket az üzeneteket különböző helyeken kaphatja meg. Megtekintheti őket például az állapotsoron (további információért csúsztassa lefelé a kijelző tetejéről), illetve a jobb oldalon az alkalmazás ikonján (jelvények). Az értesítési fiókban és a párosított hordható eszközökön is megjelenhetnek.
Hogyan kommunikáljunk az értesítésekkel
Szóval kaptál egy értesítést, most mi van? Ha nem tesz valamit, az értesítés csak ott fog maradni. Ha továbbra is több értesítést kap, az elsők csak felhalmozódnak, de az állapotsorban maradnak.
Az értesítések elutasításának vagy kezelésének leggyorsabb módja az állapotsor. Ha el szeretne utasítani egy értesítést, egyszerűen csúsztassa jobbra.
Ha lefelé csúsztatja a képernyő tetejéről, jobban megtekintheti az értesítést. Ha lefelé csúsztat egy értesítést, megjelenik az adott értesítéssel való interakció lehetősége.
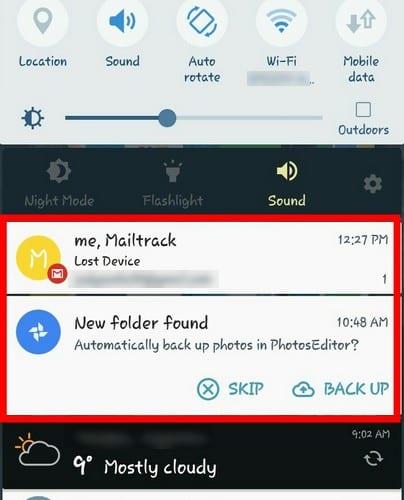
A fenti képen, miután lefelé csúsztatott rajta, a Google Fotók értesítése lehetőséget mutatott az átugrásra vagy a biztonsági mentésre. Minden egyes alkalmazás megmutatja az értesítések kezeléséhez szükséges lehetőségeket. Ha nem látja a kívánt lehetőséget, koppintson az értesítésre a további lehetőségekért.
Egyes alkalmazásoknál nem kell lefelé csúsztatni, hogy kapcsolatba lépjen velük. A figyelmeztető értesítések egy kis ablakot jelenítenek meg a kijelző tetején, és közvetlenül akkor láthatók, amikor az alkalmazás elküldi Önnek az értesítést. De gyorsan kell cselekednie, mert az értesítés csak néhány másodpercig marad ott.
Az Oreo-felhasználók elhalaszthatják az értesítéseket úgy, hogy az értesítést kissé jobbra csúsztatják, és elengedik. Látnia kell egy óra ikont, válassza ki, majd válassza ki, mennyi ideig szeretné elhalasztani az értesítést.
Az értesítések elrejtése a lezárási képernyőről
A lezárási képernyő egy másik hely, ahol az értesítések megjelenhetnek. Az a jó, ha az értesítéseket a lezárási képernyőn látja, hogy a telefon feloldása nélkül is láthatja, miről van szó.
Az a rossz dolog, ha az értesítéseket látja a lezárási képernyőn, hogy bárki láthatja, aki a telefon közelében van. Például kaphat privát üzenetet, de mivel felügyelet nélkül hagyta telefonját, barátja olyan üzenetet látott, amelyet nem neki szántak.
A lezárási képernyőn megjelenő értesítések elrejtéséhez nyissa meg az eszköz beállításai > lezárási képernyő és biztonság > értesítési zárolási képernyő lehetőséget. Érintse meg ezt az utolsó lehetőséget, és látnia kell az értesítések tartalmának elrejtését vagy megjelenítését.
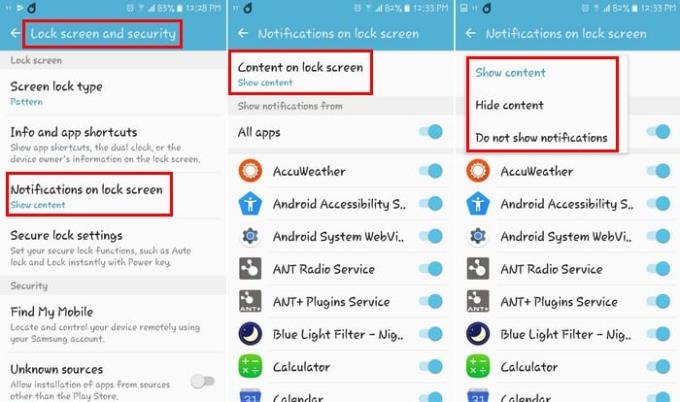
Ha Android Oreo-t használ, lépjen a Beállítások > Alkalmazások és értesítések > Értesítések > A lezárási képernyőn menüpontra, és választhat a különböző lehetőségek közül. Olyan lehetőségek közül választhat, mint az értesítések egyáltalán ne jelenjenek meg, az összes értesítési tartalom megjelenítése és az érzékeny értesítési tartalom elrejtése.
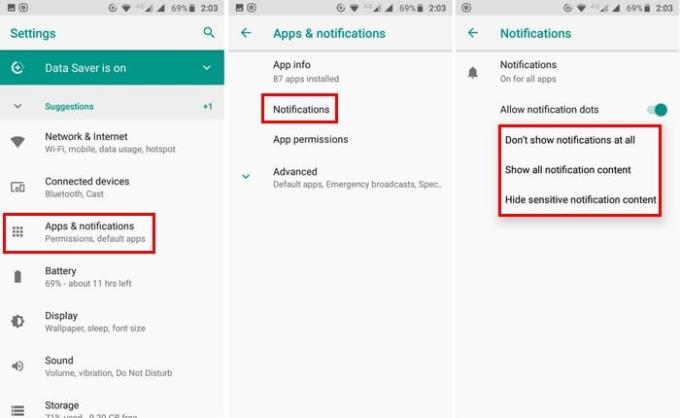
Mik azok az értesítő jelvények?
Az Android Oreo bizonyos indítóprogramjaiban egy pont jelenik meg az alkalmazás ikonja mellett, ezeket jelvényeknek nevezzük. Ha az alkalmazás megnyitása nélkül szeretné megtekinteni az értesítéseket, nyomja meg hosszan az alkalmazás ikonját. Most meg kell néznie az értesítést, és bármikor jobbra csúsztathatja, ha el szeretné vetni.
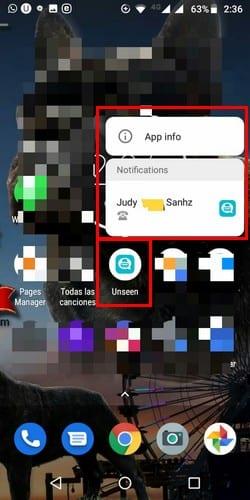
Csak bizonyos alkalmazások értesítéseinek engedélyezése
Lehetnek olyan alkalmazásai, amelyek értesítései nem érdekelhetnek. Vagy ha van egy kötelező alkalmazása, amelynek értesítéseit mindig látnia kell. Ezt kell tennie, hogy soha ne hagyjon ki egy értesítést ezektől a fontos alkalmazásoktól.
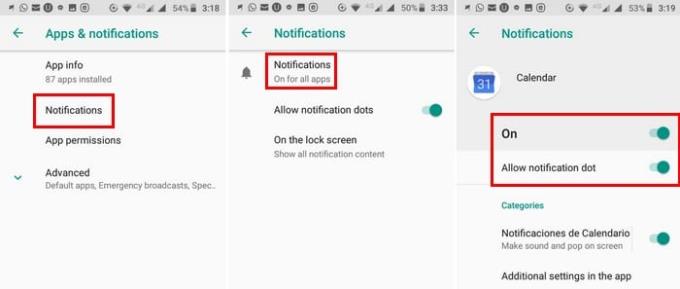
Ha Android-eszközén Android Oreo fut, lépjen a Beállítások > Alkalmazások és értesítések > Értesítések az összes alkalmazáshoz menüpontra, és egyszerre kapcsolja ki a jelvényt vagy az értesítést.
Lefelé csúsztatással azt is szabályozhatja, hogy az adott alkalmazás adjon-e hangot, amikor értesítést küld Önnek. Ha például azt szeretné kezelni, hogy a Gmail adjon-e hangot, akkor lehetővé teszi minden hozzáadott e-mail értesítési hangjának engedélyezését/letiltását.
Az Android Lollipop felhasználói számára lépjen a Beállítások > Értesítések menüpontba, és kapcsolja ki azt az alkalmazást, amelyről nem szeretne értesítéseket kapni.

Hogyan változtassuk meg az értesítések fontosságát
Ha nyugalomra és csendre vágyik, engedélyezze a Ne zavarjanak funkciót. Néhány alkalmazás azonban túlságosan fontos ahhoz, hogy elaludjon, akár egy pillanatra is.
Az értesítés fontosságának módosításával engedélyezheti, hogy a kritikusabb értesítések átjussanak a Ne zavarjanak módon, és elnémíthatja a kevésbé fontos értesítéseket.
Az értesítés fontosságának módosításához lépjen a Beállítások > Alkalmazások és értesítések > Értesítések az összes alkalmazáshoz menüpontra. Az utolsó lépés az lenne, hogy kiválassza azt az alkalmazást, amelynek fontossági szintjét módosítani szeretné, és az Általános részben érintse meg az értesítések egyik típusát.
Tegyük fel például, hogy a Chrome-ot választotta. Az Általános részben láthat mindenféle értesítést, amelyet a Chrome küldhet Önnek, például Letöltések, Média és egyebek. Ha megérinti az egyik opciót, most megjelenik egy fontosság nevű lehetőség.
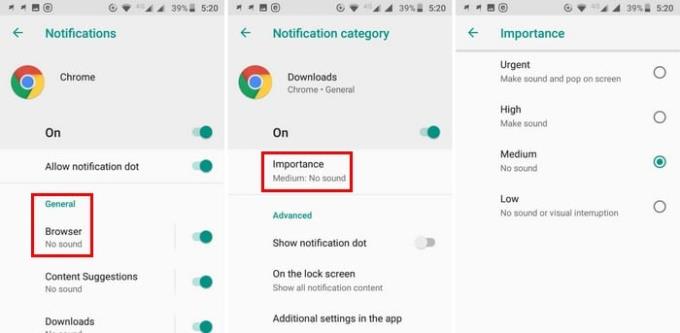
Érintse meg ezt az utolsó lehetőséget, és megjelenik egy lista arról, hogy milyen fontosnak szeretné ezt az értesítést küldeni. Olyan lehetőségek közül választhat, mint a Sürgős, Magas, Közepes és Alacsony.
Következtetés
Az értesítések olyan dolgok, amelyekkel foglalkoznod kell, akár tetszik, akár nem. Tájékoztathatják Önt fontos dolgokról, valamint olyan dolgokról, amelyek nem érdekelhetik Önt. Akárhogy is, nem tud velük élni, nem tud élni nélkülük. Megőrjítenek az értesítései?