Könnyű és gyors Android Root útmutató

Miután rootoltad az Android telefonod, teljes rendszerhozzáférésed lesz, és számos olyan alkalmazást futtathatsz, amelyek root hozzáférést igényelnek.
Számos más alkalmazás is működik sötét módban, és szeretné engedélyezni a sötét módot a Microsoft Teamsben. Megszokta, hogy alkalmazásait ebben a módban látja, és a Teams sem lesz más. A lehető leggyakrabban válthat sötét módra és vissza világosra, mivel a váltás nem állandó. Tehát ha valaha is belefárad a sötét módba, ugyanazokat a lépéseket követi a visszatéréshez. Olvassa tovább, hogy megtudja, hogyan engedélyezheti ezt a módot a Microsoft Teams for Windows és Android rendszeren.
A sötét mód engedélyezése a Microsoft Teamsben – Windows App
A sötét mód bekapcsolása gyors és egyszerű a Microsoft Teams Windows alkalmazásban használó felhasználók számára. Az alkalmazás megnyitása után kattintson a három pontra a jobb felső sarokban, és válassza a Beállítások lehetőséget . A Beállításokban kattintson az Általános elemre a bal oldalon.
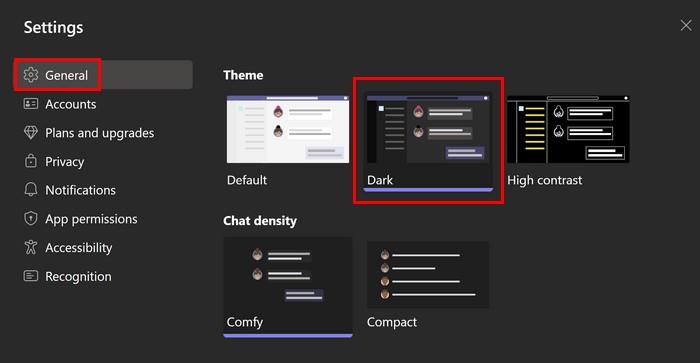
A jobb oldalon a Sötét mód és a Magas kontraszt opciók láthatók . Mindkettő a sötét mód kategóriába tartozik, de a Sötét mód könnyebb a szemnek. Amíg ott van, választhat egy csevegési sűrűséget is. Olyan lehetőségek közül választhat, mint a kényelmes vagy a kompakt.
Sötét módra váltás a Microsoft Teams for Android rendszeren
Mivel nem mindig a számítógépén lesz, érdemes engedélyezni a Sötét módot Android-eszközén. A sötét mód bekapcsolásához a Teams Android-alkalmazásában nyissa meg az alkalmazást, koppintson a profilképére a bal felső sarokban, majd lépjen a Beállítások elemre . A Beállításokban érintse meg a Megjelenés elemet , és válasszon a rendelkezésre álló lehetőségek közül: Világos, Sötét és Rendszeralapértelmezett . Amikor kiválaszt egy lehetőséget, üzenet jelenik meg az alkalmazás újraindításáról az új színekkel.
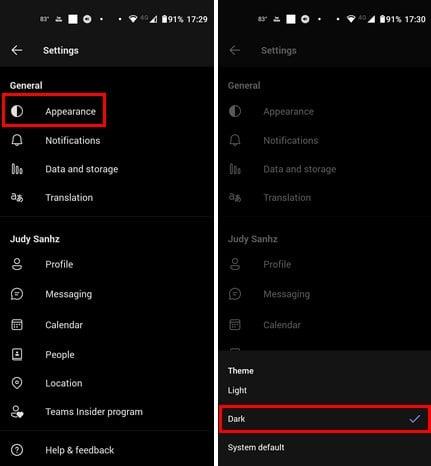
Az Alapértelmezett rendszer opcióval időt takaríthat meg, mivel az alkalmazás témát vált, amikor ezt a telefon beállításaiban teszi. Ugyanezek a lépések érvényesek, ha engedélyezni szeretné a sötét módot a Teams for iPad alkalmazásban.
További irodalom
Ha a Sötét módról beszélünk, vannak más alkalmazások is, amelyekben engedélyezheti a funkciót. Például itt vannak a lépések, ha továbbra is engedélyeznie kell a sötét módot a Facebookon . A Snapchat-felhasználók számára itt vannak a sötét mód bekapcsolásának lépései. Eszembe jutott a WhatsApp felhasználók és a lépéseik, amelyeket követniük kell a sötét mód bekapcsolásához .
Android-felhasználók, ha tudni akarják, hogyan kapcsolják be a sötét módot egy ütemezett időpontban , mi is segítünk. A Mastodon felhasználóknak is követniük kell a lépéseket, ha be akarják kapcsolni a sötét módot a közösségi média alkalmazásban.
Következtetés
A Sötét mód kíméli a szemet, és segít megkímélni az akkumulátort. Ha valaha is kihagyja a világos módot, és vissza szeretne térni, kövesse ugyanazokat a lépéseket, és válassza ki a világos témát. A lépések gyorsak és egyszerűek, így még akkor is megteheti, ha siet. Az Android alkalmazás újraindítást igényel, de pillanatok alatt újraindul. Mit gondolsz, meddig fogod használni a darl módot? Ossza meg gondolatait az alábbi megjegyzésekben, és ne felejtse el megosztani a cikket másokkal a közösségi médiában.
Miután rootoltad az Android telefonod, teljes rendszerhozzáférésed lesz, és számos olyan alkalmazást futtathatsz, amelyek root hozzáférést igényelnek.
Az Android telefonodon található gombok nem csak a hangerő szabályozására vagy a képernyő felébresztésére szolgálnak. Néhány egyszerű módosítással gyorsbillentyűkké válhatnak egy gyors fotó készítéséhez, zeneszámok átugrásához, alkalmazások elindításához vagy akár a vészhelyzeti funkciók aktiválásához.
Ha a munkahelyeden hagytad a laptopodat, és sürgős jelentést kell küldened a főnöködnek, mit tehetsz? Használd az okostelefonodat. Még kifinomultabb megoldás, ha telefonodat számítógéppé alakítod, hogy könnyebben végezhess több feladatot egyszerre.
Az Android 16 zárképernyő-widgetekkel rendelkezik, amelyekkel tetszés szerint módosíthatja a zárképernyőt, így a zárképernyő sokkal hasznosabb.
Az Android kép a képben módjával lekicsinyítheted a videót, és kép a képben módban nézheted meg, így egy másik felületen nézheted meg, így más dolgokat is csinálhatsz.
A videók szerkesztése Androidon egyszerűvé válik a cikkben felsorolt legjobb videószerkesztő alkalmazásoknak és szoftvereknek köszönhetően. Gondoskodj róla, hogy gyönyörű, varázslatos és elegáns fotóid legyenek, amelyeket megoszthatsz barátaiddal a Facebookon vagy az Instagramon.
Az Android Debug Bridge (ADB) egy hatékony és sokoldalú eszköz, amely számos dolgot lehetővé tesz, például naplók keresését, alkalmazások telepítését és eltávolítását, fájlok átvitelét, egyéni ROM-ok rootolását és flashelését, valamint eszközmentések létrehozását.
Automatikusan kattintó alkalmazásokkal. Nem kell sokat tenned játékok, alkalmazások vagy az eszközön elérhető feladatok használata közben.
Bár nincs varázsmegoldás, a készülék töltésének, használatának és tárolásának apró változtatásai nagyban befolyásolhatják az akkumulátor élettartamának lassítását.
A telefon, amit sokan most szeretnek, a OnePlus 13, mert a kiváló hardver mellett egy évtizedek óta létező funkcióval is rendelkezik: az infravörös érzékelővel (IR Blaster).







