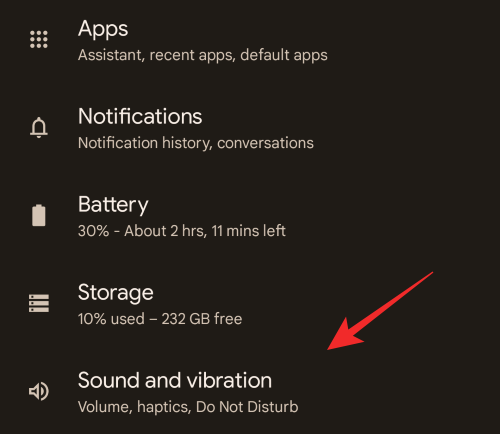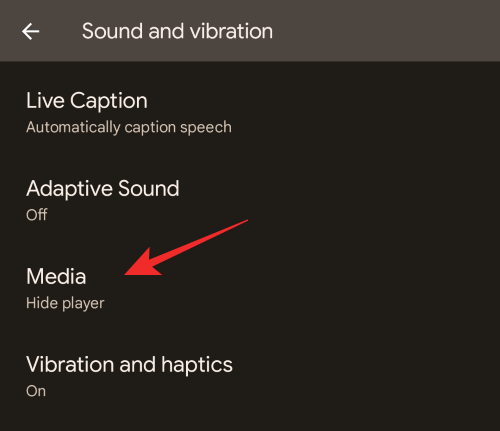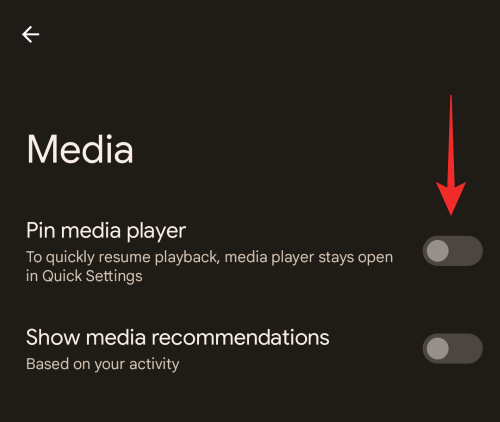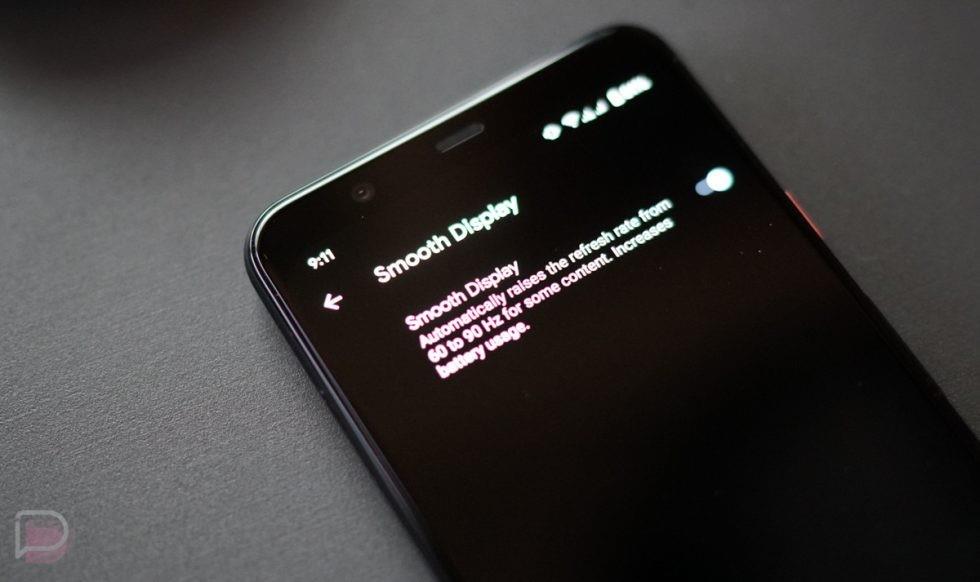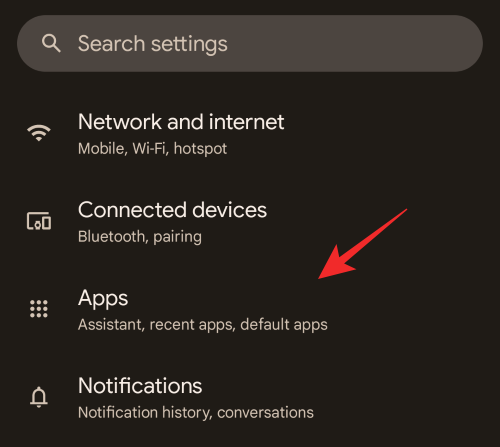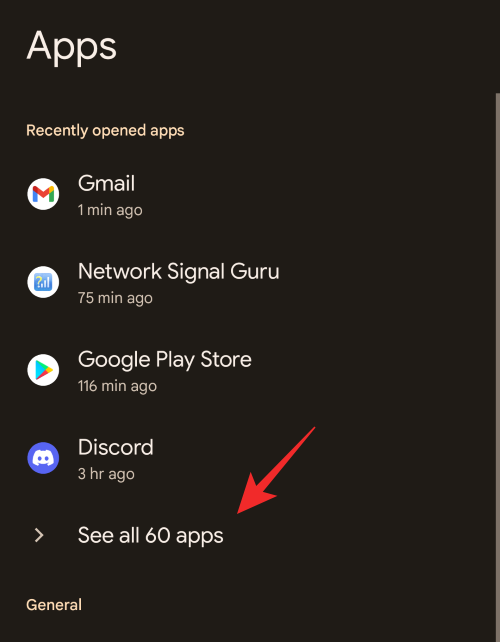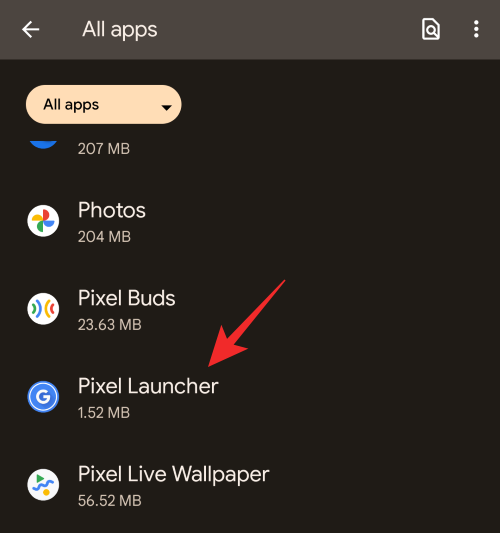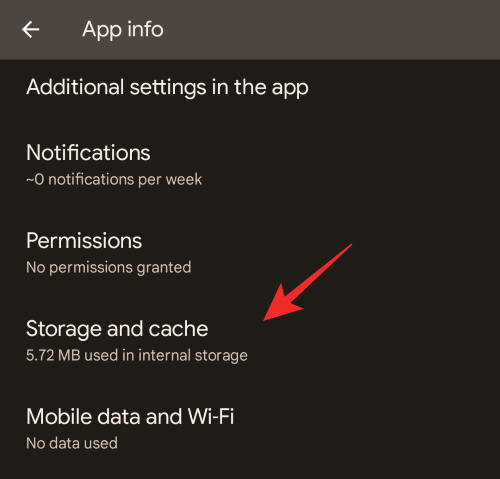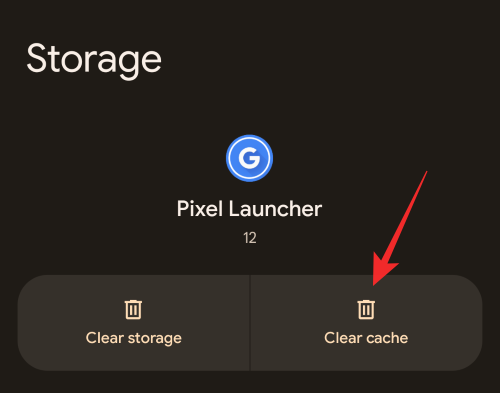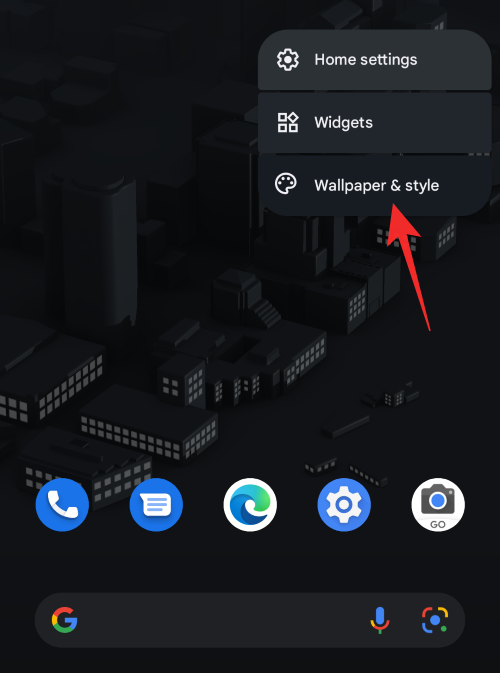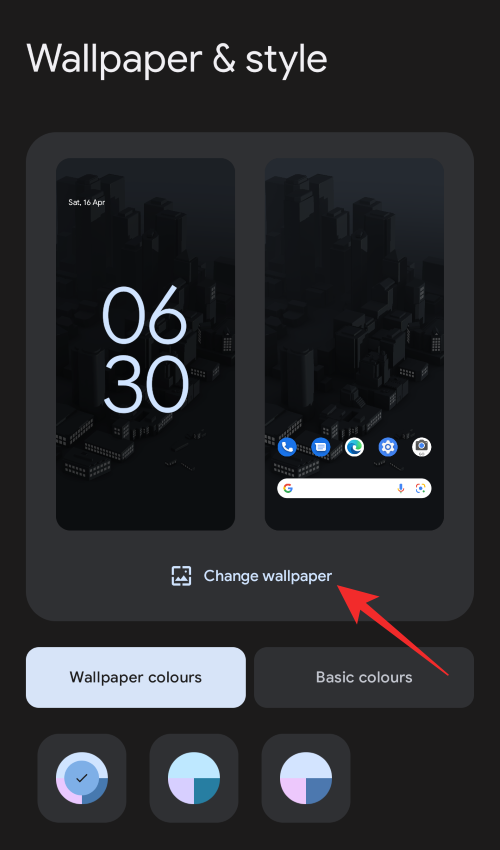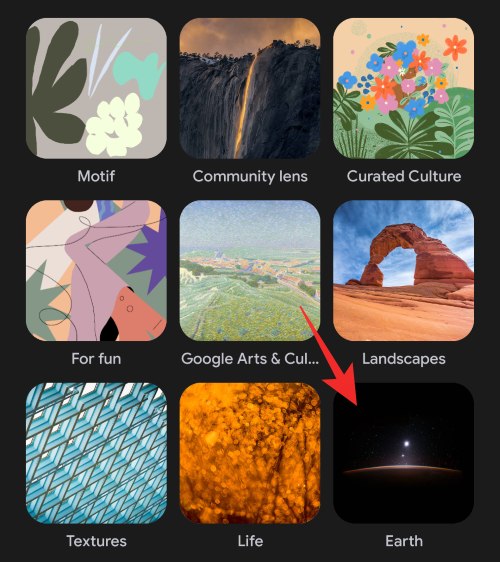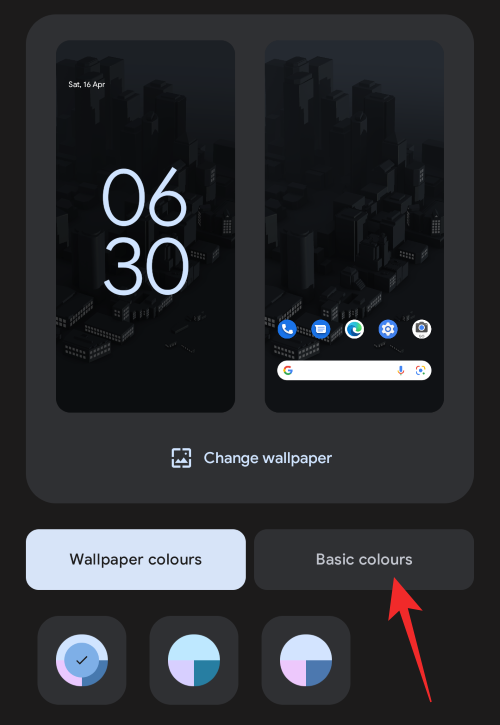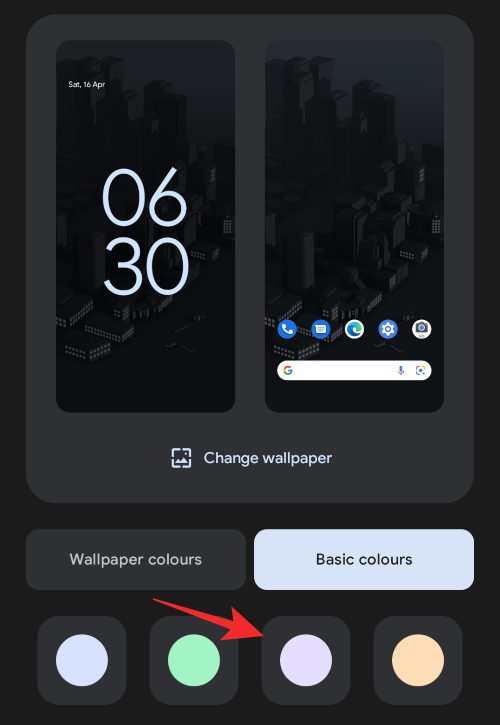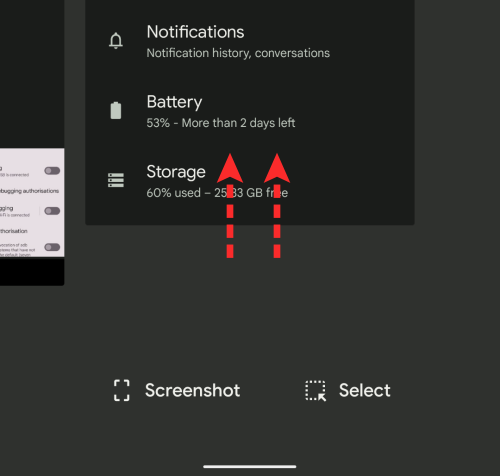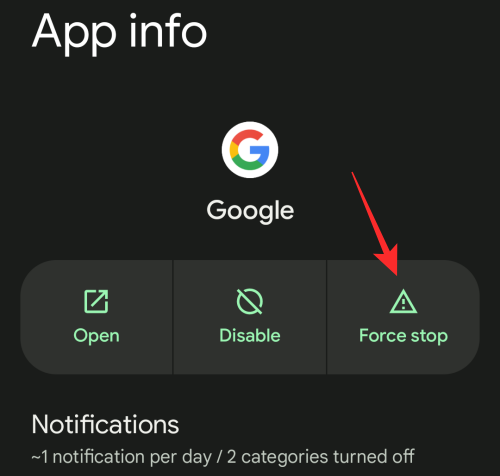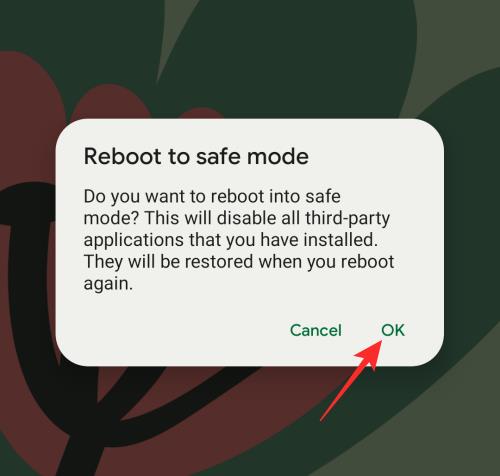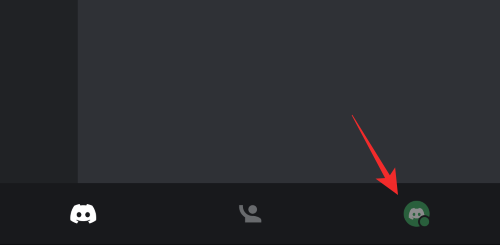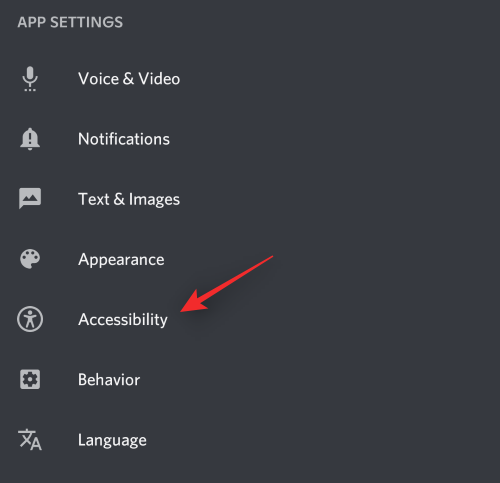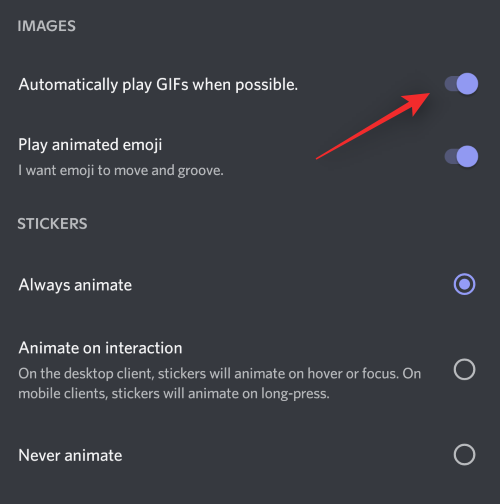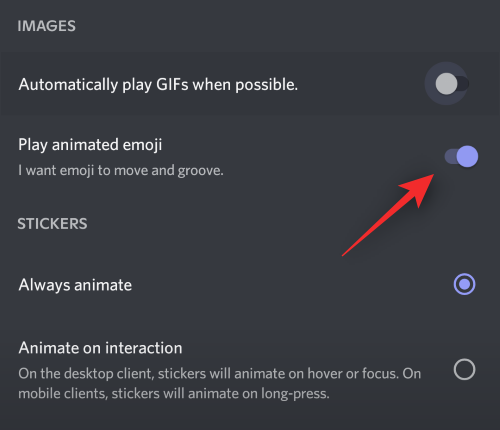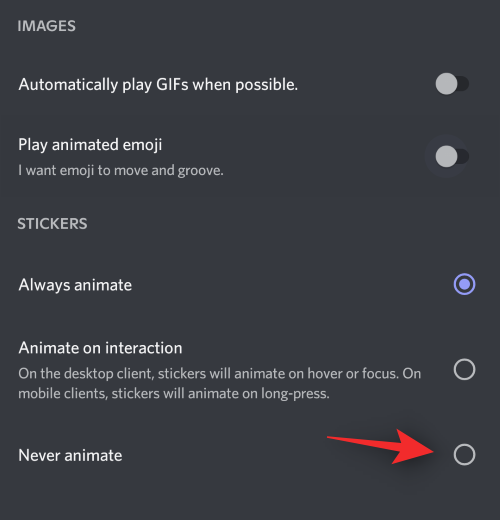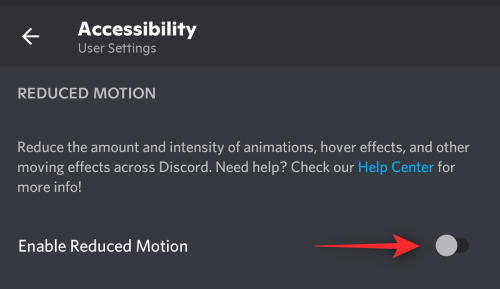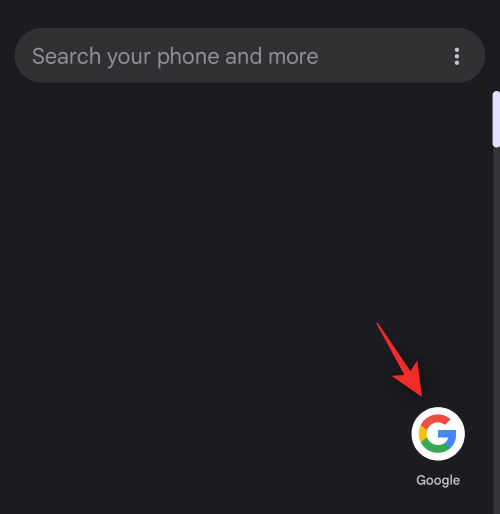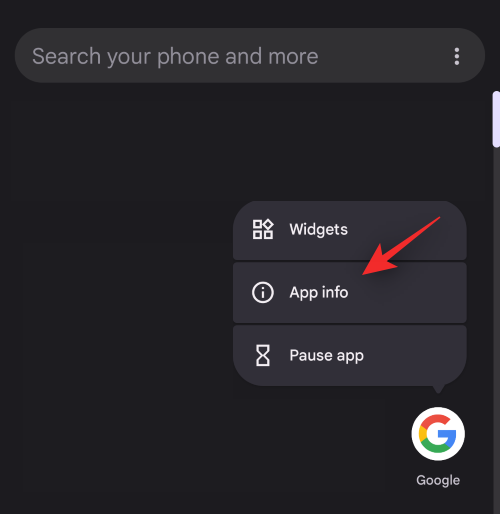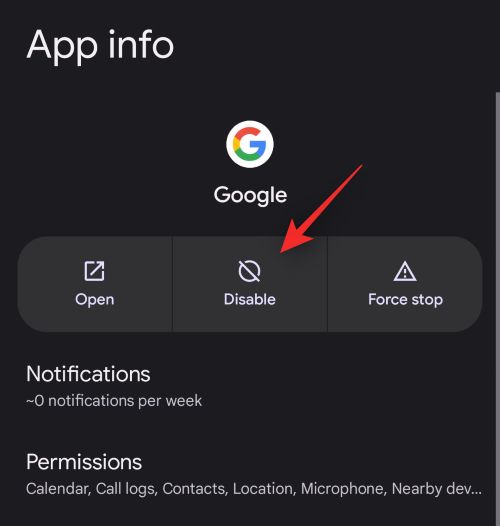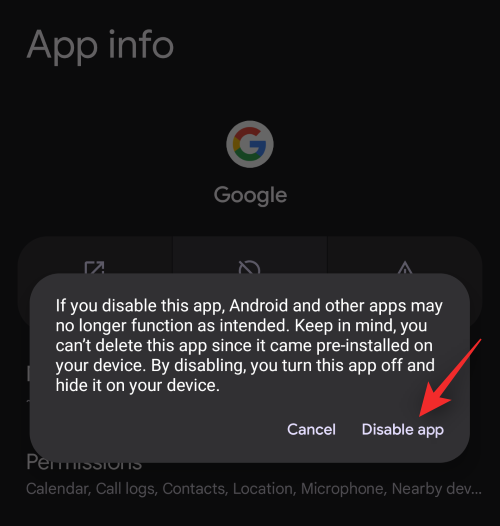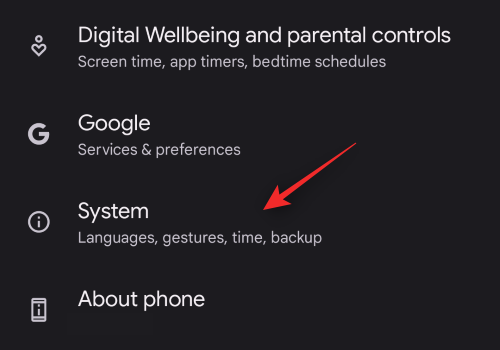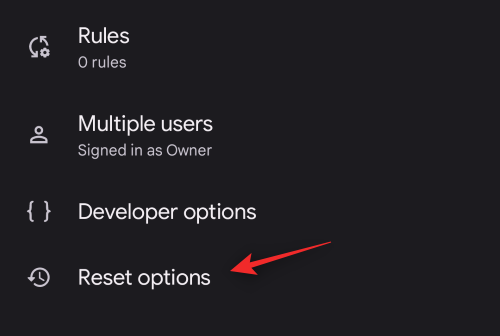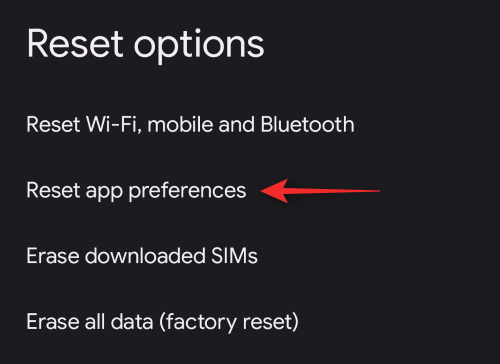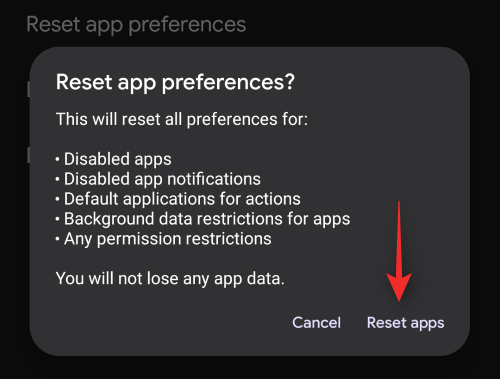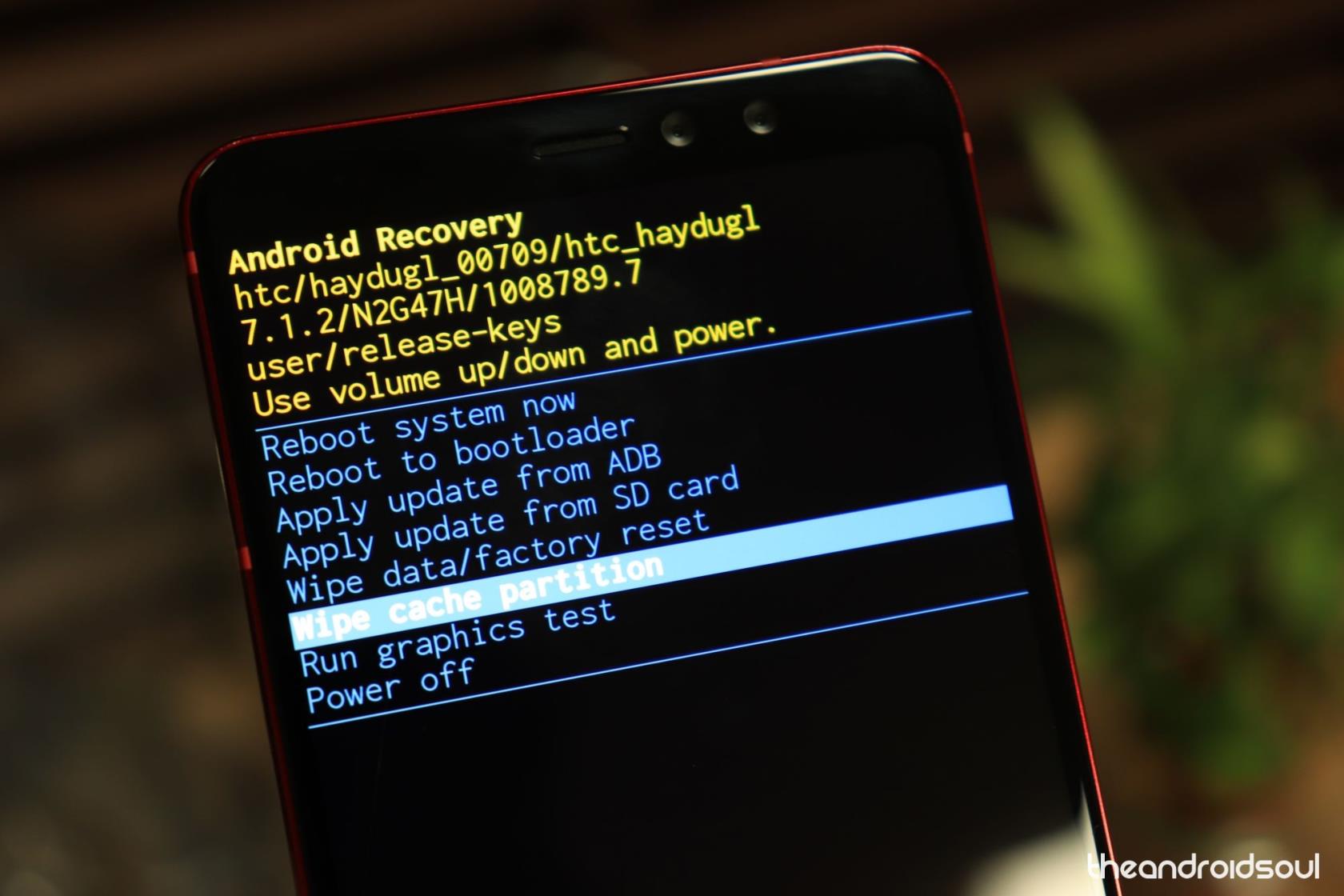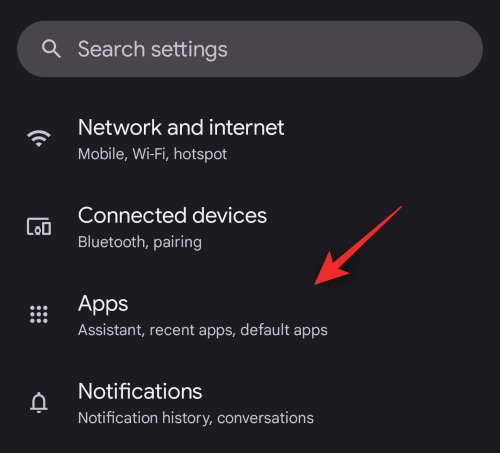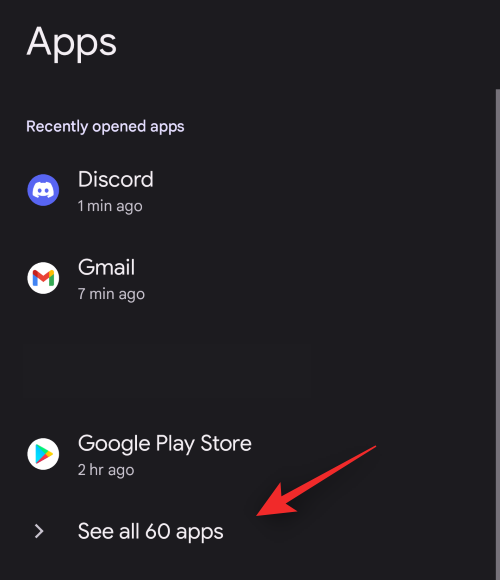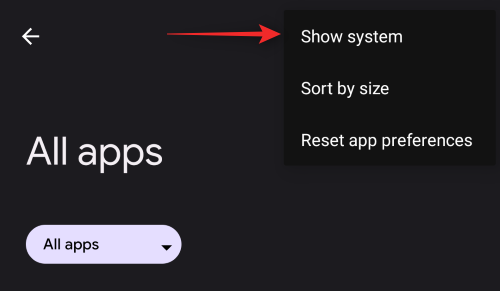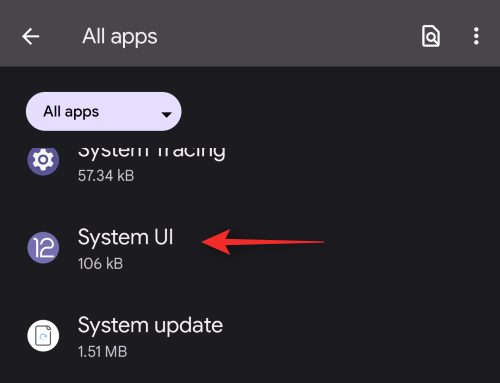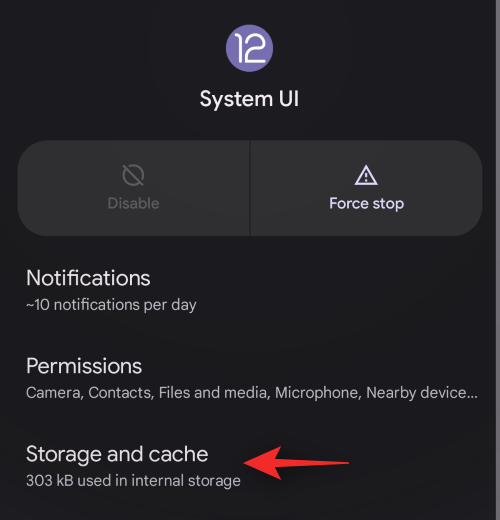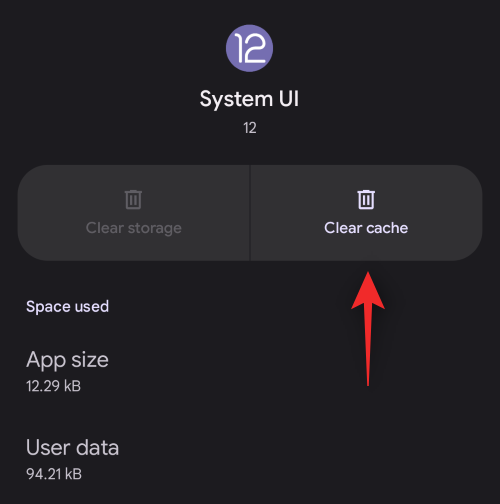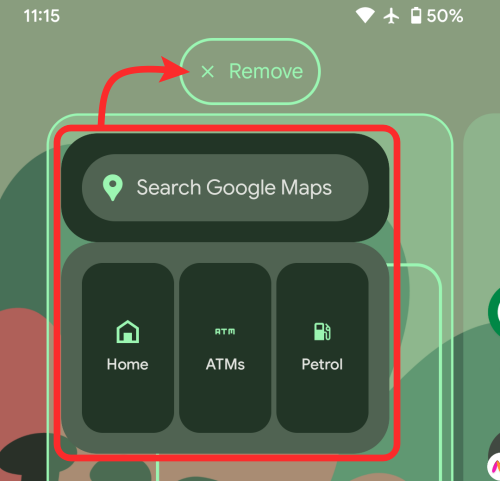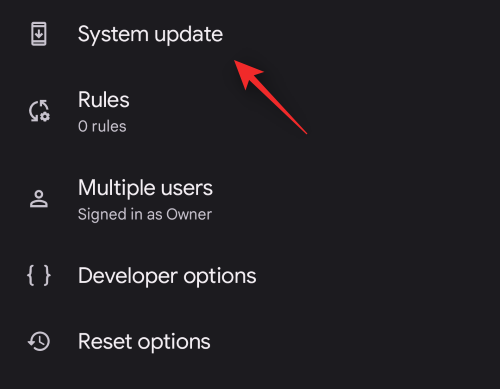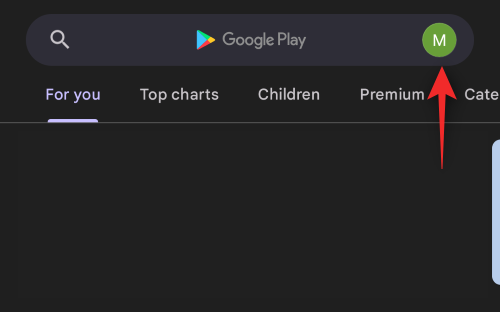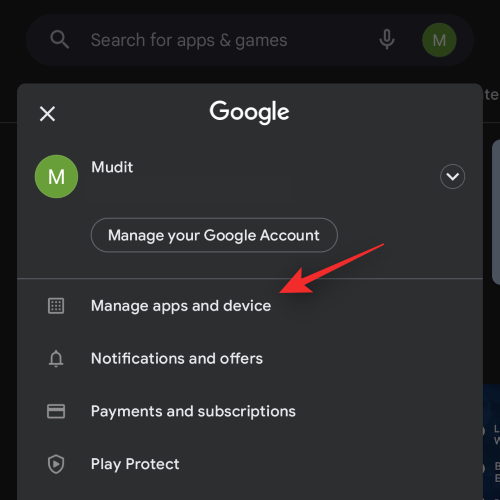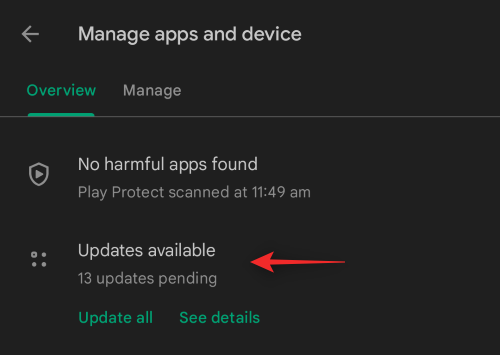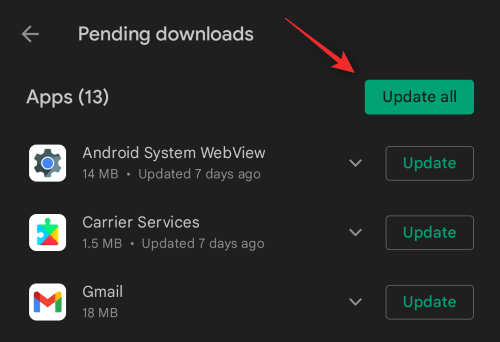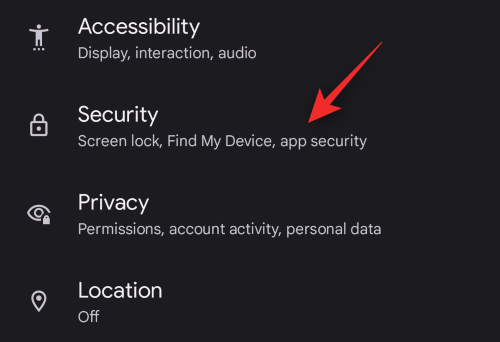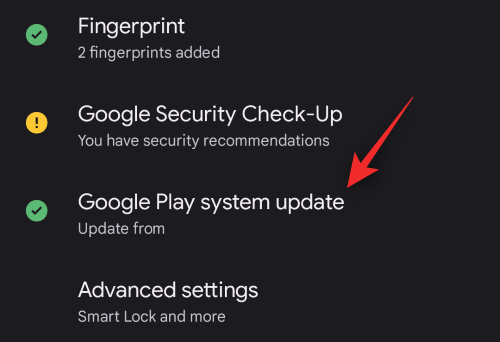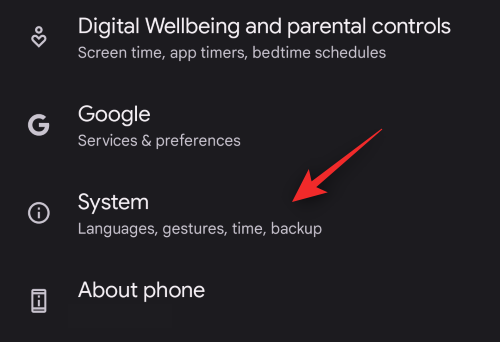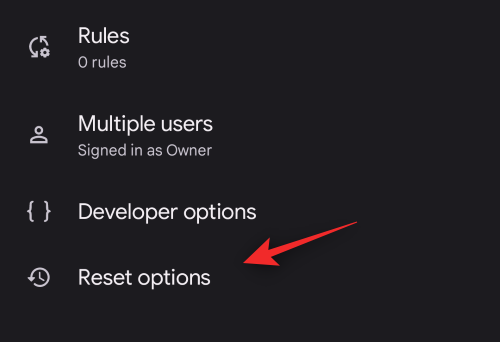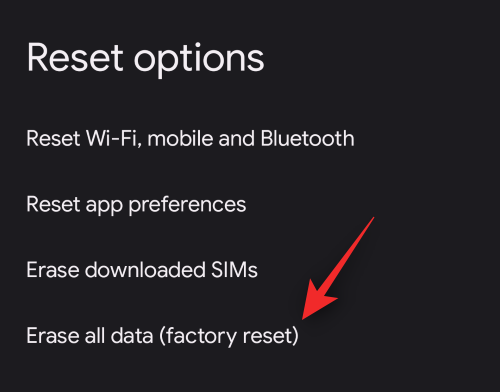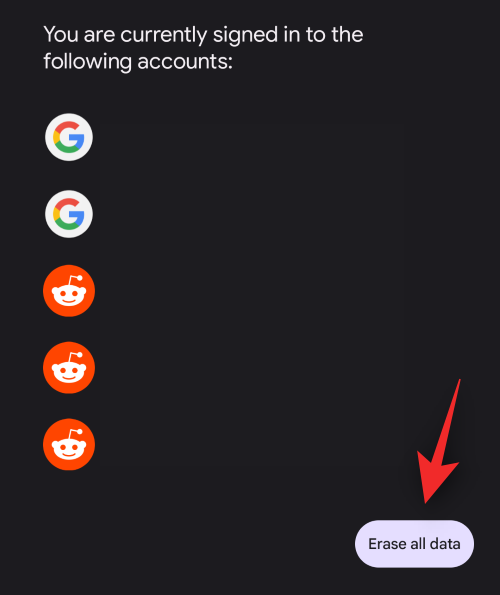Az Android 12 a Google mobil operációs rendszerének legújabb iterációja, amely számos változást hoz. Ezek közé tartozik az alkalmazásonkénti hangerőszabályozás, az új általános felhasználói felület, az adaptív akkumulátor, a privát DNS és még sok más. Noha ezek a funkciók nagyszerű új eszközt alkotnak, gyerekkorukban olyan nem kívánt hibák és problémák is megjelennek, amelyeket még nem lehetett tesztelni.
Emiatt úgy tűnik, hogy sok Android 12-t futtató felhasználó olyan problémával szembesül, hogy a felhasználói felület nem reagál semmilyen bevitelre vagy érintésre. Ha ugyanabban a csónakban jársz, itt van minden, amit tudnod kell róla.
Kapcsolódó: Android 12: Az összes alkalmazás megtekintése [Egyszerű javítás!]
Mit jelent az, hogy a rendszer felhasználói felülete nem válaszol?
A rendszer felhasználói felülete sok problémát okozott az Android legújabb verzióiban, és úgy tűnik, hogy a fő hiba a Carrier Servicesben és az Android System Webview Engine for Android 12-ben van. az új operációs rendszer kiadása. A Google szerint a vállalat keményen dolgozik azon frissítések kiadásán, amelyek megoldják ezeket a problémákat, de úgy tűnik, hogy a felhasználók világszerte továbbra is érintettek.
A megalapozott spekuláció sokakat arra késztet, hogy azt higgyék, hogy az Android 12 kezdeti kiadásához mellékelt alkalmazások megmaradt fájljai és eredeti beállításai hibáztathatók a nem reagáló UI-ért, így a következő javításokkal megoldhatja ezt a problémát mobileszközén.
A másik ok, amiért a rendszer felhasználói felülete nem válaszol Android 12-n, az a nem támogatott alkalmazások miatt van, amelyek az Android 11-re készültek. Az Android 12 megváltoztatja az operációs rendszer API-k és harmadik féltől származó kódok kezelési módját, ami számos problémához vezethet a nem támogatott alkalmazásokkal. Ugyanezt elháríthatja az alább említett csökkentett módú javítás segítségével.
Kapcsolódó: Hogyan lehet kikapcsolni a WiFi hívást Androidon
A nem reagáló felhasználói felület javítása Android 12 rendszeren 18 módon
Íme a javasolt javításaink annak érdekében, hogy a rendszer felhasználói felülete újra működjön az Android 12 rendszerben. Javasoljuk, hogy kezdje az első javítással, és haladjon végig a listán, amíg meg nem oldja a problémát. Kezdjük el.
1. módszer: Kapcsolja ki a médialejátszót
A médialejátszó vagy a folytatás az Android 12 új funkciója, amely lehetővé teszi a médialejátszás vezérlését a gyorsbeállításokból. Az operációs rendszer automatikusan felismeri az eszközön lejátszott médiát, és ehhez vezérlőket ad hozzá a gyorsbeállítások menüjéhez. Ez a beállítás azonban köztudottan a felhasználói felület összeomlását okozza az Android 11 megjelenése óta. Javasoljuk, hogy próbálja meg letiltani ugyanezt, hogy megnézze, megoldja-e a problémát.
Megjegyzés: A médialejátszó kikapcsolása nem veszi el a médiavezérlőket. A vezérlők ehelyett az értesítésben jelennek meg, nem pedig az értesítési központ gyorsbeállítási területén.
Nyissa meg a Beállítások alkalmazást, és érintse meg a Hang és rezgés lehetőséget.
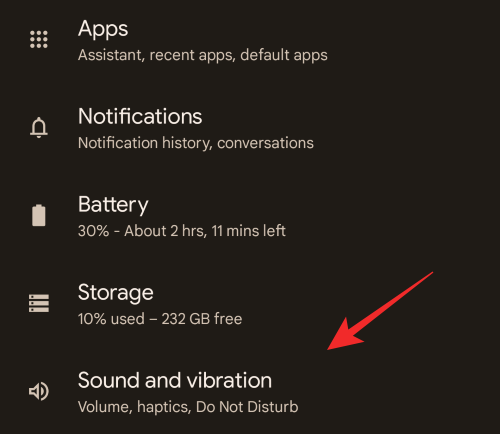
Válassza a Média lehetőséget.
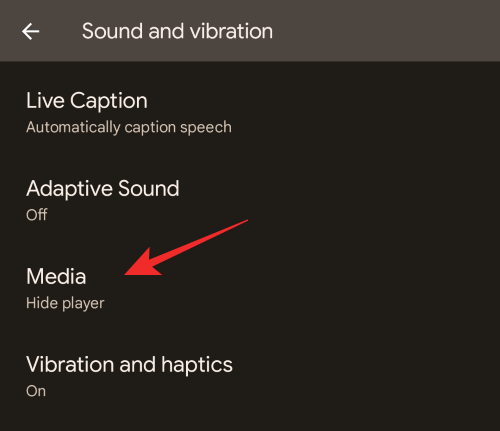
Ugyanerre koppintva kapcsolja ki a Pin médialejátszó kapcsolóját .
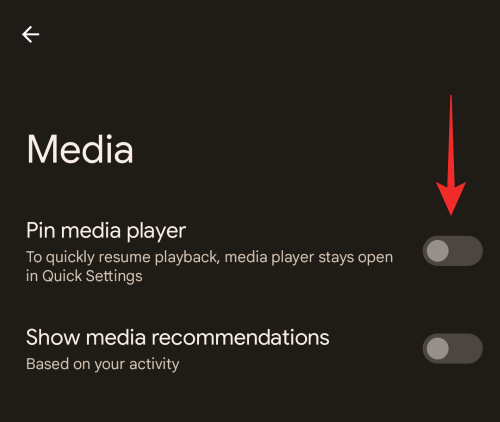
A javaslatokat úgy is kikapcsolhatja, hogy kikapcsolja a Médiaajánlások megjelenítése kapcsolót.
Ha végzett, zárja be a Beállítások alkalmazást, és indítsa újra az eszközt. Ha az új gyorsbeállítások médialejátszója problémákat okozott a rendszer felhasználói felületével, akkor ezt most ki kellett volna javítani a rendszeren.
Kapcsolódó: A Snap Scrolling letiltása Androidon
2. módszer: Kapcsolja ki a Smooth Display funkciót
A sima kijelző egy másik beállítás az Android 12-ben, amely javítja a felhasználói felület általános élményét. Mivel azonban ez egy meglehetősen új funkció, ismert, hogy problémákat okoz a harmadik féltől származó alkalmazásoknál, különösen azoknál, amelyeket még nem frissítettek Android 12-re. Javasoljuk, hogy próbálja meg letiltani a Smooth Display funkciót az eszközén, hogy megbizonyosodjon arról, hogy a rendszer felhasználói felülete már nem reagál. Ezután elvégezheti a hibaelhárítást, és megkeresheti a tettes harmadik féltől származó alkalmazást, vagy megvárhatja a frissítést, amely után újra engedélyezheti a Smooth Display funkciót. Kövesse az alábbi lépéseket a Smooth Display letiltásához az eszközön.
Megjegyzés: Ez a beállítás csak Pixel 4 vagy újabb eszközökön érhető el.
Nyissa meg a Beállítások alkalmazást, és érintse meg a Kijelző elemet. Görgessen le, és kapcsolja ki a Smooth Display kapcsolót .
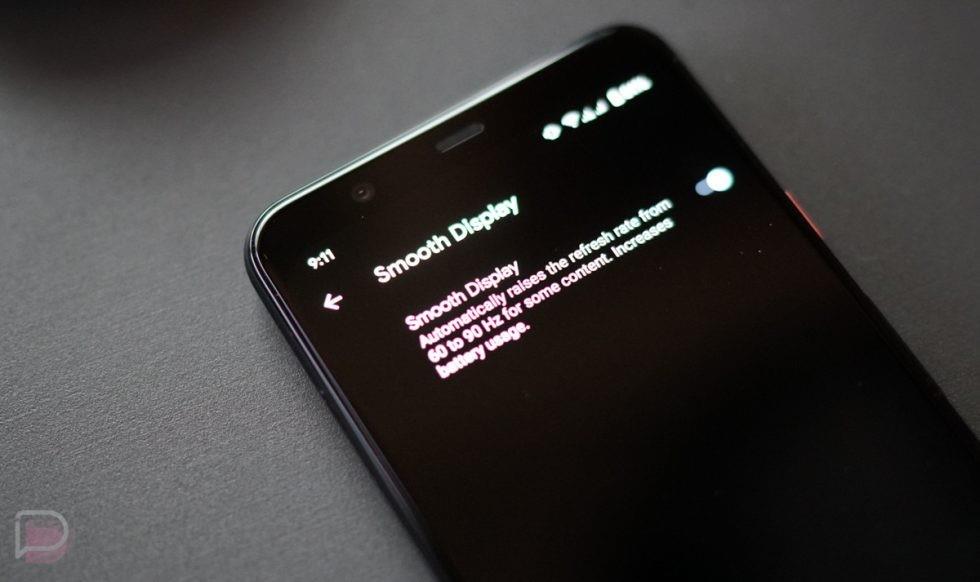
Kép hitel; Droid-Life
Indítsa újra az eszközt, és tartsa szemmel a rendszer felhasználói felületét. Ha a probléma oka a Smooth Display volt, akkor a rendszer felhasználói felülete többé nem reagál az Android 12 rendszeren.
Kapcsolódó: A Pixel 6 Magic Eraser nem jelenik meg vagy nem érhető el: Javítás
3. módszer: A Pixel Launcher gyorsítótárának törlése
A Pixel Launcher az alapértelmezett indító a legtöbb Android 12-es eszközön. Bár egy nagyszerű indító, ismert, hogy problémákkal kell szembenéznie a régebbi fájlok törlésekor, különösen akkor, ha a funkciófrissítések telepítve vannak. Ez problémákat okozhat a rendszer felhasználói felületén, és ugyanezt a Pixel Launcher gyorsítótárának törlésével javíthatja. Kövesse az alábbi lépéseket, hogy segítsen a folyamatban.
Nyissa meg a Beállítások alkalmazást, és érintse meg az Alkalmazások lehetőséget.
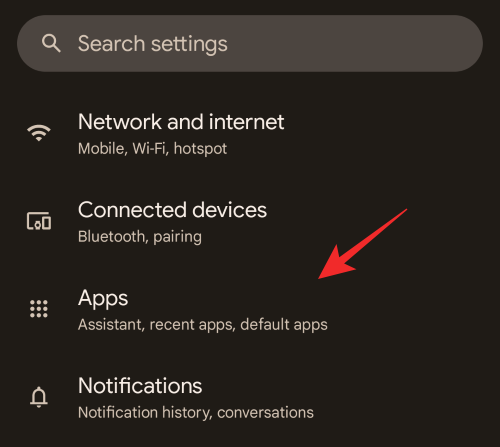
Most koppintson az Összes NN-alkalmazás megtekintése lehetőségre, ahol az NN az eszközére jelenleg telepített harmadik féltől származó alkalmazások száma.
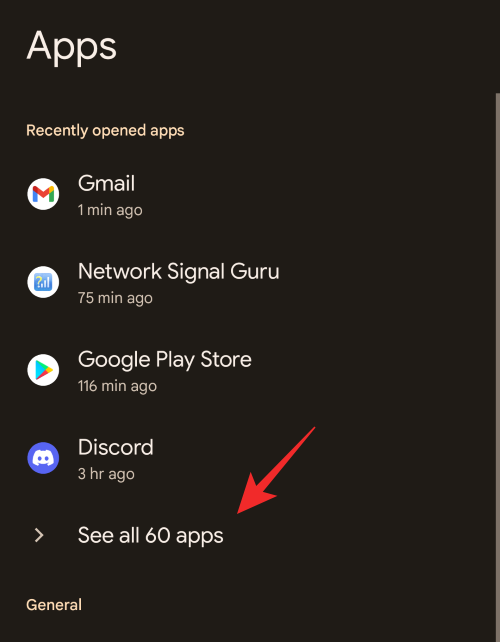
Görgessen a listán, és koppintson a Pixel Launcher elemre.
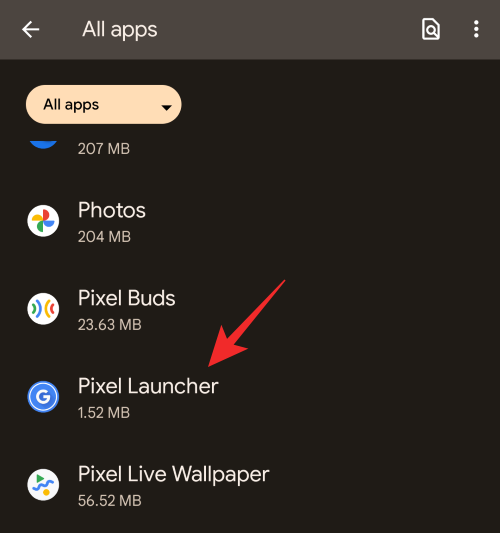
Koppintson a Tárhely és gyorsítótár elemre .
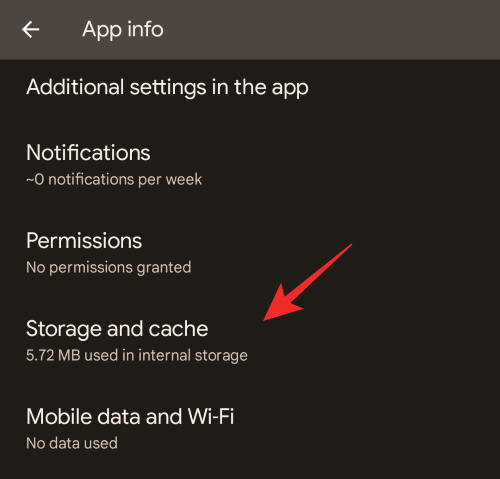
Végül érintse meg a Gyorsítótár törlése lehetőséget.
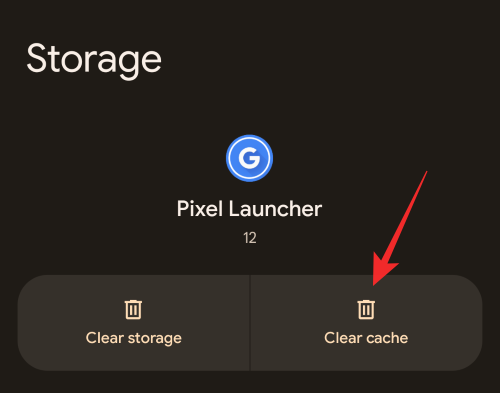
És ez az! Most azt javasoljuk, hogy indítsa újra az eszközt a megfelelő intézkedés érdekében. Ha a Pixel Launcher sérült gyorsítótárfájljai miatt a rendszer felhasználói felülete nem válaszol, akkor a problémát most már meg kellett volna javítani a rendszeren.
4. módszer: Használjon statikus háttérképet
Bár a felhasználói felület hívogató változása, az Android 12 dinamikus háttérképei köztudottan késéseket és hibákat okoznak a rendszer felhasználói felületén bizonyos eszközökön. Ez a legelterjedtebb a régebbi eszközökön, amelyek fogyóban vannak a RAM-ban, vagy elavult biztonsági javításokkal rendelkeznek. Ha azt gyanítja, hogy a dinamikus háttérképek a tettesek, akkor javasoljuk, hogy váltson statikus háttérképre az alábbi útmutató segítségével.
Érintsen meg hosszan egy üres területet a kezdőképernyőn, majd válassza a Háttérkép és stílus lehetőséget.
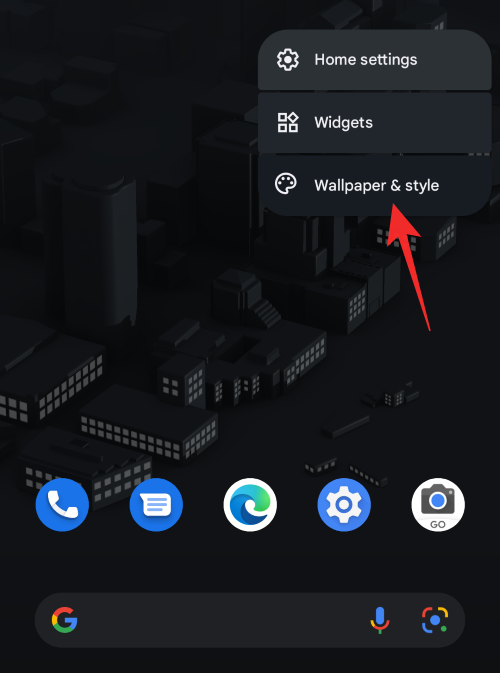
Koppintson a Háttérkép módosítása elemre.
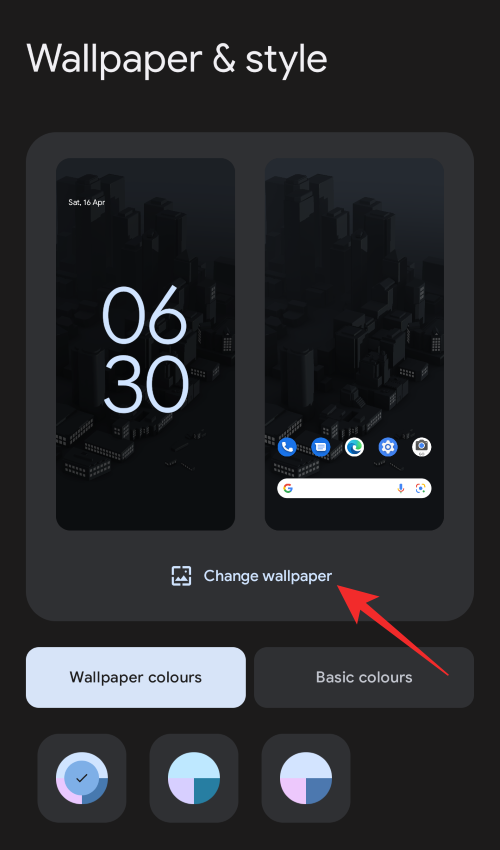
Most válasszon ki egy tetszőleges kategóriát a Live Photos és a Living Universe mellett egy tetszőleges statikus háttérkép kiválasztásához.
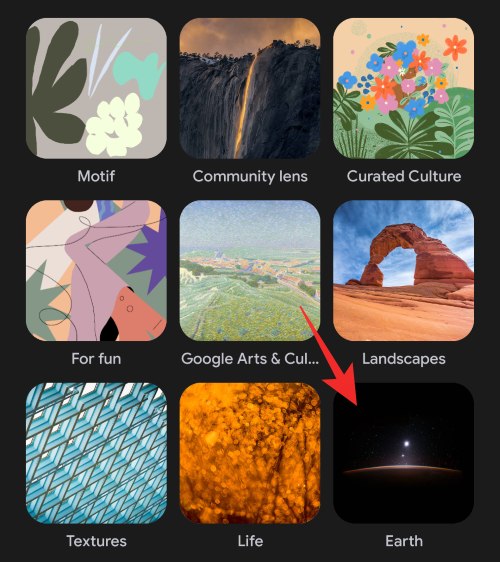
Érintse meg a pipát a jobb alsó sarokban a háttérkép beállításához. A beállítás után a háttérkép beállítási szakasza automatikusan bezárul. Indítsa újra ugyanazt, és koppintson az Alapszínek elemre alul.
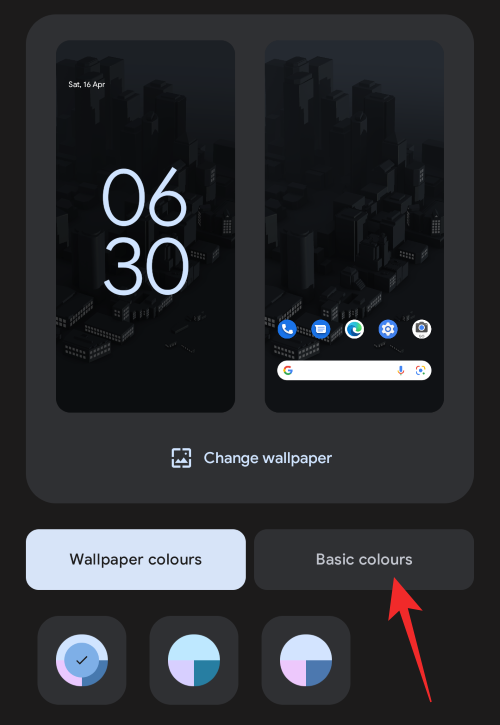
Válassza ki a kívánt színt.
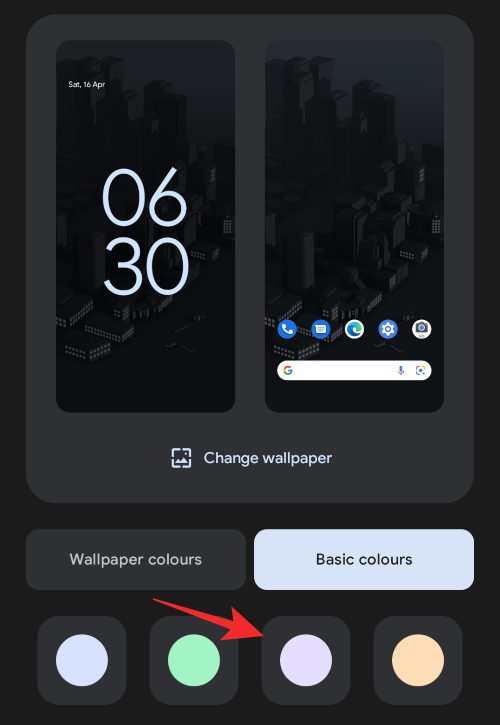
Zárja be a beállításokat, ha végzett, és indítsa újra az eszközt a megfelelő intézkedések érdekében. Ha eszköze dinamikus háttérképekkel és témákkal küszködött, akkor a problémát most meg kell javítani a rendszeren.
5. módszer: Zárja be az intenzív alkalmazásokat
Az elsődleges memória vagy RAM hiánya az egyik legnagyobb tényező a rendszer instabilitásához és lefagyásához. Ezért mindig győződjön meg arról, hogy az Android 12 elegendő RAM-mal rendelkezik a játékhoz. A nehéz alkalmazások megölése a leggyorsabb módja ennek elérésére. Húzza felfelé a képernyő aljáról, és tartsa lenyomva a Legutóbbi alkalmazások képernyő eléréséhez. Megölheti azokat az alkalmazásokat, amelyeket jelenleg nem használ, felfelé húzva az alkalmazás ablakát.
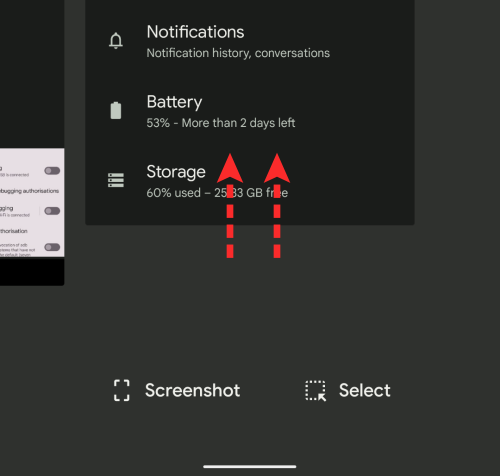
Egyes alkalmazások vagy intenzív grafikai játékok a háttérben futnak még akkor is, ha elcsúsztatja őket a Legutóbbi alkalmazások képernyőről. Ha meg szeretné győződni arról, hogy be vannak zárva, koppintson az alkalmazás ikonjára a Legutóbbi alkalmazásokban, válassza az „Alkalmazásinformáció” lehetőséget, majd érintse meg a „Kényszerített leállítás” lehetőséget.
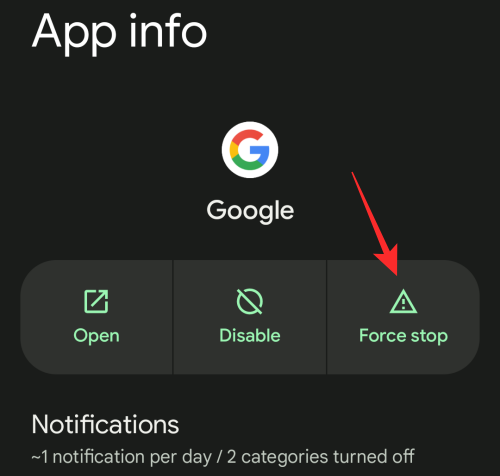
6. módszer: Rendszerindítás csökkentett módban
Az Android 12 csökkentett módja segít letiltani a harmadik féltől származó alkalmazásokat az eszközön. A mobileszköz csak a szükséges rendszeralkalmazásokat használja a rendszerindításhoz és a működéshez ebben a módban. Ha a rendszer felhasználói felülete nem akad le csökkentett módban, akkor a problémát valószínűleg egy harmadik féltől származó, a rendszerre telepített alkalmazás okozza. Ezután eltávolíthatja ugyanazt a probléma megoldásához az eszközön.
Az Android 12 eszköz csökkentett módba történő indításához először nyomja meg és tartsa lenyomva a bekapcsológombot. Amikor megjelenik a Bekapcsoló menü, nyomja le hosszan a Kikapcsolás gombot, amíg meg nem jelenik az „Újraindítás csökkentett módba” üzenet. Itt érintse meg az „OK” gombot a telefon biztonságos módba történő sikeres újraindításához.
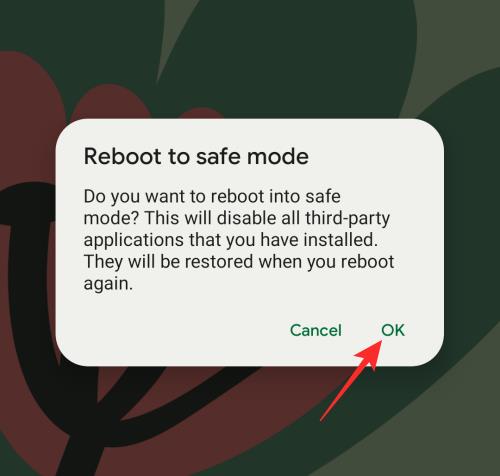
7. módszer: Javítsa ki a Discord és a YouTube problémáit
A Discord és a YouTube két ismert alkalmazás, amely problémákat okoz a rendszer felhasználói felületével. Ha úgy találja, hogy ezek a tettesek, akkor eltávolíthatja őket, hogy ideiglenesen megoldja a problémát az eszközön, vagy letilthatja a GIF-eket a Discordban a probléma megoldásához. Azonban el kell távolítania a YouTube-ot, mivel nincs ismert javítás ahhoz, hogy az alkalmazás újra működjön Android 12 rendszeren.
Megpróbálhatod telepíteni a YouTube legújabb bétaverzióját, mivel ez bizonyos eszközökön köztudottan megoldja a problémákat. Ha szeretné letiltani a GIF-eket a Discordban, akkor az alábbi lépések segítségével segíthet a folyamatban.
Nyissa meg a Discordot, és koppintson alul a profilképére.
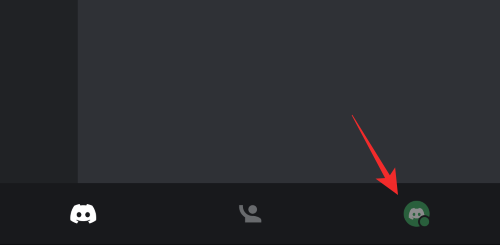
Koppintson a Kisegítő lehetőségek elemre.
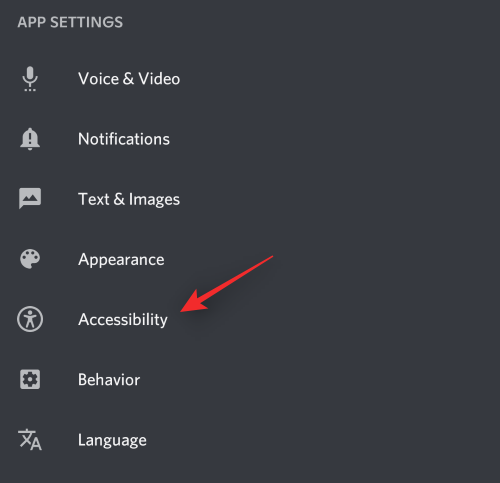
Ha lehetséges, kapcsolja ki a GIF-ek automatikus lejátszása kapcsolót .
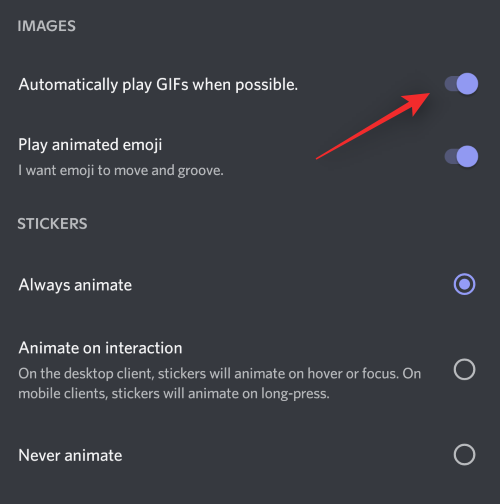
Kapcsolja ki az Animált hangulatjelek lejátszása funkciót.
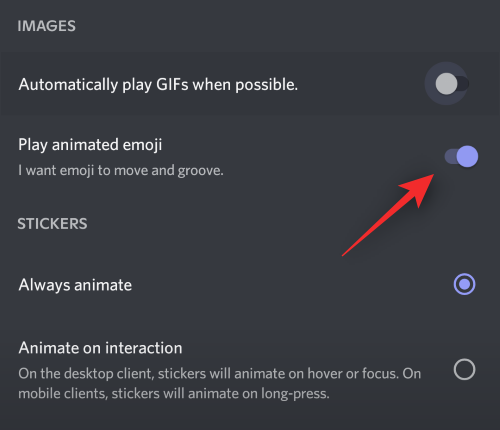
Válassza a Soha ne animál lehetőséget a Matricák alatt .
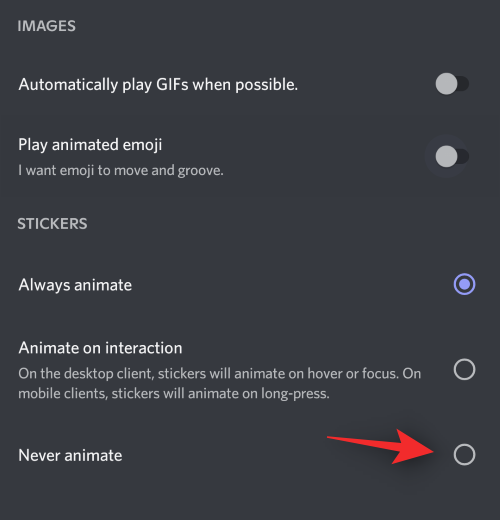
Alternatív megoldásként bekapcsolhatja a Csökkentett mozgás engedélyezése kapcsolót is.
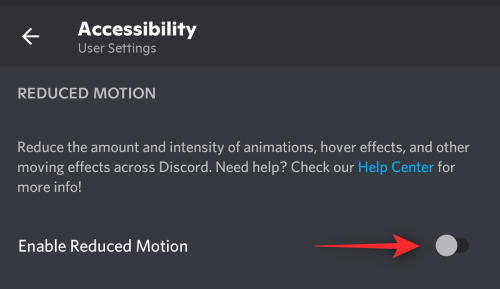
Zárja be a Discordot, és indítsa újra az eszközt a szokásos módon, csökkentett mód nélkül. A Discord és más, harmadik féltől származó alkalmazások által okozott rendszerfelületi nem reagálást most ki kellett volna javítani a rendszeren.
8. módszer: Tiltsa le a Google alkalmazást
A Google alkalmazás számos funkciót vezérel eszközén, beleértve a Google asszisztenst, a modulokat, az otthoni integrációt és még sok mást. Ez az alkalmazás azonban köztudottan a tettes, és számos eszközön problémákat okoz. Javasoljuk, hogy próbálja meg letiltani ezt az alkalmazást, hogy megtudja, ez megoldja-e a problémát az eszközén.
Ha a rendszer felhasználói felülete megfelelően működik, akkor előfordulhat, hogy alaphelyzetbe kell állítania és újra be kell állítania az eszközt a tartósabb javítás érdekében. Használhatja a következő részt, hogy segítsen a folyamatban. Az alábbi lépések segítségével letilthatja a Google alkalmazást eszközén.
Nyissa meg az alkalmazásfiókot, és érintse meg hosszan a Google alkalmazást.
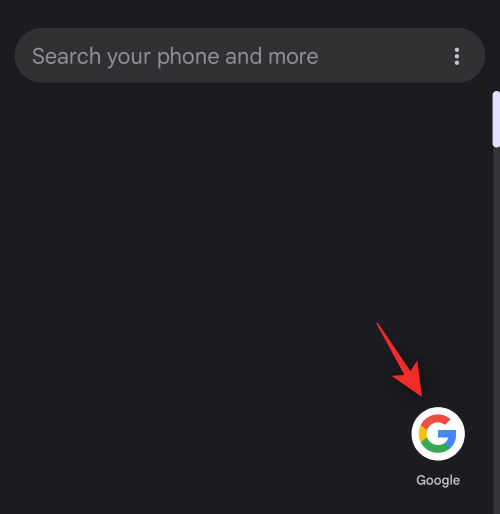
Érintse meg az Alkalmazásadatok elemet.
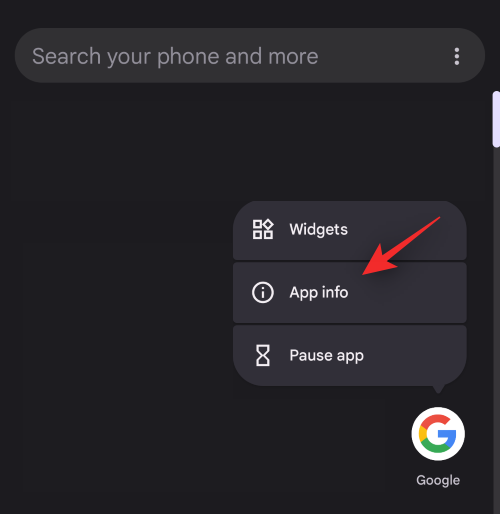
Koppintson a Letiltás elemre.
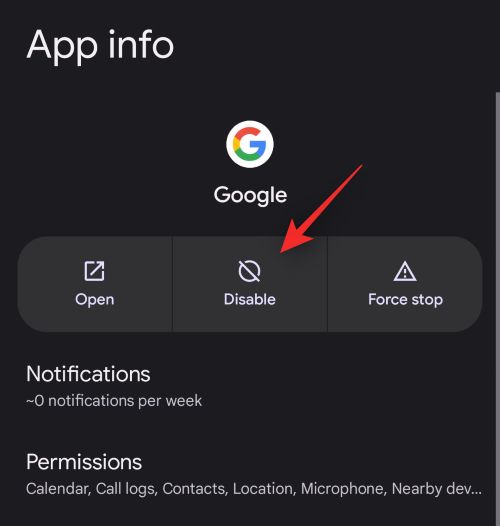
A választás megerősítéséhez érintse meg ismét az Alkalmazás letiltása lehetőséget .
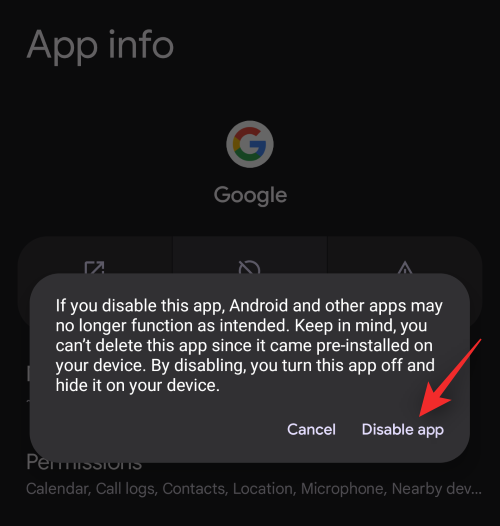
A Google alkalmazást most ki kellett volna kapcsolni az eszközén. Ha a rendszer felhasználói felülete már nem reagál, akkor visszaállíthatja eszközét egy tartósabb javítás érdekében, ahol nem kell letiltania a Google alkalmazást a hiba miatt.
9. módszer: Állítsa vissza az alkalmazásbeállításokat
A Google most minden eddiginél több lehetőséget kínál az operációs rendszer különböző részeinek visszaállítására. Ez nagyobb irányítást biztosít eszköze felett a problémák hibaelhárítása során anélkül, hogy biztonsági mentést kellene készítenie az adatokról az elvesztés kockázatával. Az új Alkalmazásbeállítások visszaállítása opcióval visszaállíthatjuk a beállításokat és az engedélyeket minden harmadik féltől származó alkalmazáshoz.
Ez segít kiküszöbölni minden olyan háttérhibát és ütközést, amelyek miatt a rendszer felhasználói felülete nem válaszol. Az alábbi lépések segítségével visszaállíthatja alkalmazásbeállításait Android 12 rendszeren.
Nyissa meg a Beállítások alkalmazást, és koppintson alul a Rendszer elemre .
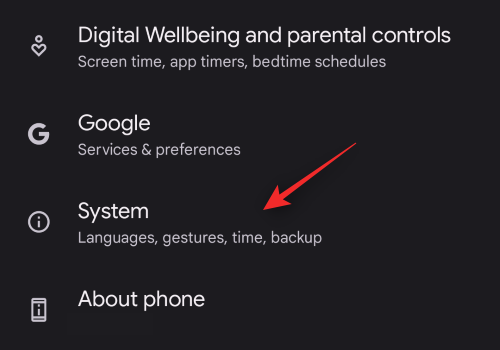
Most érintse meg az Opciók visszaállítása lehetőséget.
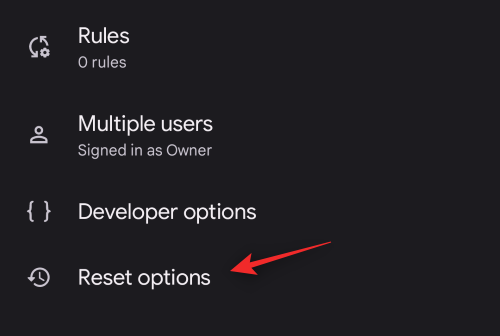
Koppintson az Alkalmazásbeállítások visszaállítása elemre.
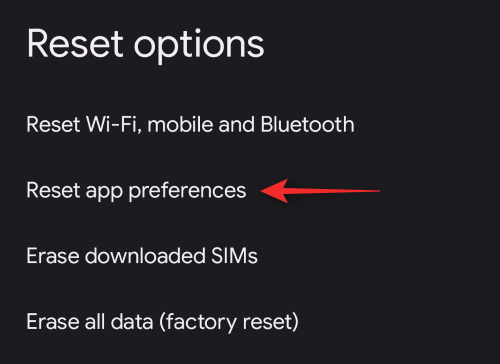
A választás megerősítéséhez érintse meg az Alkalmazások visszaállítása lehetőséget .
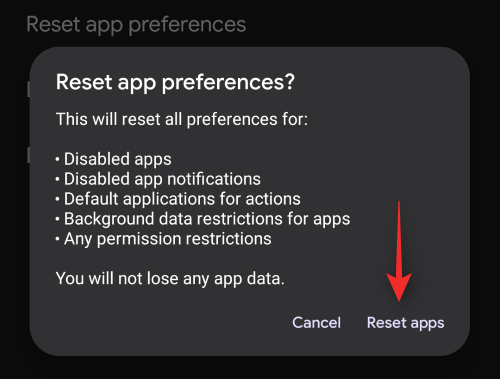
Most azt javasoljuk, hogy indítsa újra az eszközt. Ha a háttéralkalmazás-engedély-ütközések okozták a nem reagáló rendszer felhasználói felületet a mobileszközön, akkor ezt a problémát most meg kell javítani.
10. módszer: Törölje a telefon gyorsítótárát a helyreállítási módból
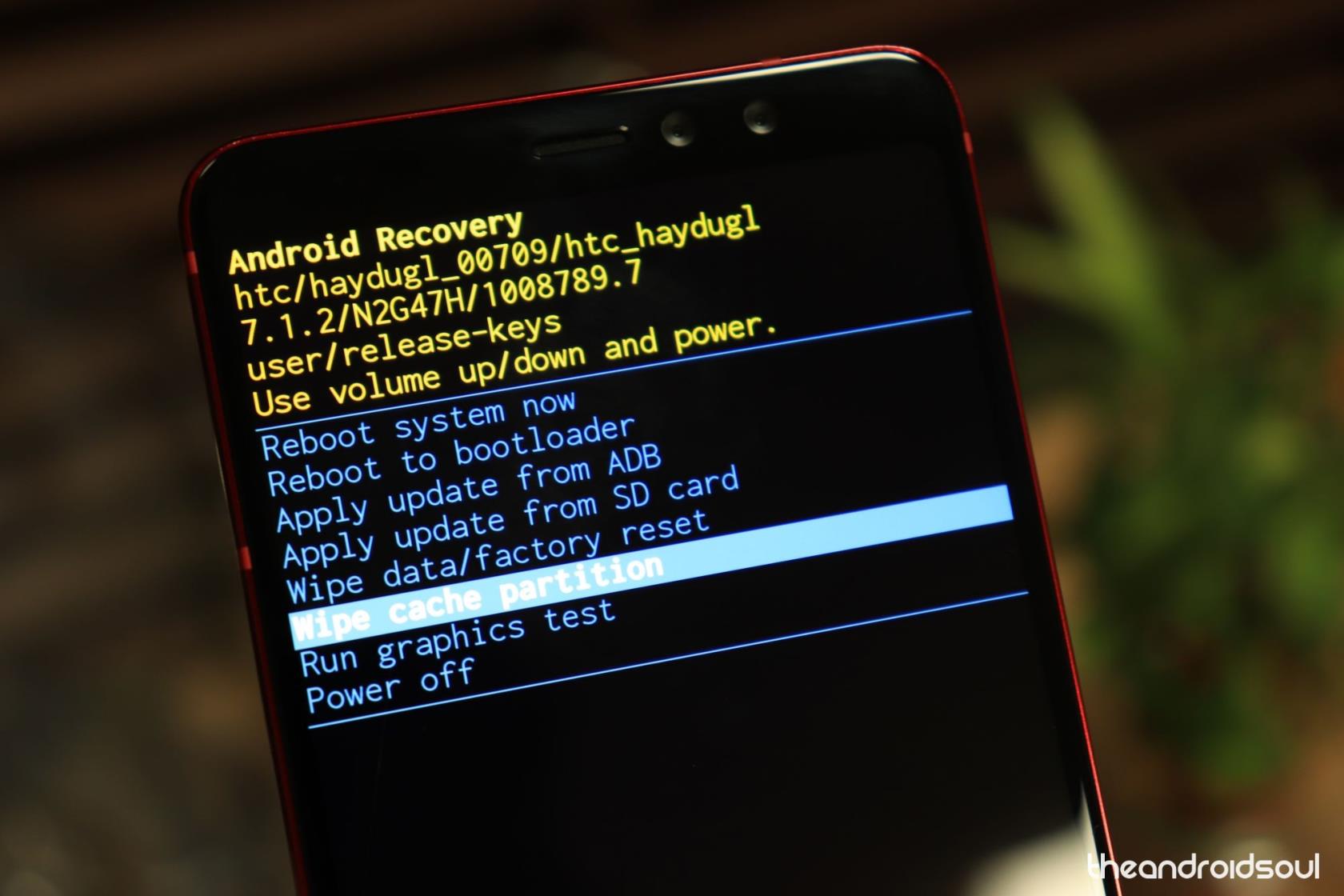
Ha telefonja támogatja és lehetővé teszi a helyreállítási mód elérését, akkor ugyanezt használhatja a rendszerszintű gyorsítótár törlésére. Ez nemcsak a rendszer felhasználói felületének hibáit segíti, hanem javítja a teljesítményt és a rendszer általános válaszidejét is. Kövesse az alábbi útmutatót a telefon gyorsítótárának ürítéséhez a helyreállítási menüből.
Indítsa újra az eszközt, és tartsa lenyomva a Hangerő csökkentése gombot, amikor be van kapcsolva. Ezzel az eszközön a Helyreállítás menübe jut. Mostantól a Hangerő gombokkal görgethet a különböző lehetőségek között, majd a bekapcsológombbal választhat ki egy lehetőséget. Használja ezt előnyére, és válassza a Telefon gyorsítótárának törlése lehetőséget.
Az OEM-től és a telepített helyreállítástól függően ennek a lehetőségnek a neve eltérő lehet. Erősítse meg választását az Igen lehetőség kiválasztásával . Előfordulhat, hogy bizonyos eszközökön meg kell adnia a lezárási képernyő jelszavát a folyamat engedélyezéséhez.
Várja meg, amíg a gyorsítótár törlődik, és a törlés után indítsa újra az eszközt. Ha a megmaradt gyorsítótár és rendszerfájlok miatt a rendszer felhasználói felülete nem válaszol, akkor a problémát most meg kellett volna javítani a rendszeren.
11. módszer: Törölje a rendszer felhasználói felületének gyorsítótárát
A rendszer felhasználói felülete alkalmazásként is megtalálható a Beállítások alkalmazásban. A gyorsítótár törlése sok eszközön köztudottan megoldja a válaszadás hiányával kapcsolatos problémákat. Javasoljuk, hogy próbálja meg ugyanezt az eszközén, ha még mindig problémákkal küzd. Kövesse az alábbi lépéseket, hogy segítsen a folyamatban.
Nyissa meg a Beállítások alkalmazást , és érintse meg az Alkalmazások lehetőséget.
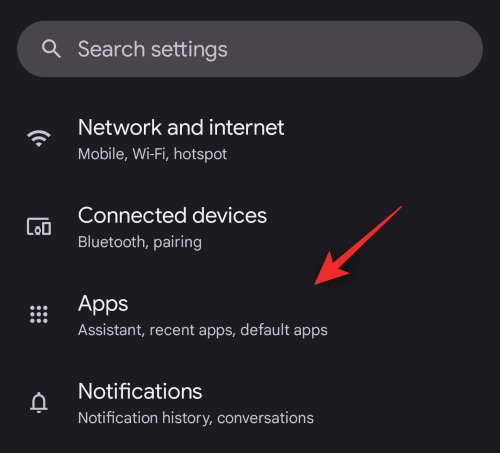
Válassza az Összes (##) alkalmazás megtekintése lehetőséget.
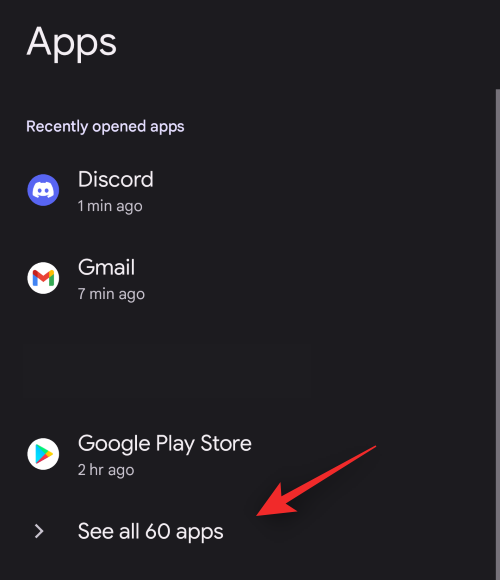
Érintse meg a menü gombot a jobb felső sarokban, és válassza a Rendszer megjelenítése lehetőséget.
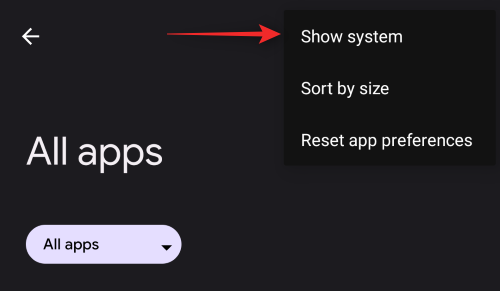
Most görgessen a listán, keresse meg a System UI-t, és érintse meg ugyanazt.
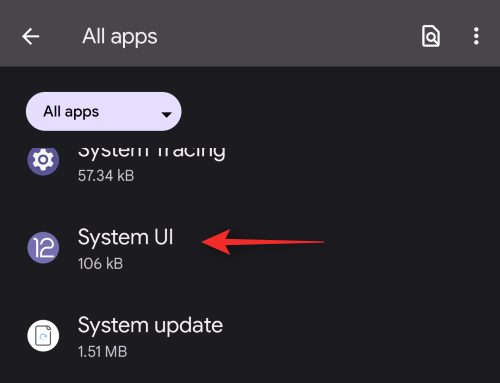
Koppintson a Tárhely és gyorsítótár elemre.
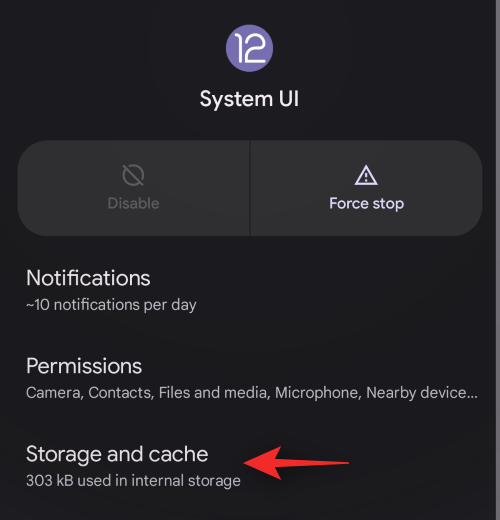
Válassza a Gyorsítótár törlése lehetőséget.
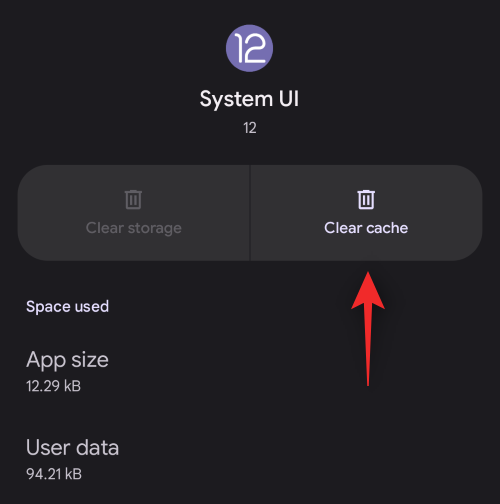
Most azt javasoljuk, hogy indítsa újra az eszközt a háttérszolgáltatások és démonok újraindításához. Ez segít a rendszer felhasználói felületének újraindításában anélkül, hogy a korábbi gyorsítótár-fájlok arra kényszerítenék a gyorsítótár újraépítését, ami segít kijavítani a rendszer válaszadási problémáit.
12. módszer: Távolítsa el a kezdőképernyő widgetjeit
Az Android 12 még a kezdeti szakaszban van, ami azt jelenti, hogy nem sok alkalmazás és kütyü volt képes betartani az új operációs rendszerre vonatkozó előírásokat. Ezzel nem csak nem tudják kihozni a legtöbbet az új rendszerből, de azt is kockáztatják, hogy fogyasztóik telefonja lelassul.
A widgetek különösen megnehezíthetik az életét, mivel aktívan zavarják a kezdőképernyőn való böngészést. Tehát, ha történetesen widgetek vannak a kezdőképernyőn, javasoljuk, hogy azonnal távolítsa el őket. Nyomja meg és tartsa lenyomva bárhol a kezdőképernyőn a lehetőségek megjelenítéséhez. Most nyomja meg hosszan az eltávolítani kívánt widgetet, és húzza a képernyő tetején található „Eltávolítás” lehetőségre.
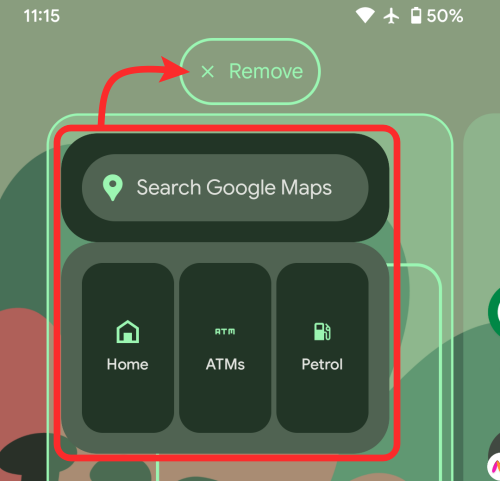
13. módszer: Váltson vissza az Android stabil verziójára
Az Android bétaprogramja segíthet a közelgő funkciók tesztelésében, miközben értékes visszajelzést ad a Google-nak a közelgő kiadáshoz. A béta verziók azonban gyakran hiányosak, és állandó hibákat tartalmaznak, amelyeket ki kell javítani, amint jön a visszajelzés. Ha Android 13 bétaverziót használ, akkor valószínűleg problémába ütközik az operációs rendszer béta verziójával. Ha ezen a ponton még mindig nem reagál a rendszer felhasználói felületére, javasoljuk, hogy frissítse eszközét az OEM-től elérhető legújabb stabil verzióra.
Javasoljuk, hogy kerülje a harmadik féltől származó ROM-okat is, és először próbálja meg használni a hivatalos kiadást az eszközéhez. Ha a rendszer felhasználói felülete a tervezettnek megfelelően működik, akkor valószínűleg problémába ütközött a közelgő operációs rendszer béta verziójával.
Ha azonban a rendszer felhasználói felülete továbbra is nem reagál, akkor komolyabb probléma állhat a rendelkezésére. Folytathatja az alábbi javításokat, amelyek segítenek a hibaelhárításban.
14. módszer: Telepítse a függőben lévő frissítéseket
Ha egy ideje nem frissítette eszközét, akkor valószínűleg kompatibilitási problémákkal kell szembenéznie. Ezek teljesítményproblémákat okozhatnak számos eszközön, és a rendszer felhasználói felülete lefagy, ahogy azt tapasztalhatta.
Javasoljuk, hogy ellenőrizze a következő frissítéseket, és telepítse bármelyiket, ha elérhető az eszközén. Kövesse az alábbi lépéseket, hogy segítsen a folyamatban.
14.1 – Függőben lévő rendszerfrissítések
Nyissa meg a Beállításokat , és érintse meg a Rendszer elemet.
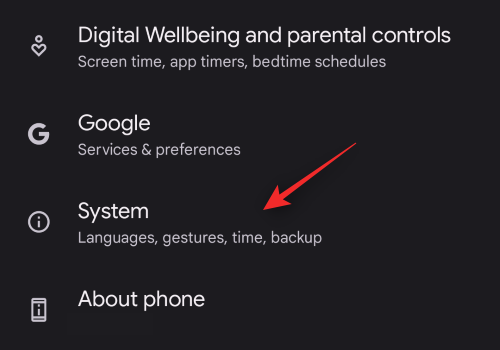
Koppintson a Rendszerfrissítés elemre.
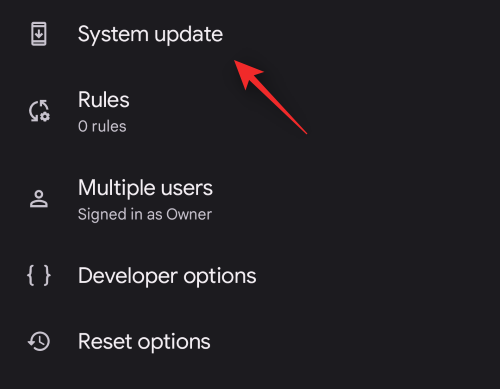
Most ellenőrizze és telepítse az eszközéhez elérhető függőben lévő frissítéseket.
14.2 – Függőben lévő alkalmazásfrissítések
Nyissa meg a Play Áruházat , és koppintson a Profil ikonjára a jobb felső sarokban.
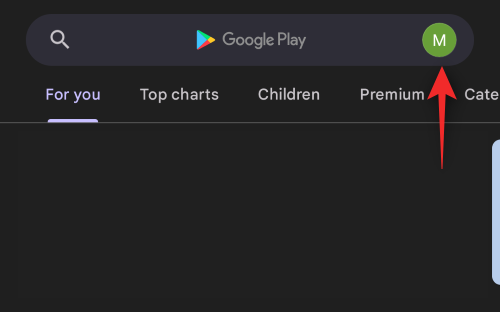
Válassza az Alkalmazások és eszközök kezelése lehetőséget.
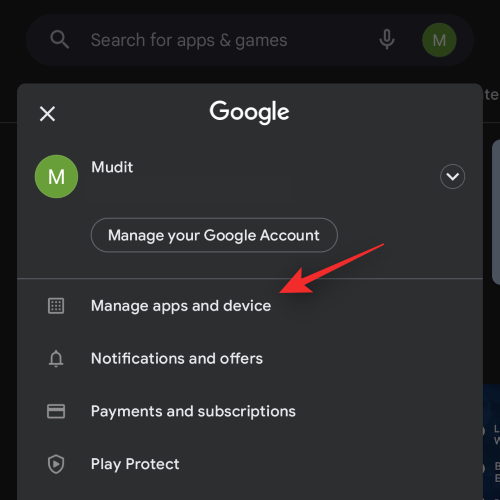
Érintse meg az Elérhető frissítések lehetőséget.
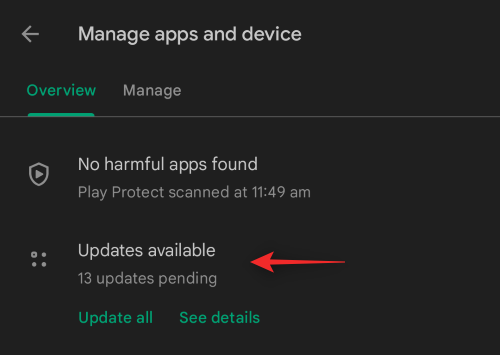
Koppintson felül az Összes frissítése lehetőségre .
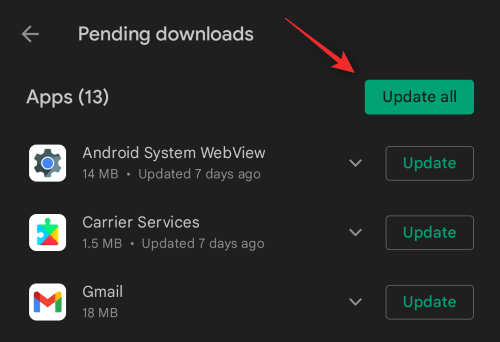
Az összes frissítés telepítése után indítsa újra az eszközt a megfelelő intézkedés érdekében.
14.3 – Függőben lévő Google Play rendszerfrissítések
Nyissa meg a Beállításokat , és érintse meg a Biztonság elemet.
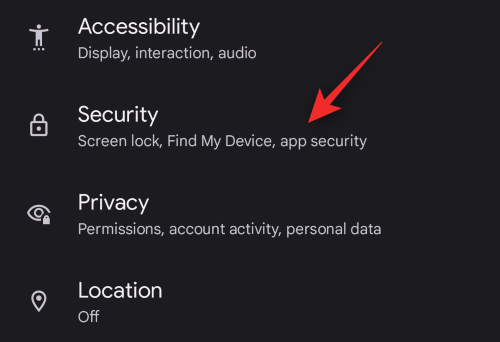
Koppintson a Google Play rendszerfrissítés lehetőségre , és telepítse az eszközére elérhető függőben lévő frissítéseket.
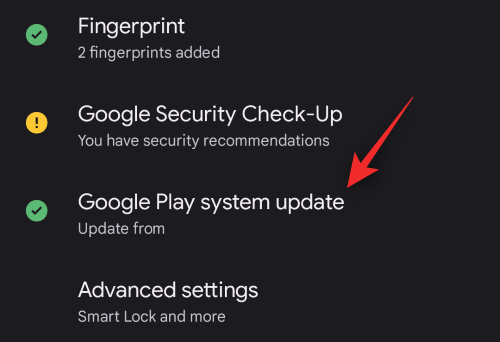
Utolsó megoldások:
Ha ezen a ponton a rendszer felhasználói felülete még mindig nem válaszol, akkor itt van néhány utolsó lehetőség, amellyel megpróbálhatja kijavítani ezt a problémát az eszközön.
15. módszer: Ellenőrizze az eszközt hardverhibák szempontjából
Ellenőrizze az eszközt, hogy nincs-e olyan hardverprobléma, amely észrevétlen maradt. Ellenőrizze az érzékelőket, ellenőrizze az eszköznaplókat, és ellenőrizze, hogy nem horpadt-e be az eszközön, amely a közelmúltban történhetett. A rendszer felhasználói felülete kezeli az eszköz legtöbb bemeneti forrásából származó bemeneteket, és előfordulhat, hogy egy hibásan működő összetevő sérült adatokat küld, ami miatt a rendszer felhasználói felülete nem válaszol.
Ez leggyakrabban olyan eszközökön fordul elő, amelyek a közelmúltban leestek, megduzzadt az akkumulátoruk, elromlott a kijelzőjük vagy hibásan működik a kamera vagy a fejhallgató-csatlakozó. Ilyen esetekben azt javasoljuk, hogy készülékét mihamarabb javíttassa meg minősített technikussal.
16. módszer: Állítsa vissza az eszközt, és indítsa újra
Ezen a ponton újra kell indítania az eszközt, és újra kell kezdenie a biztonsági mentések visszaállítása nélkül. Előfordulhat, hogy a felhőben vagy helyi biztonsági mentésekben visszaállított, korábbi Android-verziókból megmaradt fájlok háttérütközést okoznak a rendszeren. Ha ez a helyzet, akkor az újraindítás segíthet a probléma megoldásában az eszközön. Az alábbi lépésekkel állítsa vissza eszközét a Beállítások alkalmazásból.
Megjegyzés: Javasoljuk, hogy készítsen biztonsági másolatot az Ön számára fontos fontos adatokról, mielőtt folytatná ezt az útmutatót, mivel a visszaállítás után minden adatot eltávolítunk az eszközről.
Nyissa meg a Beállításokat , és érintse meg a Rendszer elemet.
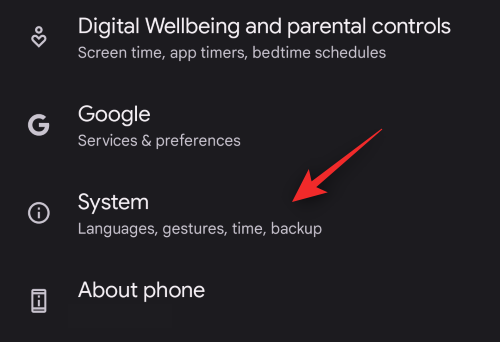
Válassza az Opciók visszaállítása lehetőséget .
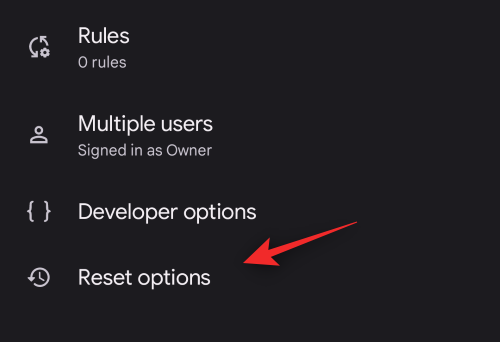
Koppintson az Összes adat törlése (gyári beállítások visszaállítása) elemre.
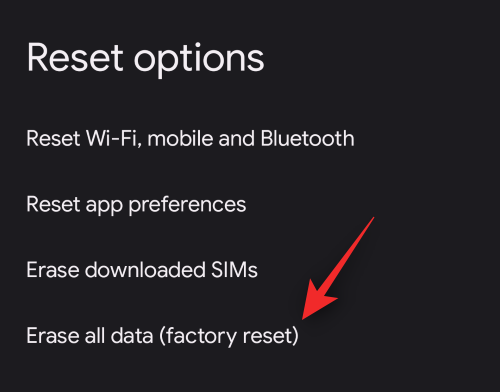
Koppintson az Összes adat törlése elemre .
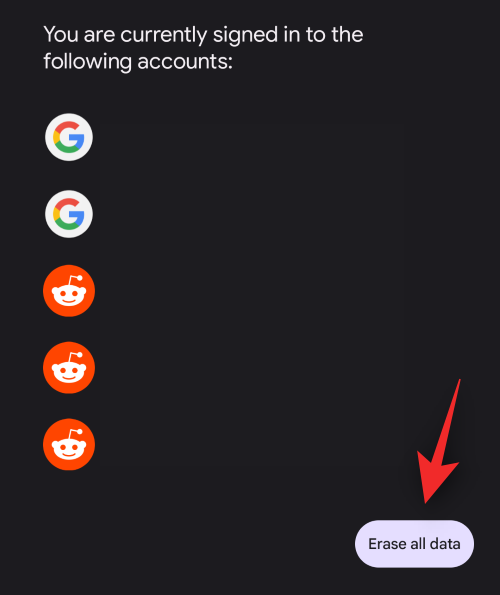
Erősítse meg választását személyazonosságának igazolásával és a lezárási képernyő jelszavának megadásával.
Mostantól minden adata törlődik, és az eszköz alaphelyzetbe áll. Eszköze a folyamat során néhányszor újraindul, és miután ez megtörtént, az üdvözlő képernyő fogadja Önt. Kezdje el az eszköz beállítását újként, és ne állítson vissza biztonsági másolatot, amikor a rendszer kéri. Ha minden a tervezett módon megy, akkor a rendszer felhasználói felületének többé nem szabad leállnia az eszköz beállítása után.
17. módszer: Váltson vissza, majd frissítsen újra
Egy fárasztó, de ismert megoldás az eszköz visszaminősítése és frissítése. Ez a folyamat magában foglalja az Android 10-re való visszaminősítést, az Android 11-re, majd az Android 12-re való frissítést. Ez a javítás főként az Android korábbi telepítéseitől függő frissítési csomagokat kibocsátó OEM-eknél működik.
Ez segíthet a probléma megoldásában, azonban előfordulhat, hogy fel kell oldania a rendszerbetöltőt, hogy egyes OEM-ek alacsonyabb verzióra cseréljék az eszközt. Javasoljuk, hogy további információért keresse fel eszköze támogatási webhelyét.
18. módszer: Lépjen kapcsolatba a Google ügyfélszolgálatával
Végül, ha a probléma továbbra is fennáll, javasoljuk, hogy forduljon az OEM-hez és a Google ügyfélszolgálatához. Ez segít szűkíteni a probléma okát szakmai segítséggel, majd ennek megfelelően megoldani. Az alábbi link segítségével kapcsolatba léphet a Google Products ügyfélszolgálati csapatával.
Reméljük, hogy ez a bejegyzés segített a rendszer nem reagáló felhasználói felületének egyszerű kijavításában. Ha további problémái vannak, vagy kérdése van felénk, forduljon hozzánk bizalommal az alábbi megjegyzések segítségével.
ÖSSZEFÜGGŐ