Legjobb Galaxy Z Fold 5 tok S Pannal

Győződjön meg róla, hogy a legjobb, S Pannal ellátott tokot választja a Galaxy Z Foldhoz. Íme néhány modell, amit nem hagyhat ki.
A Slack egy hasznos alkalmazás, amelyet sok csapat használ a kommunikációhoz. Tehát, ha nem kapja meg az egyik üzenetet, az súlyos problémákat és késéseket okozhat a csapatprojektekben. Ezért fontos tudni, hogyan javíthatja ki a Slack-értesítések működésképtelenségét, hogy soha ne maradjon le egy fontos csapatüzenetről. Olvassa tovább, hogy megtudja, milyen tippek érkeznek a Slack-értesítések ismételt működéséhez, és soha ne maradjon le arról, amit a csapat mond. Kipróbálhat módszereket a beépített hibaelhárítótól az alkalmazás újratelepítéséig, de remélhetőleg erre nem lesz szükség.
Az asztali számítógépeken és az Androidon nem működő laza értesítések javítása
Mindig a legjobb az alapvető javításokkal kezdeni bármilyen probléma esetén, beleértve a Slacket is. Például szüneteltette az értesítéseket a Slacken, és elfelejtette újra engedélyezni őket? Az értesítések bekapcsolásához nyissa meg az alkalmazást, és koppintson az Ön fülre a jobb alsó sarokban. Ha szünetelteti az értesítéseket, az opció jobb oldalán megjelenik.
Koppintson az Értesítések szüneteltetése lehetőségre, majd az értesítések folytatása pirosra. Alul egy üzenet is megjelenik, amely tájékoztatja Önt, hogy az értesítések újraindulnak.
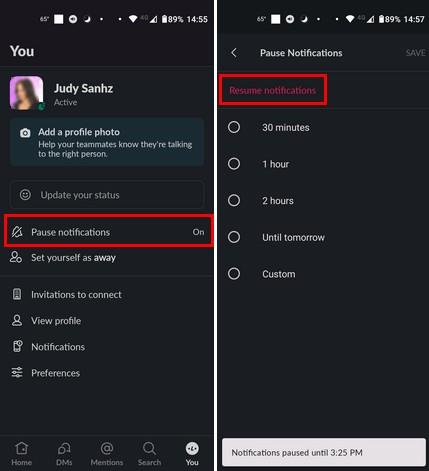
Annak érdekében, hogy ez ne ismétlődhessen meg, ütemezheti az értesítések ütemezett szüneteltetését. Így nem kell aggódnia az értesítések újraindítása miatt, mivel a funkció az ütemezés végén kikapcsol.
Ha a Slackot használja a számítógépén , nyissa meg az alkalmazást, és kattintson a profilképére . Ha az értesítések szünetelnek, az Értesítés szüneteltetése opciónál látni fogja, hogy be van kapcsolva. Vigye a kurzort a Szüneteltetett értesítés lehetőségre, és kattintson a pirossal látható értesítések folytatása lehetőségre .
Számítógépén egy új funkciót használhat, amellyel ütemezheti a Slack-értesítéseket. Értesítési ütemezés létrehozásához kattintson a profilképére , és helyezze a kurzort az értesítés szüneteltetése lehetőségre. Amikor megjelenik az oldalsó menü, kattintson az Értesítési ütemezés beállítása elemre .
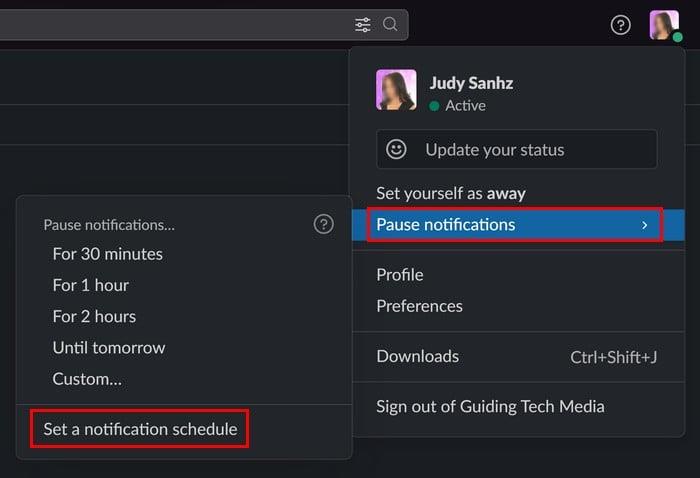
A Beállításokban kell lennie, ahol beállíthatja a dátumot és az időt, amikor az alkalmazás értesítéseket küldhet. Válassza ki a menetrendet, és már indulhat is.
A nem működő, laza értesítések javítása: Módosítsa az Értesítés a következőről beállításokat
A Slacknek van egy része a Beállításokban, ahol testreszabhatja, hogy milyen típusú értesítéseket kapjon. Értesítést kaphat az összes üzenetről, a közvetlen üzenetekről, a megemlítésekről és a kulcsszavakról. Van egy Semmi opció is. Győződjön meg arról, hogy az Összes üzenet opciót választotta, hogy soha ne maradjon le egyetlen Slack-üzenetről sem. A módosítás végrehajtásához érintse meg az Ön fület a jobb alsó sarokban, majd az Értesítések lehetőséget. Válassza a Mobilon körülbelül lehetőséget , és az alábbi lehetőségek közül választhat:
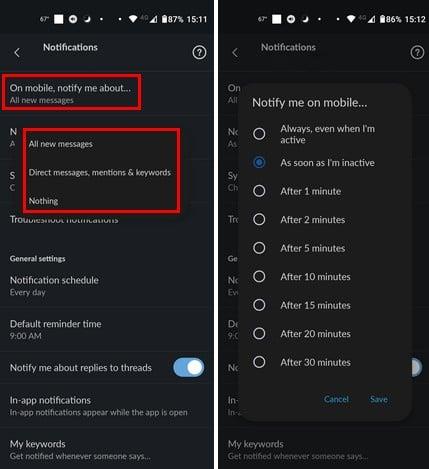
Mobilon is lesz egy Notify Me elnevezésű lehetőség. Ezzel az opcióval kiválaszthatja, hogy a Slack mikor értesítse Önt az új üzenetekről. Akár 30 perccel is kiválaszthatja, hogy aktív legyen.
A nem működő, laza értesítések javítása: Az eszköz értesítései ki vannak kapcsolva
Egy másik ok, amiért nem kapja meg az értesítéseket, az az, hogy az adott alkalmazáshoz tartozó Android- vagy számítógépes értesítések ki vannak kapcsolva. Ha ellenőrizni szeretné, hogy a Slack értesítései be vannak-e kapcsolva Androidon, lépjen a Beállítások > Alkalmazások és értesítések > Slack > Értesítések menüpontra , és ellenőrizze, hogy az Összes Slack értesítés gomb be van-e kapcsolva.
Windows rendszerű számítógépének ellenőrzéséhez nyomja meg a Windows és az I billentyűket. A Beállításokban lépjen a Rendszer > Értesítések > Slack menüpontra . Ha még nem, kapcsolja be az értesítési lehetőséget a tetején, és amíg ott van, testreszabhatja az értesítések fogadásának módját is, hogy ne maradjon le.
A nem működő, laza értesítések javítása: Kapcsolja ki a Ne zavarjanak funkciót
Mindenkinek szüksége van egy kis időre önmagára, és itt jön be a Ne zavarjanak mód, de ha még mindig be van kapcsolva, akkor nem fogja beállítani a fontos értesítéseket. A Beállítások > Hang > Ne zavarjanak menüpontban ellenőrizheti, hogy rendelkezik-e a Ne zavarjanak funkcióval Android- eszközén . Ha be van kapcsolva, a tetején lévő gombon a Kikapcsolás most felirat olvasható. Koppintson rá, és nézze meg, hogy megkapja-e a Slack értesítéseket.
Windows 11 rendszerű számítógépén a Ne zavarjanak funkciót a Beállítások > Rendszer > Fókusz menüpontban kapcsolhatja ki . A Fókusz opciónak különböző lehetőségei vannak, amelyeket engedélyezhet vagy nem, és a Ne zavarjanak lehetőség ezek egyike. Ki is kapcsolhatja a Beállítások > Rendszer > Értesítések > Ne zavarjanak menüpontban ; kapcsolja ki.
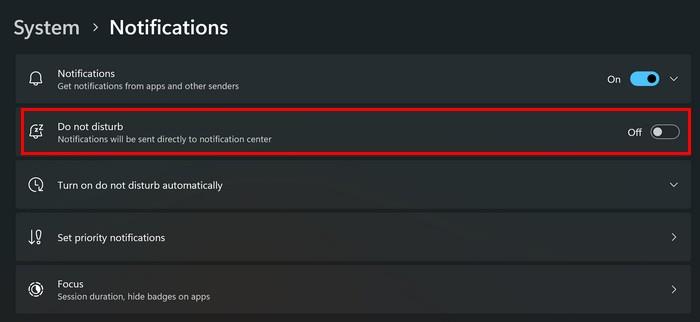
A nem működő, laza értesítések javítása: Használja a Slacks beépített értesítési hibaelhárítóját
Tudta, hogy a Slack beépített hibaelhárítóval rendelkezik, amelyet használhat? Ennek a lehetőségnek a kipróbálása megéri az értesítési probléma megoldását. Nyissa meg a Slack alkalmazást, majd a jobb alsó sarokban a You lapot . Érintse meg az Értesítések lehetőséget, és a hibaelhárító opció a negyedik lesz a listán.
A Slack átmegy egy ellenőrzőlistán, hogy lássa, hogyan működik minden. Ellenőrzi a következőket:
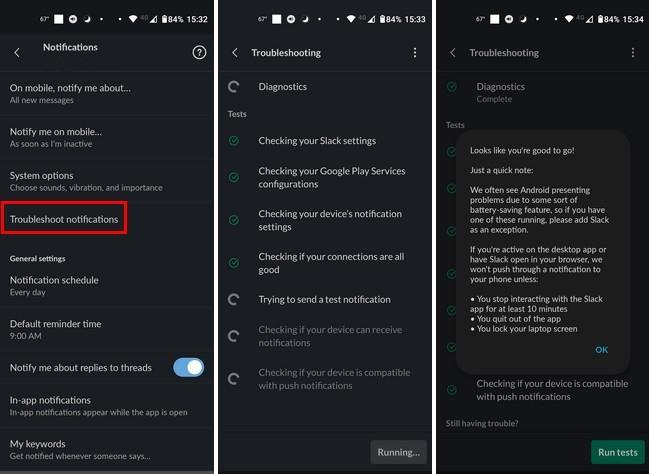
A teszt befejezése után megjelenik egy összefoglaló a teszt eredményeiről. Például jelzi, ha észlelte az akkumulátorkímélő funkciót Android-eszközén, amely akadályozta az értesítések megérkezését.
A nem működő Slack-értesítések javítása: Törölje vagy javítsa ki a Slack gyorsítótár-fájljait
Nem titok, hogy a gyorsítótárazott fájlok megsérülhetnek, ezért időnkénti törlése elengedhetetlen. Az Android-eszköz gyorsítótárát a Beállítások > Alkalmazások és értesítések > Slack > Tárhely és gyorsítótár > Gyorsítótár törlése menüpontban távolíthatja el .
Az alkalmazás Windows 11 rendszerű számítógépén történő javításához nyomja meg a Windows és az I billentyűket a Beállítások megnyitásához . Lépjen az Alkalmazások > Telepített alkalmazások > Slack menüpontra , kattintson a jobb oldalon lévő három pontra , és lépjen a Speciális beállítások elemre . Görgessen lefelé, amíg meg nem találja a Visszaállítás részt. Két reset gombot fog látni. Az egyik megjavítja az alkalmazást az adatok törlése nélkül, míg a másik törli. Olvassa el az opció szövegét, hogy megtudja, melyik melyik.
A nem működő Slack Notifications javítása: Frissítse az alkalmazást
Ha a Slack alkalmazásban hiba van, azt csak a cég tudja kijavítani; a naprakészen tartás a legjobb megoldás. Android-eszközén lévő függőben lévő frissítések megtekintéséhez nyissa meg a Google Playt , és koppintson a profilképére . Koppintson az Alkalmazások és eszközök kezelése elemre , és automatikusan megkeresi a frissítéseket. Megjeleníti, hány függőben lévő frissítése van.
Windows 11 rendszerű számítógépén automatikusan frissítheti az alkalmazást, ha felkeresi a Microsoft Store-t , és rákattint a profilképre . Nyissa meg a Beállítások elemet , és kapcsolja be az Alkalmazásfrissítések lehetőséget, hogy automatikusan frissítse alkalmazásait Windows rendszeren.
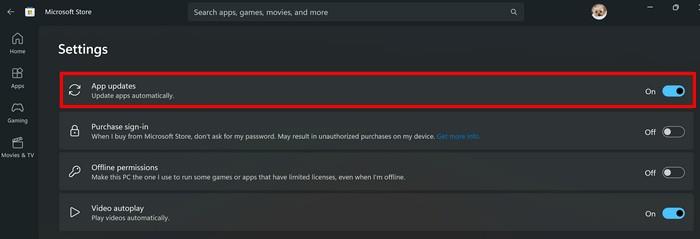
A nem működő Slack értesítések javítása: Telepítse újra a Slack alkalmazást Windows és Android rendszeren
Ha semmi más nem működik, újratelepítheti az alkalmazást Android-eszközére és Windows rendszerű számítógépére. Az alkalmazás eltávolításához Android-eszközéről nyomja meg hosszan a Slack alkalmazás ikonját, és húzza a tetejére a kuka ikonra. Erősítse meg, hogy el kívánja távolítani. Ha az alkalmazás eltűnt, nyissa meg a Google Playt, és telepítse, mint a többit.
Az alkalmazás Windows 11 rendszerű számítógépéről való eltávolításához lépjen a Beállítások > Alkalmazások > Telepített alkalmazások > Slack > Dots > Eltávolítás menüpontra . Az alkalmazás újratelepítéséhez telepítse újra a Microsoft Store-ból.
További irodalom
Az értesítések bármelyik alkalmazásban leállhatnak. Ha például az értesítései leálltak a Skype-on, a következőképpen javíthatja ki, hogy a Skype-értesítések nem működnek a Windows 10 rendszeren, és nem kapnak WhatsApp-értesítéseket . Tekintse meg, hogyan javíthatja ki a WhatsApp-értesítések hiányát. Útmutató is található a Trello-felhasználók számára, hogy kijavítsák a Trello-értesítések hiányát .
Következtetés
Ha nem kapja meg a Slack-értesítéseket, előfordulhat, hogy nem kapja meg a csapatprojekt alapvető részleteit. Az ebben az útmutatóban található tippek segítségével azonban képesnek kell lennie arra, hogy az értesítéseket elindítsa. Bizonyos esetekben szüneteltetheti őket, vagy bekapcsolhat egy olyan funkciót, mint a Ne zavarjanak, ami azt eredményezi, hogy nem kapja meg az értesítéseket. Mi okozta a Slack értesítési problémáit? Tudassa velem az alábbi megjegyzésekben, és ne felejtse el megosztani a cikket másokkal a közösségi médiában.
Győződjön meg róla, hogy a legjobb, S Pannal ellátott tokot választja a Galaxy Z Foldhoz. Íme néhány modell, amit nem hagyhat ki.
A YouTube-nak van egy Incognito módja, amely megakadályozza, hogy a megtekintéseid el legyenek tárolva vagy befolyásolják a listáidat. Ez a útmutató megtanít arra, hogyan használhatod ezt.
Egy útmutató arról, hogyan kapcsolhatja be vagy ki a biztonságos módot a Samsung Galaxy Tab S3 táblagépen
Az Amazon Fire táblagép nem kapcsol be problémával küzd? Olvassa el ezt a cikket most, hogy felfedezzen néhány lépésről lépésre módszert a probléma megoldására.
Kíváncsi vagy, hogy egy másik eszköz töltője használható-e a telefonodhoz vagy táblagéphez? Ez a tájékoztató bejegyzés néhány választ nyújt számodra.
Hogyan lehet engedélyezni vagy letiltani a helyesírás ellenőrzési funkciókat az Android operációs rendszerben.
Oldja meg a problémát, amely során a Samsung Galaxy Tab A a fekete képernyőn ragadt és nem kapcsol be.
A Samsung Galaxy Z Fold sorozat az összehajtható okostelefon forradalmának élén áll, és egyedi innovációt kínál felhasználóinak
Szüksége van egy alkalmazás visszaminősítésére Android készüléken? Olvassa el ezt a cikket, hogy lépésről lépésre megtudja, hogyan lehet visszaminősíteni egy alkalmazást Androidon.
Olvassa el ezt a cikket, hogy megtanulja, hogyan lehet törölni a cache-t és a cookie-kat a Chrome-ban, valamint hogyan lehet törölni a böngészési előzményeket Chrome-on Androidon.








