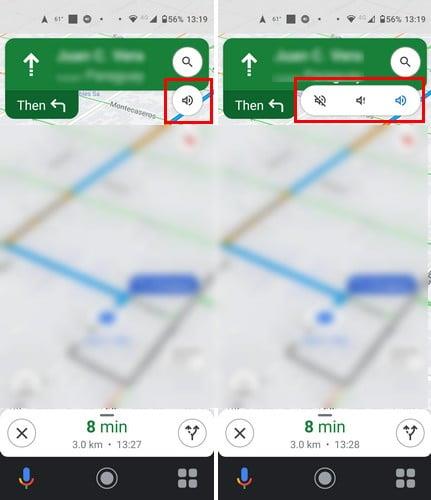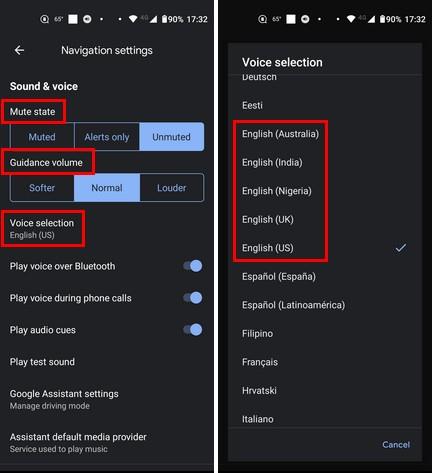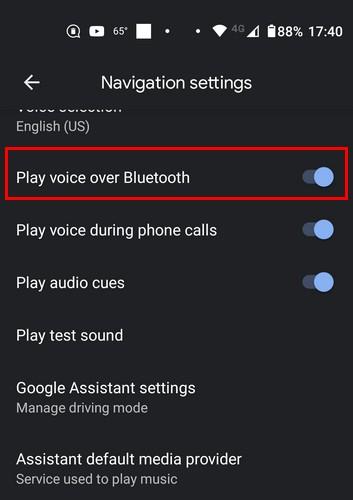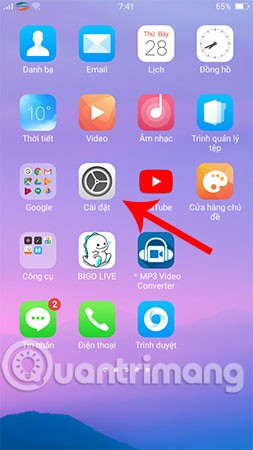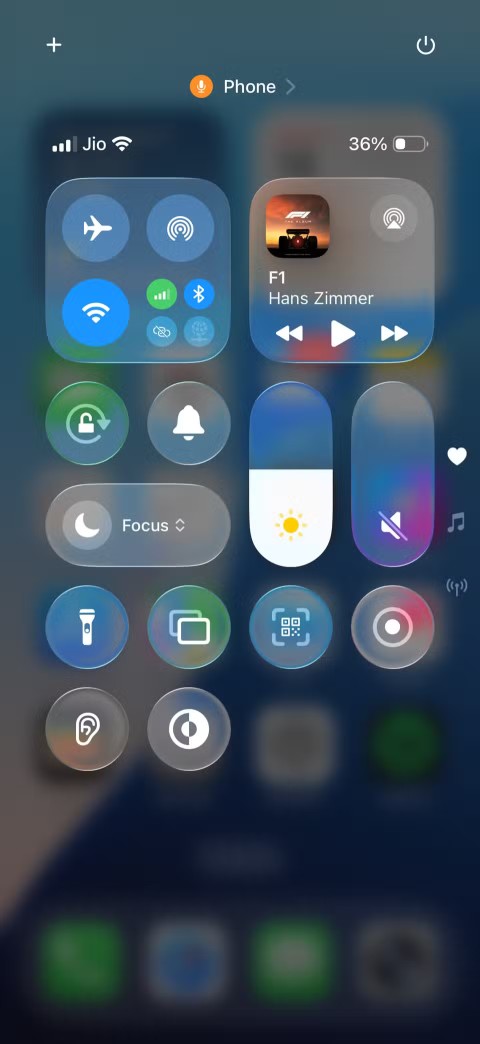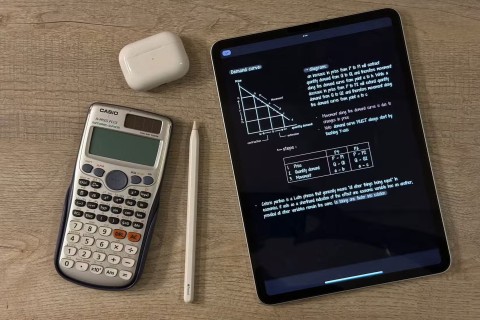Ha vezet valahova, az utolsó dolog, amit meg kell tennie, az az, hogy vezetés közben a telefonjára néz. De előfordulhat, hogy ezt meg kell tennie, ha a Google Térkép hangutasításai nem működnek. A jó hír az, hogy többféle módszer létezik a probléma megoldására, így vezetés közben csak a Google Térképet kell hallgatnia. Olvassa tovább, hogy megtudja, mely hibaelhárítási tippekkel próbálhatja meg elhárítani ezt a problémát.
A nem működő Google Térkép hangutasítás javítása: Ellenőrizze, hogy engedélyezve van-e
Hibaelhárításkor mindig a legjobb az alapvető javításokkal kezdeni. Lehet, hogy kikapcsolta, és soha többé nem engedélyezte. Ellenőrizheti, hogy be van-e kapcsolva, ha megnyitja a Google Térképet Android-eszközén. A tetején lévő keresősávban keresse meg annak a helynek a címét, ahová mennie kell. Amikor megjelenik az eredményben, érintse meg az Útvonalterv gombot. Indítsa el az utazást, és a jobb felső sarokban megjelenik egy hangszóró ikon, koppintson rá, és ellenőrizze, hogy nincs-e elnémítva.
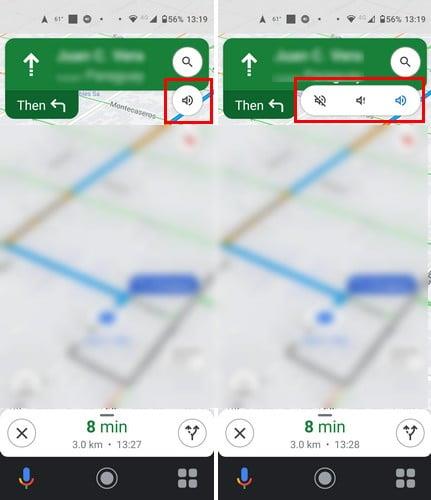
Ha nincs némítva, akkor sem hall semmit; fejezze be az utazást, és koppintson a profilképére. Menj:
- Beállítások
- Navigációs beállítások
Felül láthatja a Némított állapot és az Útmutató hangereje . Ellenőrizze, hogy nincs-e elnémítva, és a Útmutató hangereje olyan beállításra van állítva, amelyet hallhat. A Teszthang lejátszása opciót is megérintve meghallgathatja, hogyan hangzanak majd az útmutatások. Így hallhatja, ha túl halk a hangerő. Amíg ott van, módosíthatja a Google Térkép hangutasításainak nyelvét vagy akcentusát is.
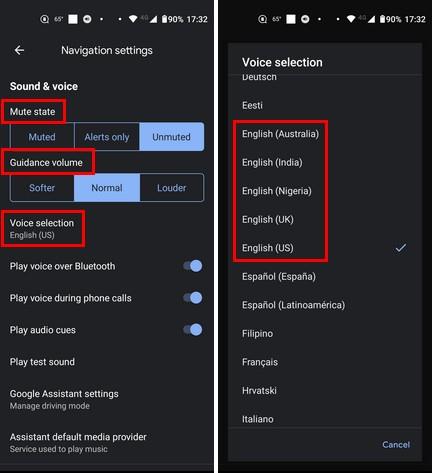
Érintse meg a Hangválasztás elemet felül, és válasszon másik nyelvet. Ha angolul hallja hangutasításait, de más akcentussal szeretné hallani őket, választhat más angol nyelvű lehetőségek közül, például:
- angol (Ausztrália)
- angol (India)
- angol (Nigéria)
- angol (UK)
Azt is érdemes ellenőrizni, hogy az eszközöd nincs-e néma módban, vagy hogy a Ne zavarjanak funkció be van-e kapcsolva. A kijelző tetejéről lefelé csúsztatva ellenőrizheti, hogy be van-e kapcsolva. Ha egy kör ikonját látja egy vonallal a közepén, akkor a Ne zavarjanak funkció be van kapcsolva. Ezt a Beállítások > Hang > Ne zavarjanak menüpontban is ellenőrizheti . Ezenkívül ellenőrizze, hogy van-e stabil internetkapcsolata. Lehet, hogy megszakadt a kapcsolat, és nem vette észre, hogy nincs internet-hozzáférése.
A Google Maps Voice Direction működésének kijavítása: Játsszon Voice-t Bluetooth-on keresztül
A Google Térkép rendelkezik egy olyan opcióval, amellyel Bluetooth-eszközön hallhatja a hangutasítást. Engedélyeznie kell ezt a lehetőséget, ha Bluetooth-eszközön keresztül szeretné meghallgatni az utasításokat. Néhány felhasználónak azonban problémái voltak az opció engedélyezésével, és a kikapcsolásával megoldották a problémát. A funkciót a profilképre koppintva engedélyezheti a Google Térkép > Beállítások > Navigációs beállítások > Hang lejátszása Bluetooth-on keresztül > Kapcsolja be .
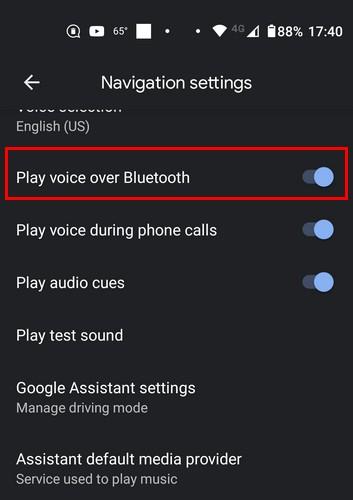
Ha már a Bluetoothról beszélünk, akkor megpróbálhatja a párosítás megszüntetését és párosítását is.
A nem működő hangutasítások kijavításához kényszerítse a leállítást és a gyorsítótár törlését a Google Térképen
Egy alkalmazás kényszerített leállítása nagyszerű lehet az alkalmazással kapcsolatos problémák, például a lefagyások és egyéb bosszantó viselkedések megszüntetésére. Kényszerítheti a Google Térkép leállítását, ha hosszan megnyomja az alkalmazás ikonját, és megérinti az információs ikont (i). Érintse meg a Force Stop elemet, és érintse meg az OK gombot a megerősítő üzenetben.
Az alkalmazás gyorsítótárának törlése is segíthet – hosszan nyomja meg az alkalmazás ikonját, majd az információs ikont. Válassza a Tárhely és gyorsítótár > Tárhely törlése > OK menüpontot .
Javítsa ki a nem működő hangutasításokat az alkalmazás frissítésével
Néha semmit sem tehet a probléma megoldása érdekében, csak megvárja, amíg a Google kiad egy frissítést, amely megoldja a problémát. Ellenőrizze, hogy a Google Térkép rendelkezik-e függőben lévő frissítéssel. Ehhez nyissa meg a Google Playt, és koppintson profilképére > Alkalmazások és eszköz kezelése > A második lehetőség jelzi, ha vannak függőben lévő frissítések .
Távolítsa el a Google Alkalmazásokat
Lehet, hogy a Google Térképnek újra kell kezdenie a tapasztalt problémákat. Az alkalmazásokat úgy távolíthatja el, hogy hosszan megnyomja az alkalmazás ikonját, húzza azt a kijelző teteje felé, és hagyja, hogy a kuka ikonra kerüljön. Nyissa meg a Google Play > Profilkép > Alkalmazások és eszközök kezelése > Kezelés > Google Térkép > Kuka ikon > Eltávolítás lehetőséget is . Ha eltűnt, térjen vissza a Google Playhez, és telepítse újra.
Keressen rendszerfrissítést
Minden frissítés jó, és előfordulhat, hogy a probléma javítása telepítésre vár. Android-eszközén rendszerfrissítést kereshet a Beállítások > Rendszer > Speciális > Rendszerfrissítések megnyitásával .
Következtetés
Különféle dolgokat tehet annak javítására, hogy a Google Térkép nem ad hangos útbaigazítást. Ne feledje, hogy beléphet a Google Térkép beállításaiba, és ellenőrizheti, hogy a hangerő elég magas-e, vagy hogy a hangutasítások nincsenek némítva az alkalmazásban. Olyan dolgokat is megtehet, mint például az alkalmazás gyorsítótárának törlése és az alkalmazás újratelepítése. Szóval mióta foglalkozol ezzel a problémával? Tudassa velem az alábbi megjegyzésekben, és ne felejtse el megosztani a cikket másokkal a közösségi médiában.