Legjobb Galaxy Z Fold 5 tok S Pannal

Győződjön meg róla, hogy a legjobb, S Pannal ellátott tokot választja a Galaxy Z Foldhoz. Íme néhány modell, amit nem hagyhat ki.
Gondjai vannak kedvenc Android-alkalmazása futtatásával? Olvassa el, hogy megtudja, hogyan javíthatja ki a „Nem működő Android-alkalmazások” problémát bevált módszerekkel.
Valld be! Androidos telefonja nem használ, ha nem tud rajta különböző alkalmazásokat futtatni. Ezért az alkalmazásokat az okostelefonok mentőövének tekintik. A legtöbben különféle alkalmazásokat használunk Android rendszerünkön, amelyek közül néhány nagyon fontos személyes és üzleti életünk szempontjából.
Időnként előfordulhat, hogy bizonyos Android-alkalmazások nem működnek, és tudnia kell, hogyan javíthatja ki az „Android-alkalmazások nem működnek” problémát. Folytassa az olvasást, mert megosztok néhány hatékony módszert a probléma megoldására.
1. módszer: Indítsa újra az alkalmazást
Ha egy Android-alkalmazás nem működik, először indítsa újra az alkalmazást. Az alkalmazás elakadhat vagy összeomolhat – mindkét helyzetben az újraindítás ideális megoldás. Előfordulhat azonban, hogy nem tud bezárni egy alkalmazást, és ezért nincs lehetőség az újraindításra. Ebben az esetben a következő lépések végrehajtásával le kell állítania egy alkalmazást, mielőtt újraindítaná:
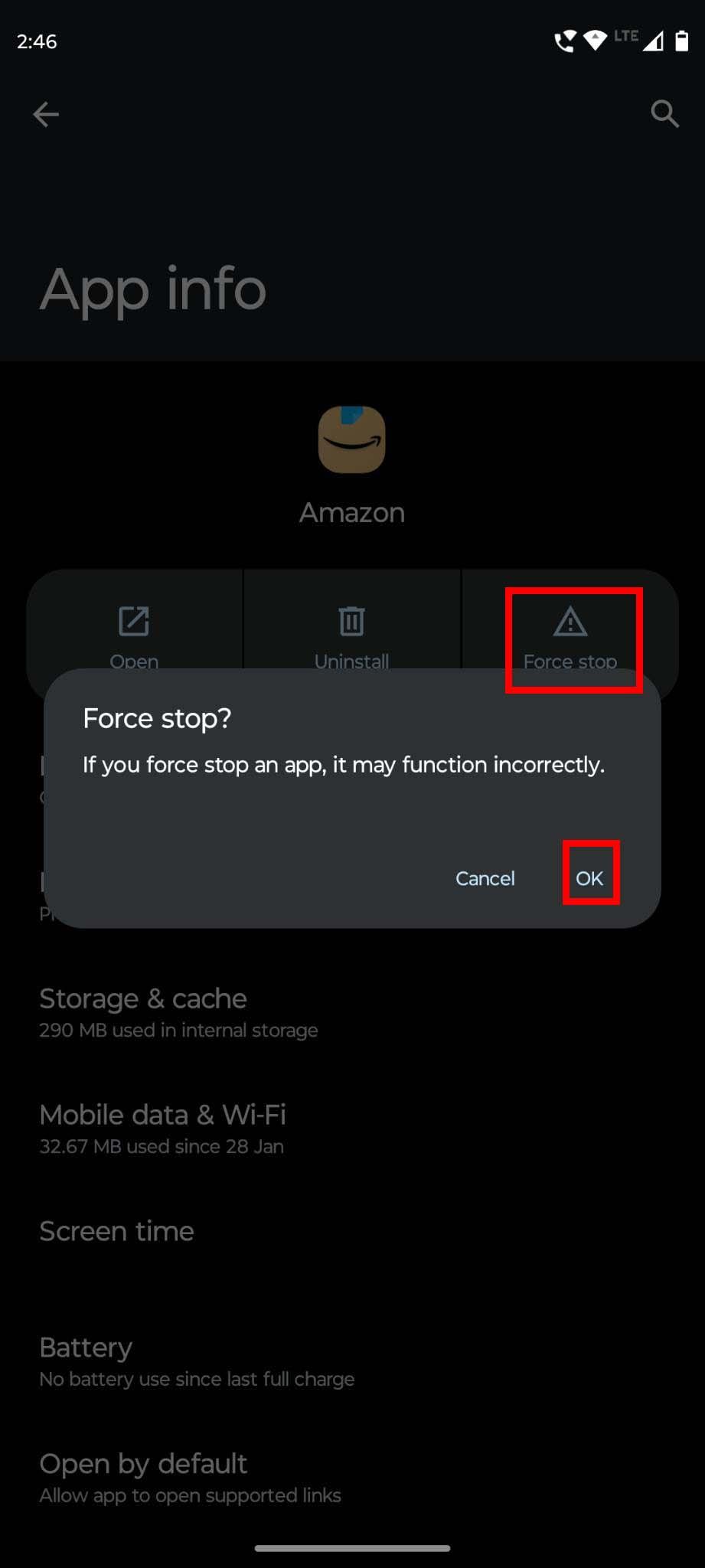
Kényszerítsd le az alkalmazást, majd indítsd újra, hogy kijavítsd a nem induló alkalmazások problémáját
2. módszer: Törölje az alkalmazás gyorsítótárát
Ha nem szokása rendszeresen törölni az alkalmazások gyorsítótáradatait, előfordulhat, hogy az „Android-alkalmazások nem működnek” nevű problémába ütközhet. A gyorsítótár törléséhez kövesse az alábbi lépéseket:
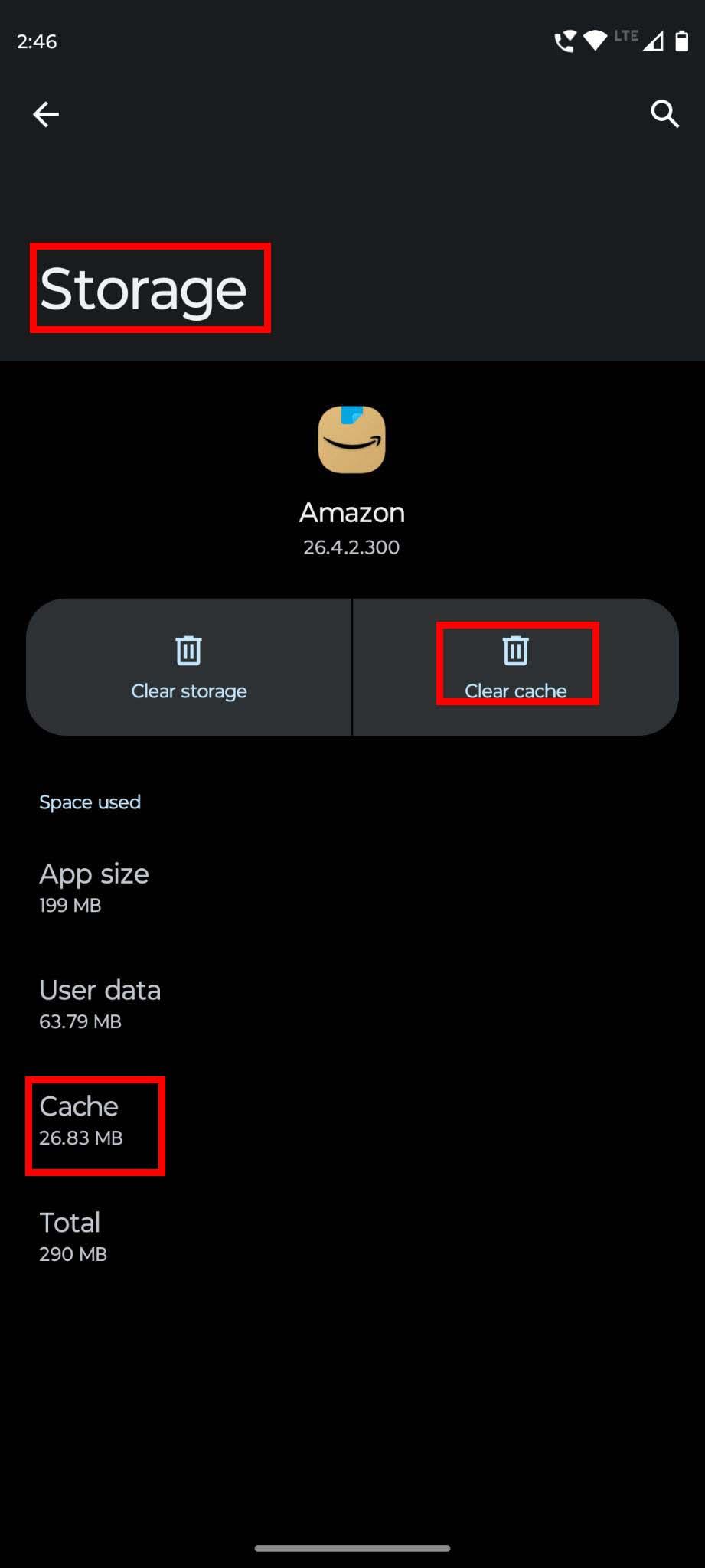
Hogyan lehet törölni az alkalmazás gyorsítótárát Androidon
3. módszer: Térjen vissza egy régebbi verzióra
Az alkalmazásfrissítések időnként hibásak lehetnek, és az alkalmazás nem megfelelő működését okozhatják. Ha nemrég frissített egy alkalmazást, a probléma megoldásához megpróbálhatja eltávolítani a legújabb frissítést. A frissítési funkció eltávolítása azonban csak az Android beépített alkalmazásainál érhető el.
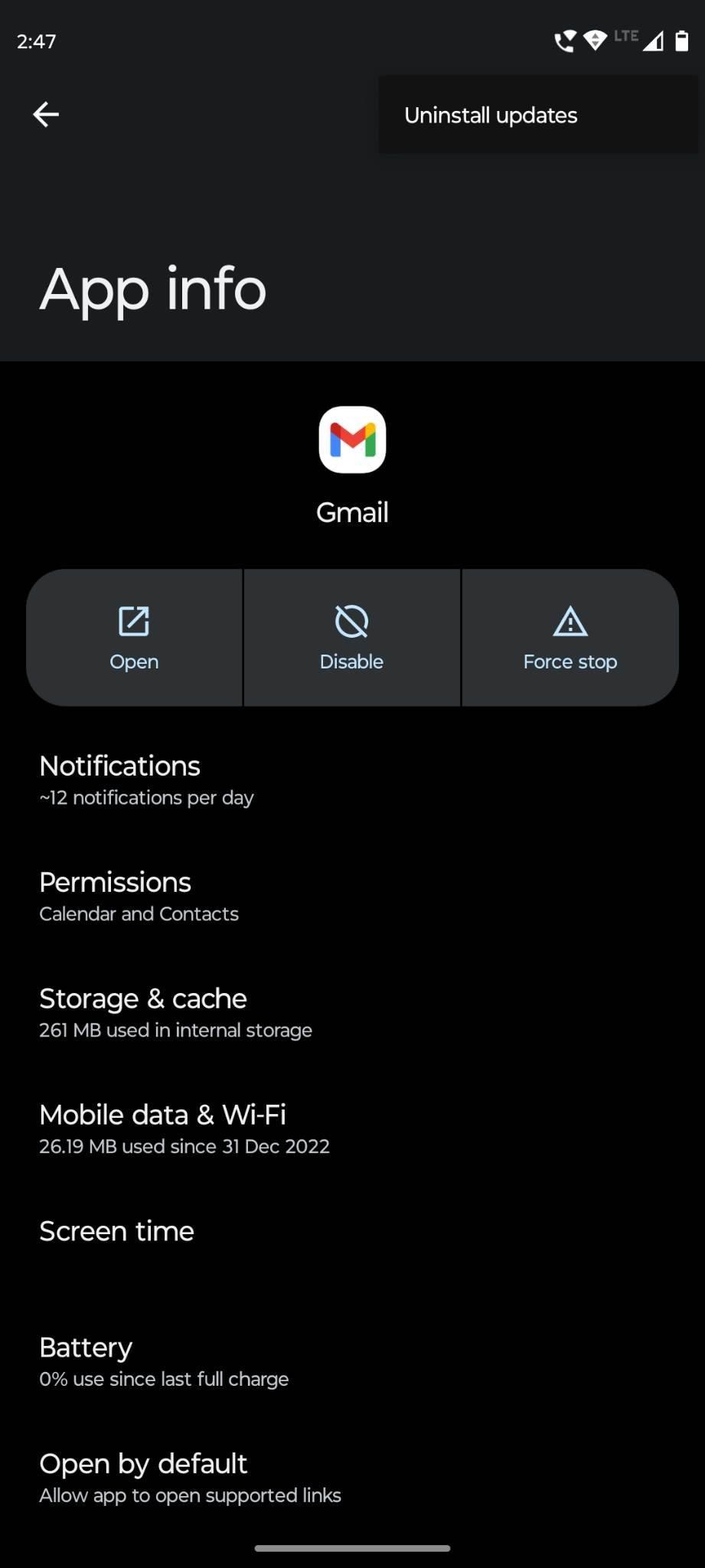
Alkalmazásfrissítések eltávolítása a nem működő Android-alkalmazások kijavításához
Például koppintson hosszan a Gmail ikonra, majd koppintson az Alkalmazásinformációk vagy (i) ikonra . Az Alkalmazásinformációs oldalon érintse meg a három pontot a jobb felső sarokban. Ezután válassza a Frissítések eltávolítása lehetőséget , és próbálja meg probléma nélkül használni az alkalmazást.
4. módszer: Frissítse az alkalmazást
Egy alkalmazás elavult verzióját használja? Ez lehet az oka annak, hogy Android-alkalmazása nem működik. A legtöbb alkalmazásnak manuálisan kell frissítenie a verzióját, és ha nem, előfordulhat, hogy nem fut az eszközön. Ha ellenőrizni szeretné, hogy vannak-e elérhető frissítések, kövesse az alábbi lépéseket:
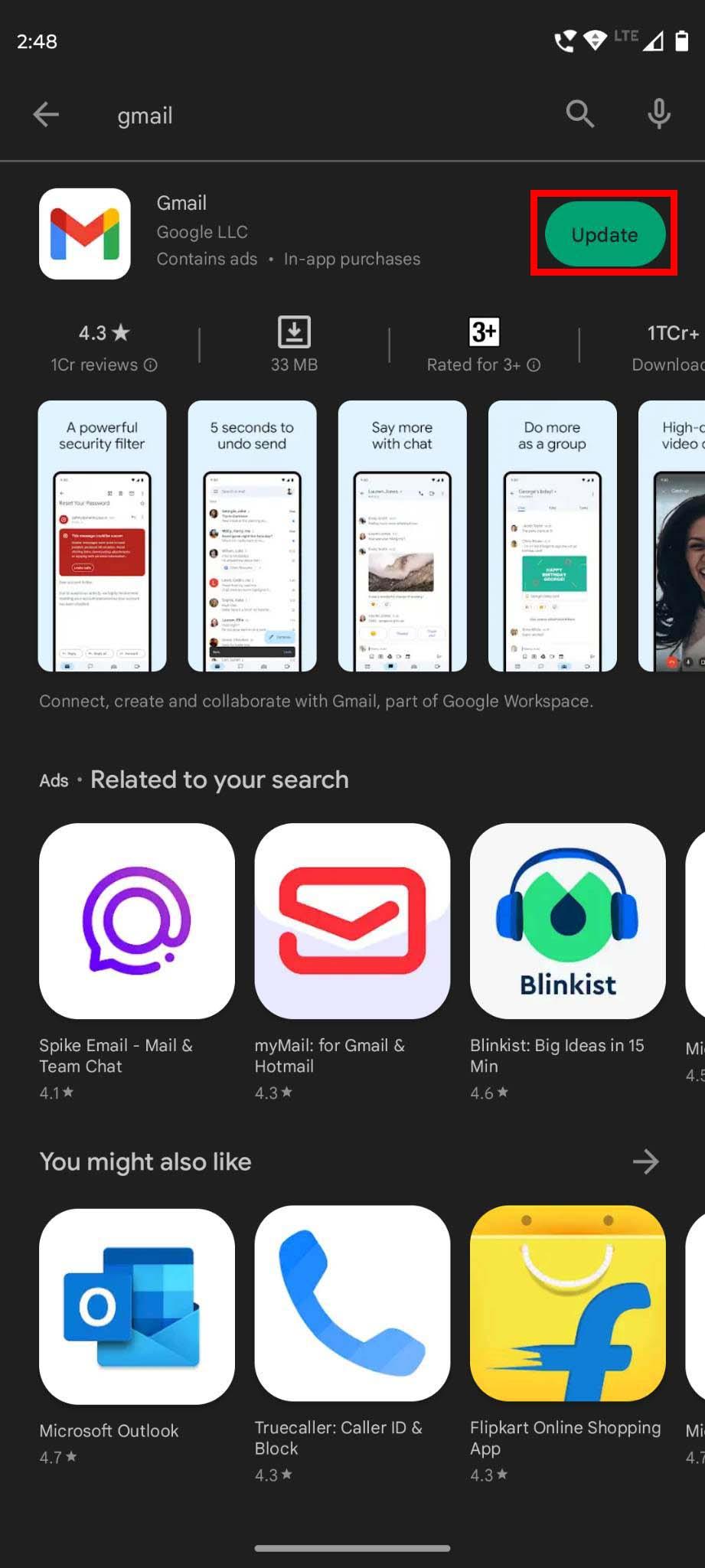
Alkalmazások frissítése a Google Play alkalmazásból
Most nyissa meg az alkalmazást, és ellenőrizze, hogy megfelelően működik-e vagy sem. Ha nem tudta megoldani a problémát, folytassa az alábbiakban említett következő módszerrel.
5. módszer: Telepítse újra az alkalmazást
Ha már az alkalmazás frissített verzióját használja, vagy ha a frissítés nem oldja meg az „Android-alkalmazások nem működnek” problémát, megpróbálhatja eltávolítani, majd újratelepíteni az alkalmazást. Az eltávolításhoz érintse meg hosszan az alkalmazás ikonját a telefon kezdőképernyőjén, és válassza az Eltávolítás lehetőséget , amikor megjelenik. Ismét érintse meg az Eltávolítás elemet a megerősítéshez. Most keresse fel a Google Playt, és telepítse újra az alkalmazást.
6. módszer: Ellenőrizze az internetkapcsolatot
Sok Android-alkalmazás nem támogatja az offline módot. Ez azt jelenti, hogy aktív és stabil internetkapcsolatra van szüksége az alkalmazások futtatásához. Ha egyes Android-alkalmazások nem működnek, ellenőrizze Wi-Fi- vagy mobilinternet-kapcsolatát. Ha lehetséges, váltson másik internetkapcsolatra, hogy ellenőrizze, működik-e az alkalmazás.
7. módszer: A letöltések leállítása az Android-eszközön
Ha több letöltés is zajlik androidos telefonján vagy táblagépén, bizonyos, nagy sávszélességet igénylő alkalmazások nyilvánvaló okokból nem fognak működni. A probléma megoldásához ellenőriznie kell, hogy az eszköz letölt-e valamit. Ha igen, szüneteltesse a letöltést, és indítsa újra az alkalmazást a működésének ellenőrzéséhez.
8. módszer: Szabadítson fel tárhelyet az eszközön
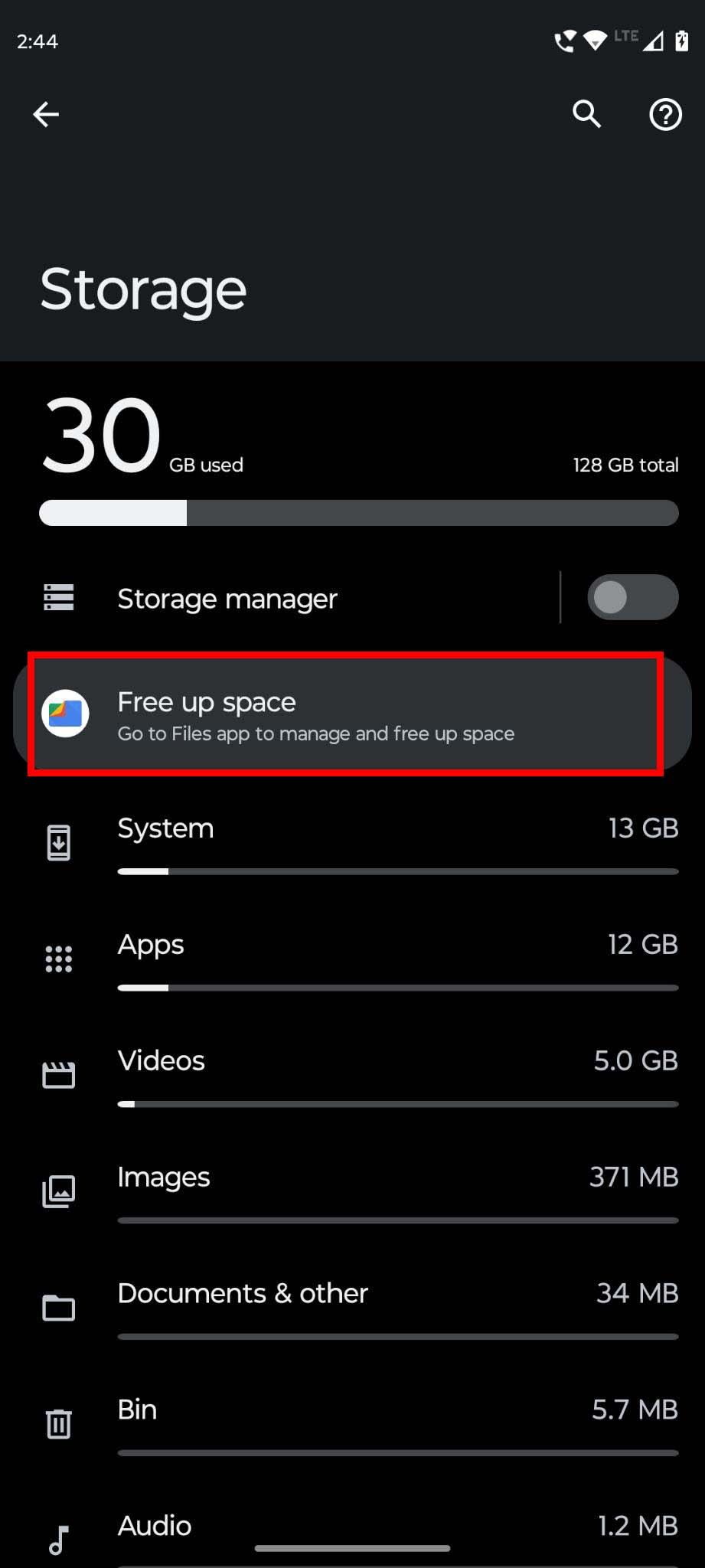
Szabadítson fel eszköztárhelyet a nem működő Android-alkalmazások kijavításához
Van elegendő hely a belső tárhelyen egy alkalmazás futtatásához? Ha egy Android-alkalmazás nem működik, ellenőriznie kell a telefon rendelkezésre álló tárhelyét. Ha elfogy a tárhely, törölnie kell néhány fájlt róla, és helyet kell hagynia az alkalmazás megfelelő működéséhez.
9. módszer: Ellenőrizze, hogy az alkalmazás működőképes-e
Az egyik oka annak, hogy az Android-alkalmazások nem működnek az eszközön, az az, hogy magának az alkalmazásnak vannak problémák vagy hibák. Ha kétségei vannak ezzel kapcsolatban, tekintse meg a legújabb véleményeket a Google Play Áruház alkalmazásoldalán. Ellenőrizheti a Reddit-et is , ha valaki más jelezte ugyanazt a problémát.
10. módszer: Indítsa újra a telefont
Bármilyen általánosnak is hangzik ez a módszer, az Android telefonok újraindítása néha különböző problémákat old meg, beleértve az „Android-alkalmazások nem működő” problémát. Tehát, ha a fenti javítások egyike sem működik, megpróbálhatja. Csak indítsa újra vagy indítsa újra a telefont.
Miután az eszköz újraindul, és megjelenik a kezdőképernyő, próbálja meg elindítani azt az alkalmazást, amely korábban nem működött. Ha a probléma megoldódik, az nagyszerű! Ha nem, folytassa a következő hibaelhárítási módszerrel.
11. módszer: Frissítse az Android operációs rendszert
Ahogy az Android operációs rendszer eléri élettartamának végét (EOL), a fejlesztők frissítik alkalmazásaikat a következő Android-verziókhoz, amelyek még mindig használatban vannak. Néha a fejlesztők leállítják alkalmazásaik támogatását az EOL operációs rendszerekhez.
Jelenleg az Android 10 Queen Cake alatti összes Android operációs rendszer elérte az EOL-t, vagy már nem kap biztonsági frissítéseket. Végül a fejlesztők is leállították az ilyen operációs rendszerek támogatását. Ha Android Pie vagy régebbi operációs rendszert használ, frissítenie kell Android 10-re vagy újabbra, hogy a legtöbb Google Play piactér alkalmazást zökkenőmentesen használhassa. Kövesse az alábbi lépéseket Android okostelefonja vagy táblagépe operációs rendszerének frissítéséhez:
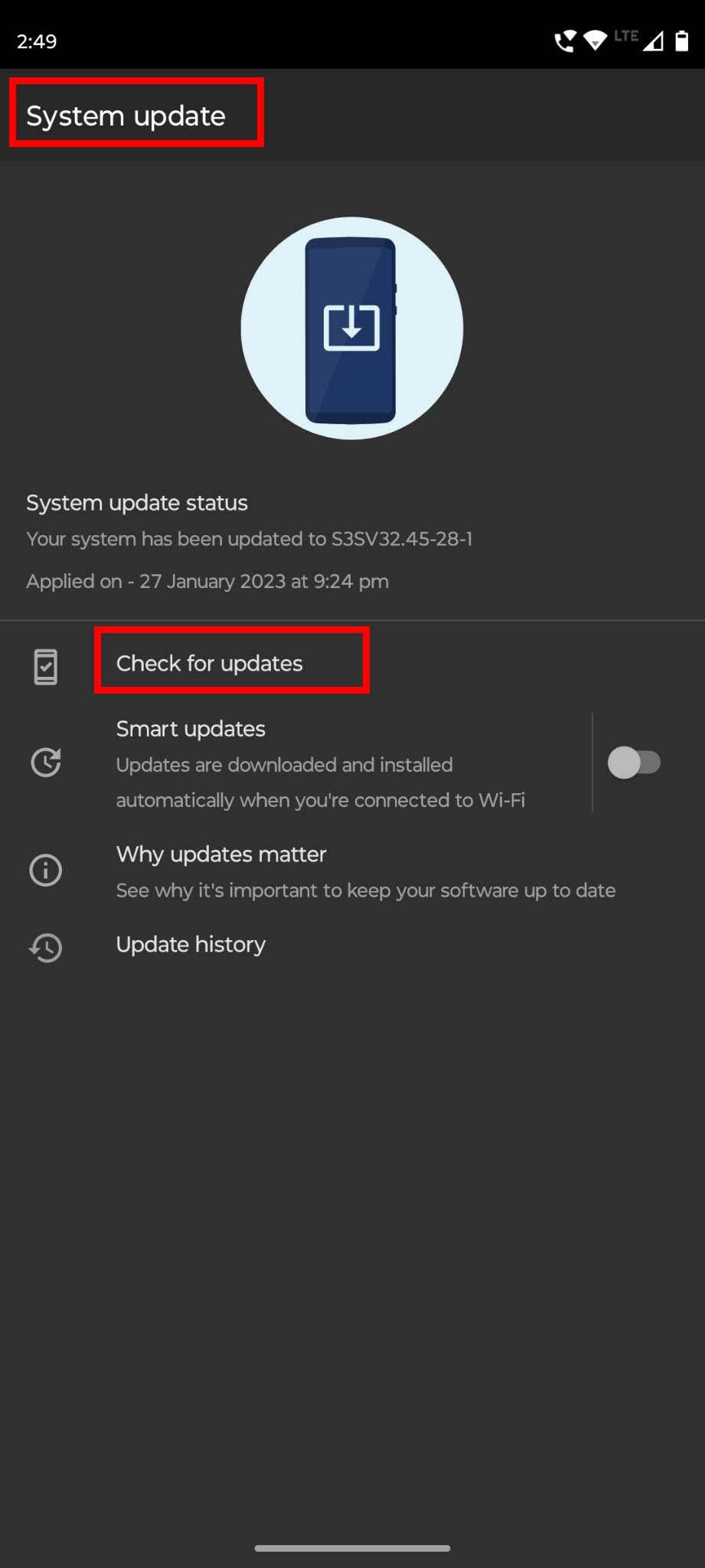
Hogyan kell végrehajtani a kényszerített rendszerfrissítést Androidon
Olvassa el még: A legjobb olcsó Android telefonok
Amikor a legújabb Android operációs rendszerre vált, telepítse azokat az Android-alkalmazásokat, amelyek nem működtek a régi okostelefonon. Ezeket az alkalmazásokat probléma nélkül kell tudnia használni, és ez sikeresen megoldja az Android-alkalmazások nem működő problémáját.
12. módszer: Távolítsa el az Android System WebView frissítéseit
Az Android System WebView különféle Android rendszerszolgáltatásokat tesz lehetővé, beleértve a harmadik féltől származó alkalmazások számára, hogy HTML-t vagy más weboldalakat nyissanak meg az alkalmazáson belül. Ha Android-eszköze nem rendelkezik az Android System WebView legújabb verziójával, előfordulhat, hogy nem tudja futtatni azokat az alkalmazásokat, amelyek nagymértékben támaszkodnak erre a rendszerszolgáltatóra.
Először próbálja meg erőszakkal leállítani a szolgáltatást, és indítsa újra az eszközt. Íme, hogyan történik:

Az Android System WebView alkalmazás kényszerített leállítása
Most az Androidnak el kellett volna indítania az Android System WebView alkalmazást. Próbálja meg megnyitni azt az alkalmazást, amely korábban nem nyílt meg. Jól kell működnie. Ha még nem működik, távolítsa el az Android System WebView frissítéseit az alábbi lépések végrehajtásával:
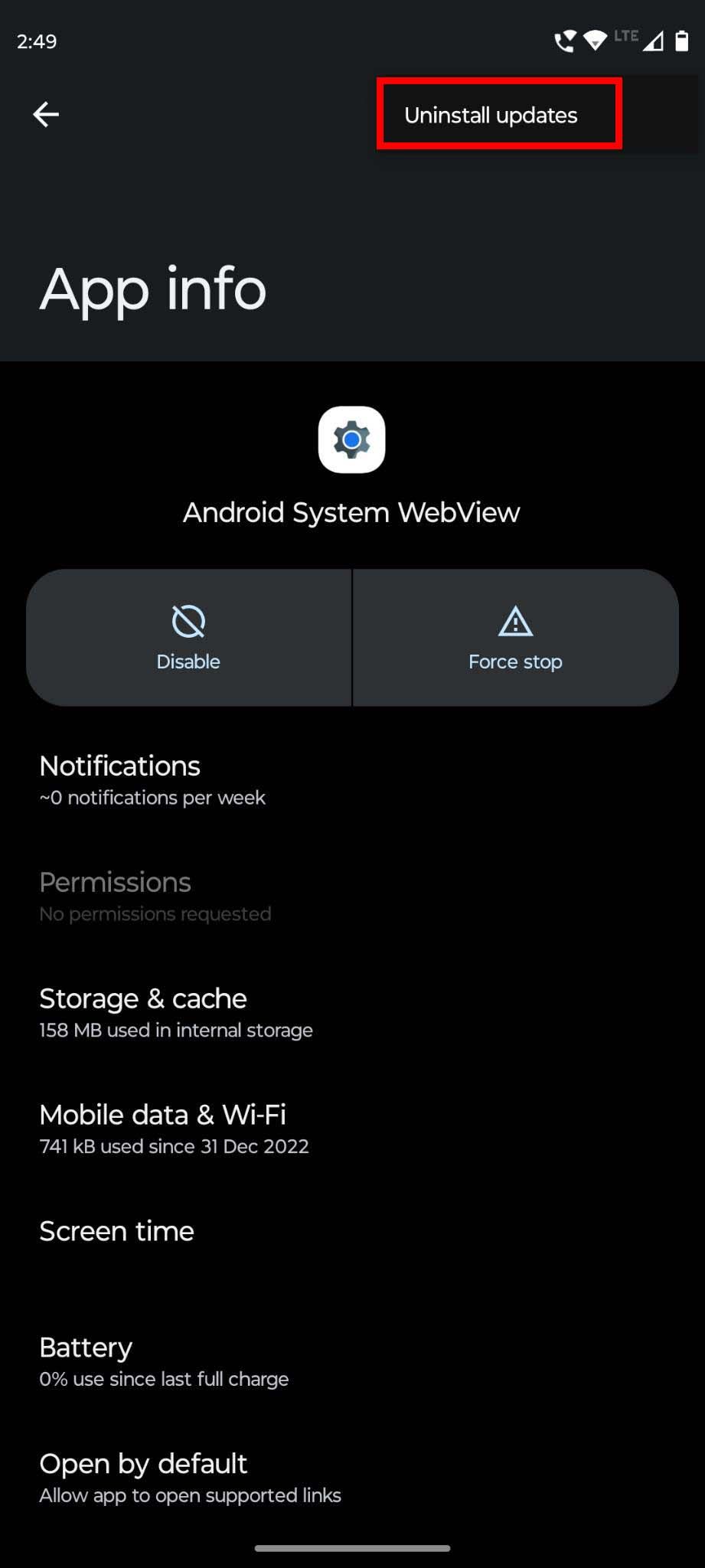
Az Android System WebView alkalmazás frissítéseinek eltávolítása
Most próbálja meg futtatni azokat az alkalmazásokat, amelyek korábban nem működtek jól. Ha az alkalmazások működnek, az azt jelenti, hogy az Android System WebView alkalmazás legújabb frissítései hibákat tartalmaznak. Meg kell várni a következő frissítést. Gyakran nézd meg a Google Play > avatarod > Alkalmazások és eszközök kezelése > Részleteket az Android System WebView eszköz friss frissítéseiért tekintse meg az Elérhető frissítések részben .
13. módszer: Futtassa az Androidot csökkentett módban
Az okostelefonokon és táblagépeken nem működő Android-alkalmazások másik lehetséges módja az eszköz csökkentett módban történő elindítása. Csökkentett módban az Android rendszer törli az összes kezdőképernyő widgetet. Ezért jegyezze fel a használt kezdőképernyő widgeteket, vagy egyszerűen készítsen képernyőképet a kezdőképernyőről. Amikor normál módban újraindítja az Android-eszközt, tekintse meg azt a képernyőképet vagy jegyzetet a kezdőképernyő widgeteinek visszaállításához.
Az alábbi utasításokat követheti az eszköz csökkentett módban történő indításához:
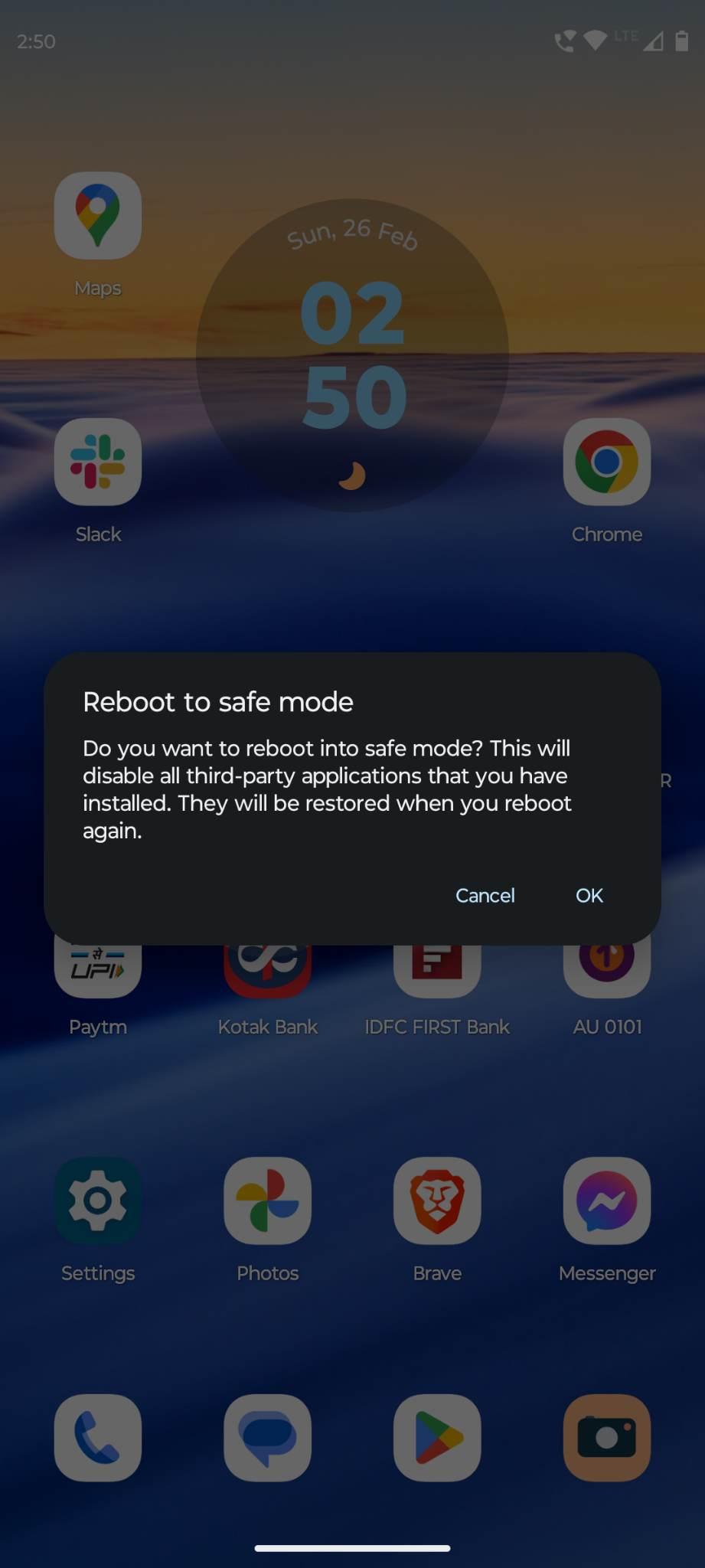
Ismerje meg, hogyan javíthatja ki a nem működő Android-alkalmazásokat az eszköz csökkentett módba történő újraindításával
Alternatív megoldásként nyomja meg hosszan a bekapcsológombot, amikor az eszköz be van kapcsolva, hogy megjelenjen a kikapcsolás menü. Érintse meg és tartsa lenyomva a Kikapcsolás gombot az Újraindítás csökkentett módba opció megjelenítéséhez . Érintse meg az OK gombot az eszköz csökkentett módba történő újraindításához.
14. módszer: A telefon gyári alaphelyzetbe állítása
A gyári beállítások visszaállítása mindig az első lépés az Android-alkalmazások nem működő problémáinak megoldására. Az eszköz visszaállítása előtt másoljon nagy belső adatokat, például videókat, dokumentumokat, fényképeket stb., USB-meghajtóra, külső merevlemezre vagy számítógépre. Ezenkívül hajtson végre kényszerített biztonsági mentést az eszközről, hogy szinkronizálja az összes beállítást, névjegyeket, üzeneteket, WhatsApp-szövegeket stb. a Google Drive-val.
Azonnali biztonsági mentés kényszerítéséhez nyissa meg a Beállítások alkalmazást, és lépjen a Rendszer > Biztonsági mentés menüpontra , majd koppintson a Biztonsági mentés most gombra.
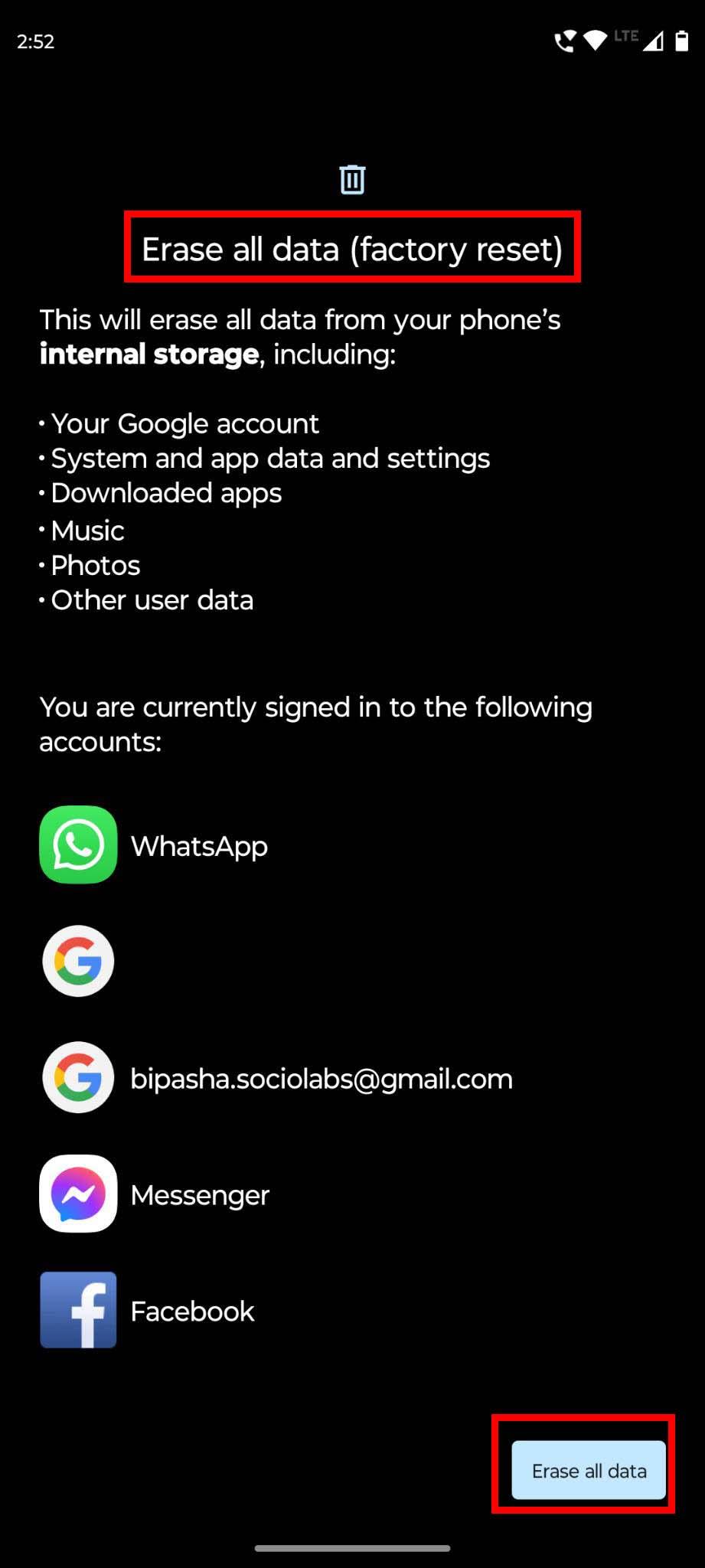
Android-eszköz gyári adatainak visszaállítása
Miután megbizonyosodott arról, hogy a biztonsági mentési folyamat befejeződött, lépjen a Beállítások > Rendszer > Visszaállítási beállítások > Minden adat törlése (Gyári beállítások visszaállítása) menüpontra , majd koppintson az Összes adat törlése gombra a folyamat elindításához.
Olvassa el még: Android 11 telefon gyári alaphelyzetbe állítása
Következtetés
Nagyon frusztráló lehet, ha az Android-alkalmazások nem működnek. Hogy segítsünk ebben, megosztottam az „Android-alkalmazások a munkavégzéshez” probléma megoldására vonatkozó módszereket. Kövesse az itt említett megközelítéseket, és megszabadulhat a problémától.
Ne riadjon vissza attól, hogy a megjegyzésekben elmondja nekünk, mely módszerek működtek a legjobban az Ön számára. Ezenkívül feltétlenül ossza meg ezt a cikket az Android telefonokat vagy táblagépeket használó barátaival. Olvassa el azt is, hogyan akadályozhatja meg, hogy az alkalmazások indításkor futjanak Androidon .
Győződjön meg róla, hogy a legjobb, S Pannal ellátott tokot választja a Galaxy Z Foldhoz. Íme néhány modell, amit nem hagyhat ki.
A YouTube-nak van egy Incognito módja, amely megakadályozza, hogy a megtekintéseid el legyenek tárolva vagy befolyásolják a listáidat. Ez a útmutató megtanít arra, hogyan használhatod ezt.
Egy útmutató arról, hogyan kapcsolhatja be vagy ki a biztonságos módot a Samsung Galaxy Tab S3 táblagépen
Az Amazon Fire táblagép nem kapcsol be problémával küzd? Olvassa el ezt a cikket most, hogy felfedezzen néhány lépésről lépésre módszert a probléma megoldására.
Kíváncsi vagy, hogy egy másik eszköz töltője használható-e a telefonodhoz vagy táblagéphez? Ez a tájékoztató bejegyzés néhány választ nyújt számodra.
Hogyan lehet engedélyezni vagy letiltani a helyesírás ellenőrzési funkciókat az Android operációs rendszerben.
Oldja meg a problémát, amely során a Samsung Galaxy Tab A a fekete képernyőn ragadt és nem kapcsol be.
A Samsung Galaxy Z Fold sorozat az összehajtható okostelefon forradalmának élén áll, és egyedi innovációt kínál felhasználóinak
Szüksége van egy alkalmazás visszaminősítésére Android készüléken? Olvassa el ezt a cikket, hogy lépésről lépésre megtudja, hogyan lehet visszaminősíteni egy alkalmazást Androidon.
Olvassa el ezt a cikket, hogy megtanulja, hogyan lehet törölni a cache-t és a cookie-kat a Chrome-ban, valamint hogyan lehet törölni a böngészési előzményeket Chrome-on Androidon.








