Könnyű és gyors Android Root útmutató

Miután rootoltad az Android telefonod, teljes rendszerhozzáférésed lesz, és számos olyan alkalmazást futtathatsz, amelyek root hozzáférést igényelnek.
Míg a felhasználók egyre inkább a Chrome böngésző felé hajlanak , a Microsoft megpróbálja visszavezetni őket oda, ahol mi, gyerekek megtanultuk a webböngészést. A Microsoft Edge a számítógépes verzió némi átalakítása után Androidon is elérhető. Mivel az Android-eszközökön előre telepített Google-alkalmazások találhatók, amelyeknek alapértelmezett böngészője a Chrome, az Android-felhasználók megszokták, hogy anélkül használják a Chrome-ot, hogy más böngészőalkalmazásra kellene váltaniuk.
Az új logóval, egy friss felülettel és a böngészési sebesség terén végzett lenyűgöző munkával a Microsoft Edge azonban már nem a régimódi böngésző. Való igaz, hogy a Chrome fő felhasználói bázisa ragaszkodik hozzá a kezelőfelület rendszeres változásai, valamint a bővítmények, a cookie-k és a mentett keresések kényelme miatt. De az Edge kipróbálása a legkevesebb, amit mi, felhasználók tehetünk, hogy elismerjük, és az a tény, hogy a webböngészés nem volt semmi a Microsoft nélkül, ami elhozta nekünk az Internet Explorert. És lehet, hogy érdemes véglegesen átváltani rá, ha egyszer kipróbálta.
Így telepítheti a Microsoft Edge alkalmazást Android-eszközökre, és hogyan használhatja a legjobban:
Hogyan telepíthető a Microsoft Edge Android-eszközre?
1. lépés : Kezdje a Google Play Áruház megnyitásával, és telepítse a Microsoft Edge-t Android-eszközére .
2. lépés : A telepítés után indítsa el az alkalmazást, amely három lehetőséget kínáló bejelentkezési ablakot nyit meg
3. lépés : Ha az eszköz szinkronizálva van egy Microsoft-fiókkal, koppintson a Bejelentkezés gombra a folyamat folytatásához. Ellenkező esetben érintse meg a Bejelentkezés másik fiókkal lehetőséget, ha másik fiókkal vagy új fiókkal szeretne bejelentkezni.
Másik lehetőség:
Ha az eszköz nincs bejelentkezve Microsoft-fiókkal, akkor két lehetőség jelenik meg: Bejelentkezés Microsoft-fiókkal vagy Bejelentkezés munkahelyi vagy iskolai fiókkal .
Ha ki szeretné hagyni az eljárást, csak érintse meg a Kihagyás gombot.
4. lépés: Itt meg kell adnia Microsoft-fiókja hitelesítő adatait. Ha még nem rendelkezik Microsoft-fiókkal, ismét választhat új fiók létrehozása mellett a Create One elem megérintésével.
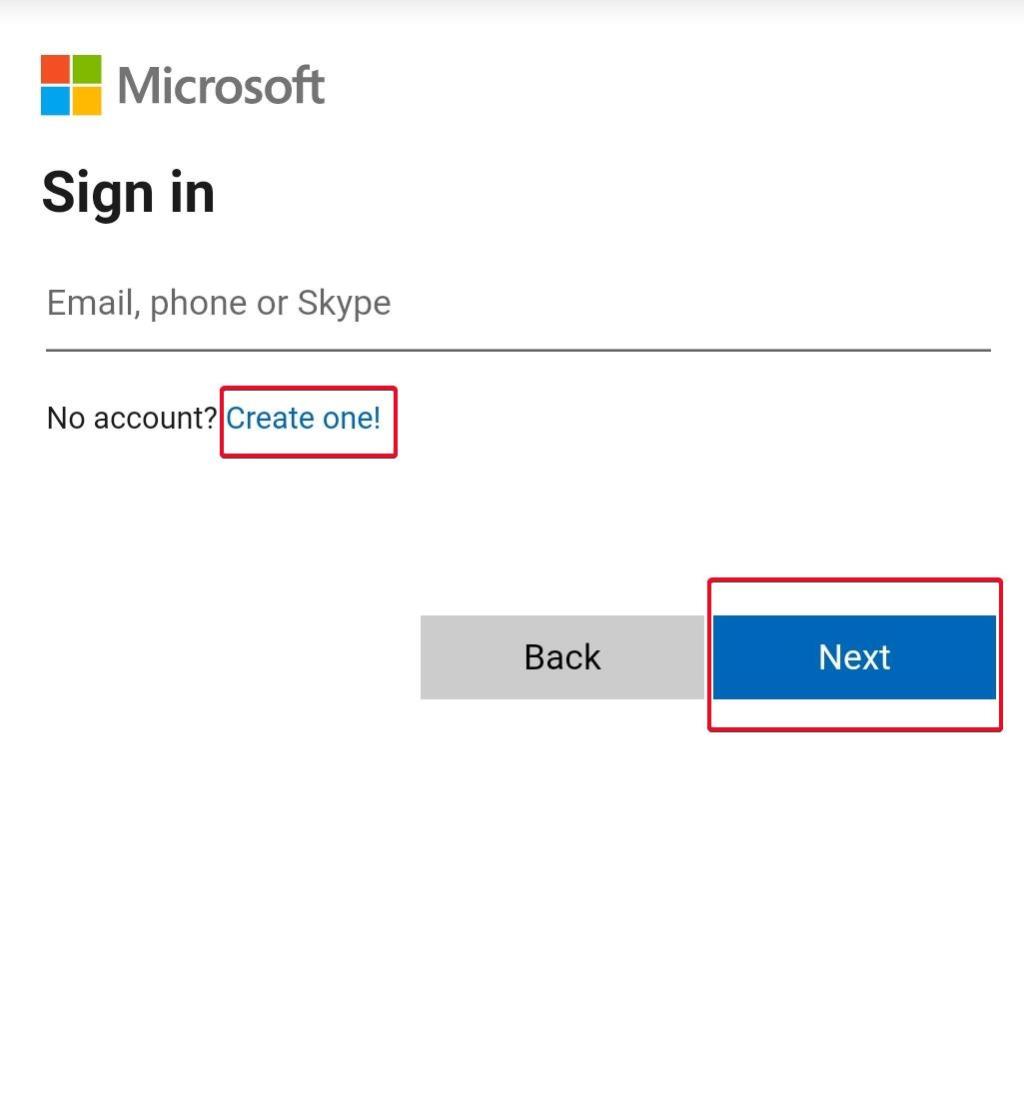
5. lépés: Abban az esetben, ha a szinkronizált Microsoft-fiókkal jelentkezik be az eszközén, szinkronizálhatja jelszavait az eszközök között az Ellenőrzés lehetőség megérintésével; ellenkező esetben érintse meg a Nem most lehetőséget a folyamat elkerüléséhez.
6. lépés: Ezt követően az alkalmazás engedélyt kér a keresési adatok megosztására, hogy személyre szabott szörfözési élményt fejlesszen ki, és betekintést nyerjen a hírfolyamokhoz és a hirdetésekhez a felhasználók számára. Koppintson az OK gombra, ha egyetért, ellenkező esetben koppintson a Nem most elemre.
7. lépés: Ezután a Microsoft Edge újabb engedélyt kér az alkalmazás adathasználatának nyomon követésére, hogy személyre szabott élményt nyújtson a promóciós szolgáltatások között. Ha egyetért, koppintson ismét az OK gombra, ellenkező esetben koppintson a Nem most gombra .
8. lépés: Most beállíthatja az Edge-t alapértelmezett böngészőként, ha megérinti az Always lehetőséget.
Írd fel. A következő lépéseket kell követni, ha egy másik eszközön is bejelentkezett egy Microsoft-fiókba. Ezek a lépések segítenek az adatok szinkronizálásában az eszközök között. Ha nem ez a helyzet, akkor közvetlenül használhatja az Edge-t Androidon, amelynek lépéseit a következő címsor tartalmazza.
9. lépés: Ekkor a rendszer néhány további szinkronizálási engedélyt kér, ha már használ Microsoft-fiókot egy másik eszközön, például számítógépén.
Koppintson a Szinkronizálás most lehetőségre az összes adat, jelszó és kedvenc szinkronizálásához az összes aktív eszközön, ellenkező esetben koppintson a Nem gombra, köszönöm.
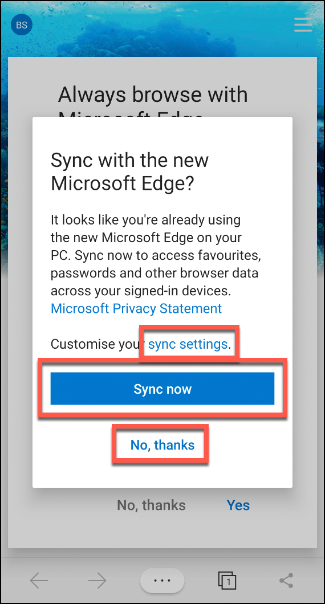
Ha módosítani szeretné a szinkronizálni kívánt információkat, érintse meg a szinkronizálási beállításokat, amely egy új képernyőt nyit meg, ahol minden szinkronizálási részlet meg van említve; törölheti a nem szinkronizálni kívánt négyzetek jelölését, és végül érintse meg a Megerősítés gombot.
9. lépés: Az Edge megkérdezi, hogy szeretné-e egyesíteni az összes aktív eszköz adatait, majd jelölje be az Igen, egyesítse az adatokat; ellenkező esetben jelölje be a Nem, tartsa külön az adatokat, és érintse meg a Megerősítés gombot.
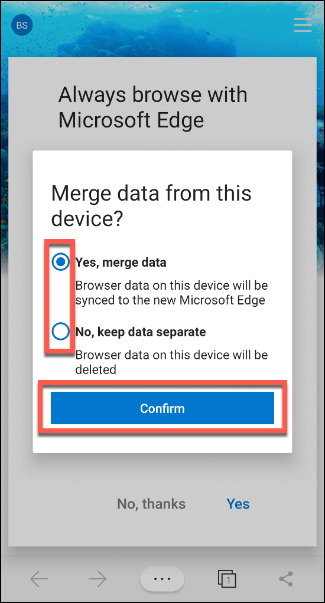
10. lépés: Ha nem jelentkezett be más eszközön, akkor közvetlenül a rendszer kéri, hogy állítsa be az Edge-t alapértelmezett böngészőként az Android-eszközön. Ha egyetért, érintse meg az Igen gombot; ellenkező esetben koppintson a Nem, köszönöm.
Hogyan kell használni a Microsoft Edge-et Android telefonon?
1. lépés: Érintse meg a Keresés gombot, vagy írja be a webcímsorba a keresni kívánt URL vagy bármely szó beírásához
Képet vagy hangot is kereshet, ha hozzáférési engedélyt ad az Edge-nek.
2. lépés: Érintse meg a Tab ikont az alsó menüben, hogy más oldalakra váltson, vagy új weboldalt nyisson meg.
3. lépés: Érintse meg a „+” jelet egy új oldal megnyitásához.
Ha privát böngészést szeretne végezni , koppintson az InPrivate elemre, és koppintson a „+” jelre.
4. lépés: Ha hozzá szeretne férni a keresési előzményekhez, a kedvencekhez, és módosítani szeretné a beállításokat, érintse meg a „. . . ” az alsó menü Tab ikonja mellett.
A menü módosítása és a kapcsolódó műveletek számos elérhető opció segítségével végrehajthatók.
Az Androidon futó Microsoft Edge jó eséllyel visszatérhet a játékba. A Google meglehetősen invazív, amikor a felhasználók internetes tevékenységeiről van szó. De a Google az egyetlen, aki nagyobb kényelmet kínál a személyre szabott keresések és az internetes szörfözés terén. Menjen át a Microsoft Edge-en Androidon, és adjon magának néhány napot, hogy alkalmazkodjon a böngészőhöz. Megfontolja, hogy véglegesen váltson rá.
Gondolod, hogy az Edge átveheti a Chrome-ot?
Kattintson a megjegyzésekre, és küldje el véleményét az Edge Androidon való használatáról. Úgy gondolja, hogy az Edge jobb választás lehet, mint a Chrome vagy bármely más böngésző Android-eszközökön?
További technológiai ismeretekért és frissítésekért csatlakozzon a Systweak-hez a Facebookon , a Twitteren és a LinkedIn- en , és lépjen velünk kapcsolatba a közösségi hírcsatornáin.
Miután rootoltad az Android telefonod, teljes rendszerhozzáférésed lesz, és számos olyan alkalmazást futtathatsz, amelyek root hozzáférést igényelnek.
Az Android telefonodon található gombok nem csak a hangerő szabályozására vagy a képernyő felébresztésére szolgálnak. Néhány egyszerű módosítással gyorsbillentyűkké válhatnak egy gyors fotó készítéséhez, zeneszámok átugrásához, alkalmazások elindításához vagy akár a vészhelyzeti funkciók aktiválásához.
Ha a munkahelyeden hagytad a laptopodat, és sürgős jelentést kell küldened a főnöködnek, mit tehetsz? Használd az okostelefonodat. Még kifinomultabb megoldás, ha telefonodat számítógéppé alakítod, hogy könnyebben végezhess több feladatot egyszerre.
Az Android 16 zárképernyő-widgetekkel rendelkezik, amelyekkel tetszés szerint módosíthatja a zárképernyőt, így a zárképernyő sokkal hasznosabb.
Az Android kép a képben módjával lekicsinyítheted a videót, és kép a képben módban nézheted meg, így egy másik felületen nézheted meg, így más dolgokat is csinálhatsz.
A videók szerkesztése Androidon egyszerűvé válik a cikkben felsorolt legjobb videószerkesztő alkalmazásoknak és szoftvereknek köszönhetően. Gondoskodj róla, hogy gyönyörű, varázslatos és elegáns fotóid legyenek, amelyeket megoszthatsz barátaiddal a Facebookon vagy az Instagramon.
Az Android Debug Bridge (ADB) egy hatékony és sokoldalú eszköz, amely számos dolgot lehetővé tesz, például naplók keresését, alkalmazások telepítését és eltávolítását, fájlok átvitelét, egyéni ROM-ok rootolását és flashelését, valamint eszközmentések létrehozását.
Automatikusan kattintó alkalmazásokkal. Nem kell sokat tenned játékok, alkalmazások vagy az eszközön elérhető feladatok használata közben.
Bár nincs varázsmegoldás, a készülék töltésének, használatának és tárolásának apró változtatásai nagyban befolyásolhatják az akkumulátor élettartamának lassítását.
A telefon, amit sokan most szeretnek, a OnePlus 13, mert a kiváló hardver mellett egy évtizedek óta létező funkcióval is rendelkezik: az infravörös érzékelővel (IR Blaster).







