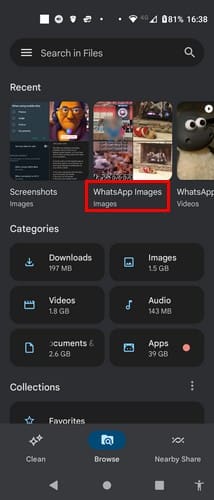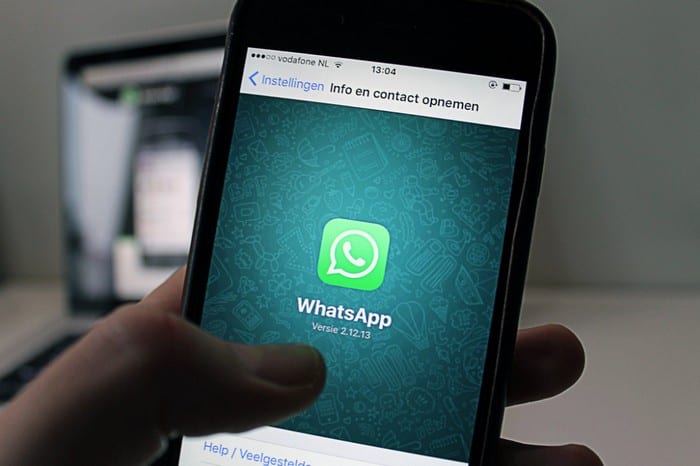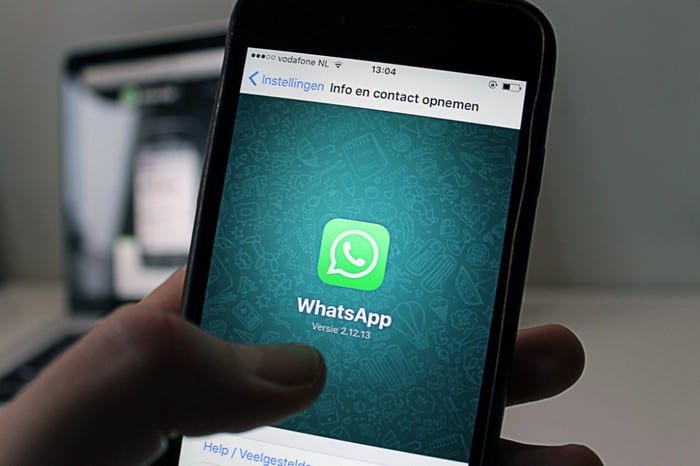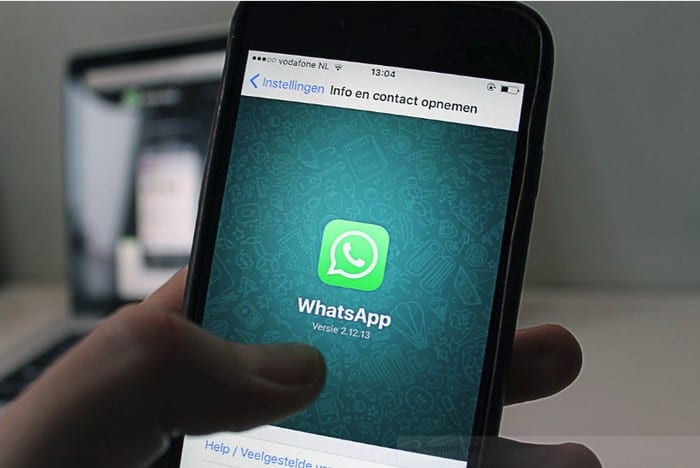Mi a teendő, ha a WhatsApp Web nem működik

A WhatsApp web nem működik? Ne aggódj. Íme néhány hasznos tipp, amivel újra működésbe hozhatod a WhatsApp-ot.
A WhatsApp állapotfunkciója először 2017-ben jelent meg. Azóta ez olyan funkció, amely nélkül a legtöbb felhasználó nem tud élni. Vannak, akik arra használják, hogy elmondják másoknak a napjukat, míg mások arra használják, hogy eladjanak dolgokat. Függetlenül attól, hogy miért használja, biztos abban, hogy a legtöbbet hozza ki a funkcióból? Nézzük meg, hogyan válhatsz WhatsApp állapotmesterré.
Biztosan megvannak az alapok, például egy kép vagy videó közzététele, de ennél többet is tehet. Például, amikor megpróbál egy 30 másodpercnél hosszabb videót közzétenni, a WhatsApp nem tölti be a teljes videót. 30 másodperc a maximális időtartam egy videóhoz. Ennek ellenére van mód arra, hogy a teljes videót tökéletes sorrendben közzétegye.
Bosszantó lehet, ha egy 30 másodpercnél hosszabb videót szeretne közzétenni, tehát tökéletes sorrendben fut. Előfordulhat, hogy nem pontosan ott folytatja, ahol az előző szakasz abbamaradt, ami tönkreteheti a videó által kívánt hatást. Miért kellene átélnie ezt a sok stresszt, amikor egy alkalmazás képes 30 másodperces részekre osztani a videót? Csak annyit kell tennie, hogy a megfelelő sorrendben közzéteszi ezeket a részeket.
Az ehhez szükséges alkalmazás neve Video Splitter for WhatsApp Status és Instagram . Amikor először telepíti az alkalmazást, ésszerű engedélyt kell adnia a fájlokhoz való hozzáféréshez. Az alkalmazásban valóban vannak hirdetések, és ha meg akarsz szabadulni tőlük, akkor 10 dollárért vásárolhatsz prémiumot. De nem túl bosszantóak, így hacsak nem bírod a hirdetéseket, az ingyenes verzió jól működik.
A videó felosztásához érintse meg a Videó felosztása lehetőséget. Ez az első lehetőség az alkalmazás megnyitásakor.
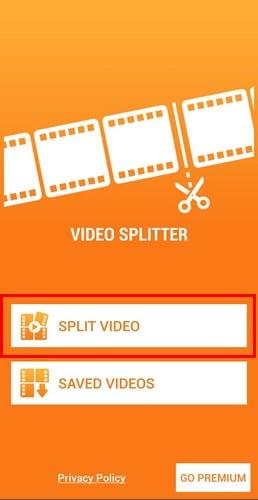
Keresse meg és válassza ki a felosztani kívánt videót. Alul három lehetőséget fog látni: WhatsApp Split, Custom Split és Single Split. Ha a videót több 30 másodperces videóra szeretné felosztani, válassza az első lehetőséget. Ezután az alkalmazás megjelenít egy üzenetet, amely tájékoztatja, hogy mennyi ideig tart a felosztás.
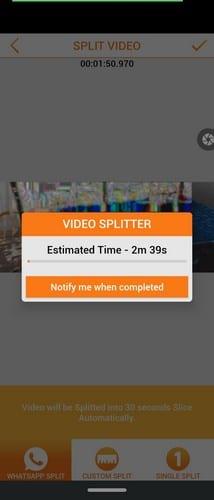
Ha az alkalmazás elkészült, látni fogja a videókat különböző videókra osztva. Nincs más dolgod, mint egyenként közzétenni őket a WhatsApp-on, és már mehet is. Az összes felosztott videót a rendszer az alkalmazás főoldalán a Mentett videó opcióba menti.
Néha egyszerűen csak van egy állapot, amivel nem lehet foglalkozni. De azért kíváncsiságból nézd meg. Ha nem akarsz kísértésbe kerülni, ezt az állapotot mindig elhallgathatod, hogy többé ne kelljen látnod. Ezt megteheti a WhatsApp megnyitásával, és az Állapot fülre lépve.
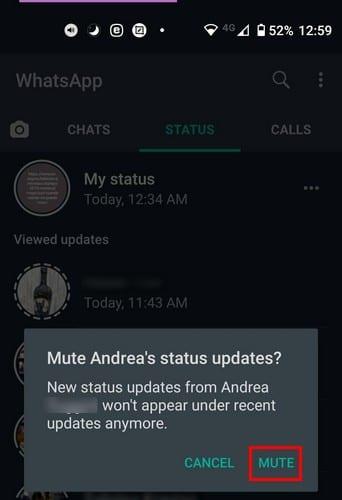
Nyomja meg hosszan a némítani kívánt állapotot, és a fenti képen látható üzenet jelenik meg. Érintse meg a Némítás opciót. Amint elnémítja az állapotot, az eltűnik az állapotok listájáról. De mi van, ha rosszat némítasz el, vagy meggondolnád magad? Csúsztassa teljesen lefelé, és megjelenik a Elnémított frissítések opció. Érintse meg a ceruza ikon feletti legördülő menüt.
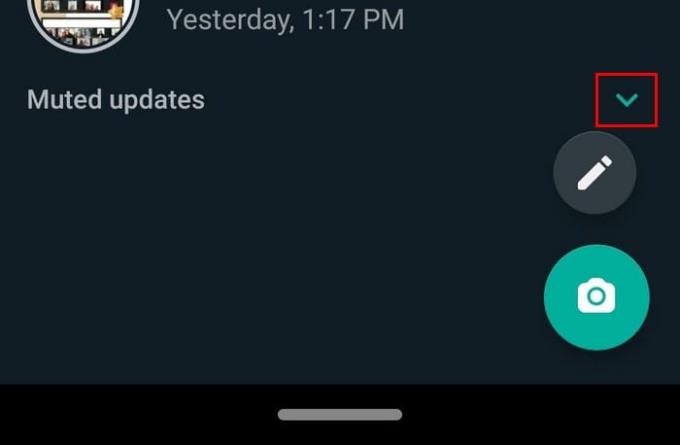
Itt láthatja az összes elnémított állapotot, és ezek is szürkén jelennek meg. Ha fel akarja kapcsolni az egyik némítást, nyomja meg hosszan, és megjelenik a némítás feloldása. Koppintson rá, és az adott állapot a szokásos módon látható lesz.
Szeretné látni, hogy barátja mit mutat az állapotán, de nem szeretne megjelenni a Látott listán. Van rá mód, de van egy hátránya. Titokban megtekintheti valaki állapotát, ha felkeresi:

Ha kikapcsolja ezt a lehetőséget, a másik személy nem fogja tudni, hogy látta az üzenetét vagy az állapotát. A hátránya, hogy nem fogja látni, hogy látták-e az üzenetét vagy állapotát. Ennek a beállításnak nem kell örökre érvényesnek lennie. Csak lépjen vissza a Beállításokhoz, és engedélyezze újra a funkciót, hogy megtudja, kinek tűnik az Ön állapota.
Egy állapotot csak meghatározott ideig tekinthet meg. A tetején láthatja, hogy mennyi idő van még hátra, de mi van, ha tovább akarja nézni? Ahelyett, hogy újra meg kellene koppintania az állapotot, helyezze az ujját bárhová a képernyőn. Ezzel leállítja az állapotot, és addig nézheti, ameddig csak akarja. Amint elengedi, az állapot a szokásos módon folytatódik.
Ha unalmasnak találja az alapértelmezett betűstílust, bármikor választhat másikat. A jó hír az, hogy nem kell harmadik féltől származó alkalmazást telepítenie. Menjen, hozzon létre egy szövegállapotot, mint általában, és érintse meg a bal oldali színpalettán található T-t.

Továbbra is koppintson a T-re, és látni fogja, hogyan néz ki a betűtípus. Eddig öt különböző betűstílus közül választhat.
A választható hangulatjelek általában sárgák, de ez nem jelenti azt, hogy nem változtathatja meg a színét. Tegyük fel például, hogy egy piros hangulatjelet szeretne hozzáadni, amely látszólag csak sárga színben áll rendelkezésre. Lépjen az Állapot fülre, és érintse meg a kamera ikont a jobb alsó sarokban. Rögzítsen videót vagy készítsen képet.

A kép elkészítése után látnia kell az emoji opciót felül a többi opció mellett. Adjon hozzá egy sárga arcú hangulatjelet, majd koppintson a ceruza ikonra. Már csak a szín kiválasztása van hátra, és már kész is. Szűrőket is hozzáadhat képeihez, ha felfelé húzza a Szűrők lehetőséget.

Ha videót rögzít, és az elég rövid, akkor közvetlenül a ceruza ikon alatt megjelenik egy lehetőség a rövid videóból GIF formátumúvá alakításra. Az állapot szövegének színének megváltoztatásához készítsen egy képet, érintse meg a T-t, és írja be az üzenetet. A jobb oldalon különböző színek opcióit kell látnia. Egyszerűen érintse meg a szöveg színét, és a szöveg színe automatikusan megváltozik – a méret módosításához nagyítsa össze a szöveget, és fordítsa el oldalra az irány megváltoztatásához.
Szüksége van bizonyos személyekre a kapcsolattartóként, például munka miatt, de nem szeretné, hogy lássák az Ön állapotát. Ezeket a névjegyeket a következő címen blokkolhatja:
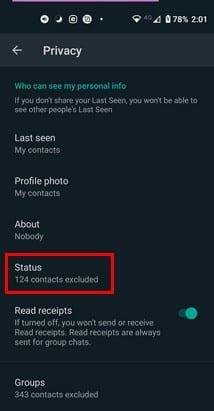
Az Állapot adatvédelem alatt olyan lehetőségeket láthat, amelyek csak az állapotát jelenítik meg:
Válassza ki azt a lehetőséget, amely a legjobban illik ahhoz, amit tenni szeretne, és érintse meg a Kész gombot az alján.
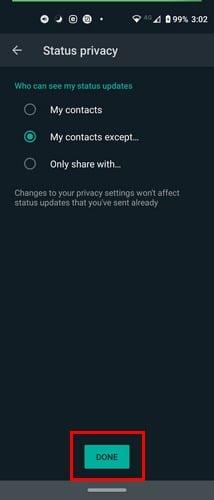
Néha, amikor közzétesz valamit a WhatsApp-on, az üzenet egy adott ismerősnek. Ha látni szeretné, hogy az adott névjegy látta-e az Ön állapotát, koppintson az Állapot fülre, és koppintson arra, amit közzétett. Amíg itt tartózkodik, ha megérinti a jobb oldalon lévő pontokat, olyan lehetőségeket is elérhet, amelyek lehetővé teszik állapotának továbbítását, megosztását vagy törlését is.

Az állapot lejátszásakor egy szem ikon jelenik meg alul egy számmal. Ez a szám azoknak a személyeknek a számát jelenti, akik látták az Ön állapotát. Először csak meghatározott számú embert fog látni, aki látta; csúsztassa felfelé az ujját a teljes lista megtekintéséhez.

Amint látja, nagyon sok mindent megtehetsz a WhatsApp állapotoddal. Nagyszerű lenne több szerkesztési lehetőség a videók és képek közzétételekor, de remélhetőleg hamarosan ezek is megjelennek. Milyen további lehetőségeket szeretne látni a WhatsApp állapotokhoz? Ossza meg gondolatait az alábbi megjegyzésekben.
A WhatsApp web nem működik? Ne aggódj. Íme néhány hasznos tipp, amivel újra működésbe hozhatod a WhatsApp-ot.
Néhány felhasználó panaszkodott, hogy a WhatsApp nem tölti le a médiafájlokat. Utánajártunk a dolognak, és öt megoldást találtunk a probléma megoldására.
Lásd, milyen könnyű új WhatsApp kontaktot hozzáadni egyedi QR kódjával, hogy időt takarítson meg és profi módon mentse el a kontaktokat.
A WhatsApp kijelentkezésének lépései – megtudhatja, hogyan lehet biztosan kijelentkezni anélkül, hogy törölné a fiókját.
Bár a WhatsApp nagyszerű eszköz, előfordulhat, hogy meg akar szabadulni fiókjától. Az alkalmazás egyszerű eltávolítása valójában nem távolítja el
A legtöbb telefonhasználó számára szebb, ha alkalmazásaik és rendszerük sötétebb színsémát használnak – könnyebb a szemnek, és kevésbé zavarja a sötétebb környezetben,
Ha hangüzeneteket szeretne hallgatni a WhatsApp-on a feladó tudta nélkül, továbbítsa az üzenetet valaki másnak, vagy engedélyezze a Repülőgép módot.
Ismerje meg, hogyan válaszolhat egy adott üzenetre a Whatsappban.
Köztudott, hogy a Facebook tulajdonában lévő alkalmazások többsége már rendelkezik „Stories” funkcióval. A WhatsApp-on is jelen van „WhatsApp Status” formában. Sajnos a legtöbb felhasználónak képernyőképet kell készítenie.
A WhatsApp-csevegések elnémítása nyugalmat biztosíthat, ha hajlamos sok üzenetet kapni. Megpróbál a csúcson maradni, és minél többre válaszolni
Adjon életet WhatsApp matricáinak, ha hangot ad hozzájuk. Itt van, hogyan.
Csak nem utálod, ha WhatsApp-ot küldesz valakinek, és örökké tart, hogy megnézze az üzenetet? Vagy figyelmen kívül hagyják az üzeneteidet, vagy azok
A WhatsApp-on lévő csoportok nagyszerű módja annak, hogy információkat osszon meg és csevegjen egyszerre több személlyel… de a spam és a túlélő csoportok között
2019 előtt az egyetlen módja annak, hogy valaki mást ne vegyen fel egy csoportba, az volt, hogy személyesen letiltották a csoport rendszergazdáit. Ez mindenfélét jelentett
Ismerje meg, hogyan fedezheti fel, ha valaki letiltotta a WhatsApp-ot, az Instagramot vagy a Facebookot.
Mi történik, ha nem fogadja el a WhatsApps új szerződési feltételeit? Nem szép.
Nézze meg, hogy a WhatsApp megosztja-e személyes adatait a Facebookkal 2016 óta. Ennek ellenére három napot kell várni.
Tekintse meg, milyen egyszerű hangüzeneteket küldeni a WhatsApp alkalmazásból a Telegramba és fordítva. Kövesse ezeket a könnyen követhető lépéseket.
Tegye könnyebben olvashatóvá az üzeneteket, ha kinagyítja a szöveget bármely WhatsApp-csevegésben. Nézze meg, hogyan teheti ezt meg.
Ha nem tud fényképeket, videókat vagy más fájlokat küldeni a WhatsApp-on keresztül, előfordulhat, hogy a fájlformátum nem támogatott. Vagy ez egy átmeneti hiba lehet.
Miután rootoltad az Android telefonod, teljes rendszerhozzáférésed lesz, és számos olyan alkalmazást futtathatsz, amelyek root hozzáférést igényelnek.
Az Android telefonodon található gombok nem csak a hangerő szabályozására vagy a képernyő felébresztésére szolgálnak. Néhány egyszerű módosítással gyorsbillentyűkké válhatnak egy gyors fotó készítéséhez, zeneszámok átugrásához, alkalmazások elindításához vagy akár a vészhelyzeti funkciók aktiválásához.
Ha a munkahelyeden hagytad a laptopodat, és sürgős jelentést kell küldened a főnöködnek, mit tehetsz? Használd az okostelefonodat. Még kifinomultabb megoldás, ha telefonodat számítógéppé alakítod, hogy könnyebben végezhess több feladatot egyszerre.
Az Android 16 zárképernyő-widgetekkel rendelkezik, amelyekkel tetszés szerint módosíthatja a zárképernyőt, így a zárképernyő sokkal hasznosabb.
Az Android kép a képben módjával lekicsinyítheted a videót, és kép a képben módban nézheted meg, így egy másik felületen nézheted meg, így más dolgokat is csinálhatsz.
A videók szerkesztése Androidon egyszerűvé válik a cikkben felsorolt legjobb videószerkesztő alkalmazásoknak és szoftvereknek köszönhetően. Gondoskodj róla, hogy gyönyörű, varázslatos és elegáns fotóid legyenek, amelyeket megoszthatsz barátaiddal a Facebookon vagy az Instagramon.
Az Android Debug Bridge (ADB) egy hatékony és sokoldalú eszköz, amely számos dolgot lehetővé tesz, például naplók keresését, alkalmazások telepítését és eltávolítását, fájlok átvitelét, egyéni ROM-ok rootolását és flashelését, valamint eszközmentések létrehozását.
Automatikusan kattintó alkalmazásokkal. Nem kell sokat tenned játékok, alkalmazások vagy az eszközön elérhető feladatok használata közben.
Bár nincs varázsmegoldás, a készülék töltésének, használatának és tárolásának apró változtatásai nagyban befolyásolhatják az akkumulátor élettartamának lassítását.
A telefon, amit sokan most szeretnek, a OnePlus 13, mert a kiváló hardver mellett egy évtizedek óta létező funkcióval is rendelkezik: az infravörös érzékelővel (IR Blaster).