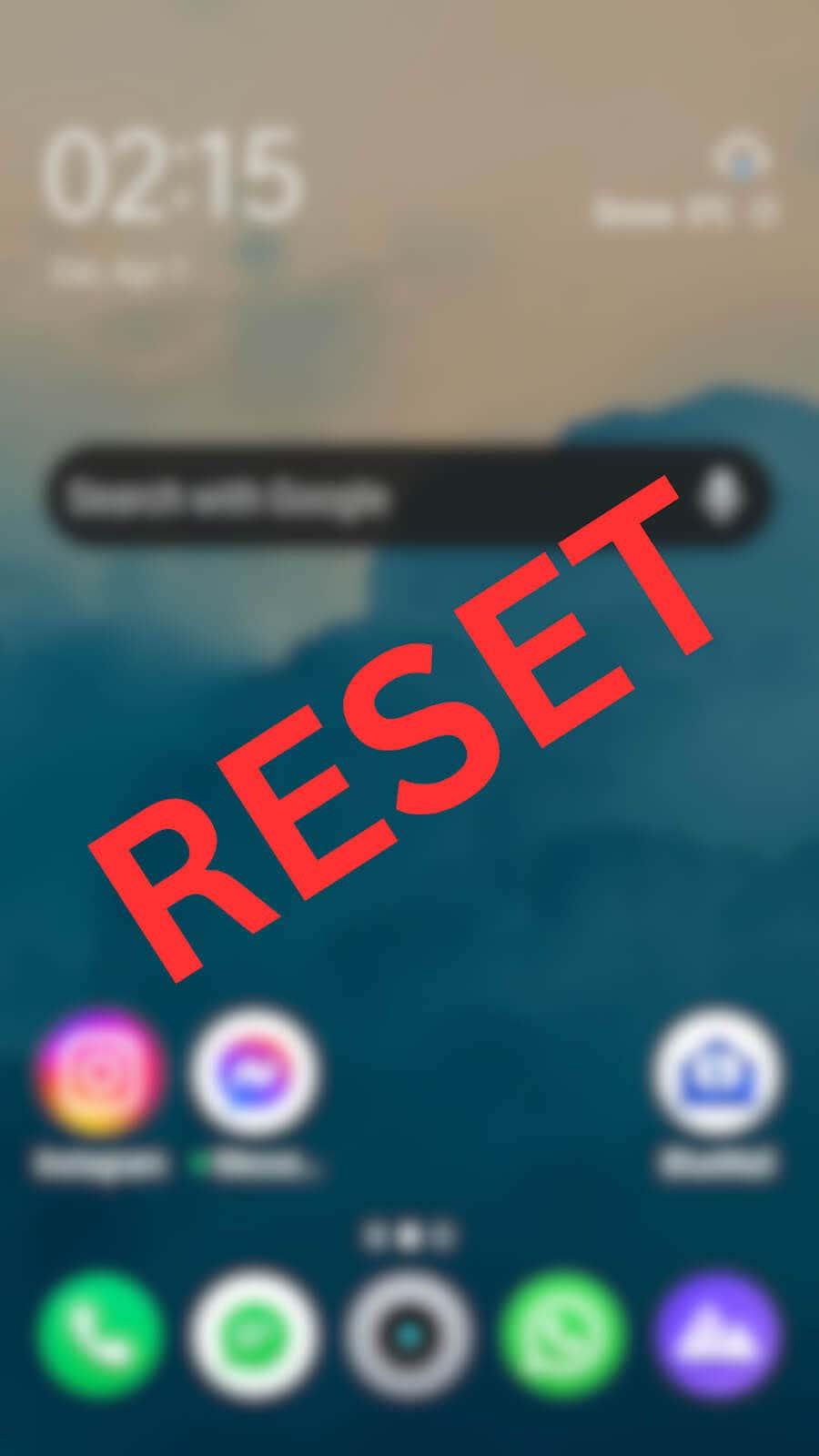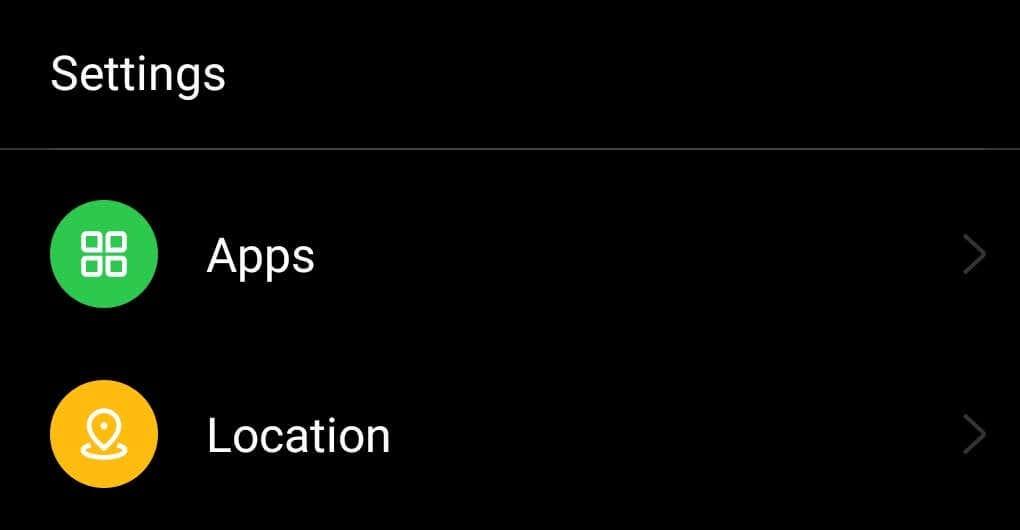Az Android telefon kezdőképernyőjének visszaállításával újszerű és újszerű megjelenést kölcsönözhet a telefonnak. Segíthet a kezdőképernyővel kapcsolatos problémák megoldásában is. Ha az Android kezdőképernyőjével kapcsolatos hibaelhárítást végzi, hasznos lehet a kezdőképernyő elrendezésének alaphelyzetbe állítása is, hogy könnyebben látható legyen a probléma.
Ebből a cikkből megtudhatja, hogyan állíthatja vissza a kezdőképernyő elrendezését a gyári alapértelmezett beállításokra Android-eszközén, és hogyan távolíthatja el az egyes alkalmazások ikonjait és moduljait az Android kezdőképernyőjéről.
Tartalomjegyzék

Tudnivalók a kezdőképernyő visszaállítása előtt Androidon
A kezdőképernyő elrendezésének visszaállítása eltávolítja az összes alkalmazásikont és widgetet a kezdőképernyőről, és visszaállítja az eredeti megjelenést. Ha az Android kezdőképernyőjét az eredeti formájába szeretné állítani, akkor a gyári alapbeállítások visszaállítása a megfelelő út. Ha azonban csak megpróbálja elhárítani a kezdőképernyővel kapcsolatos problémát, vagy tiszta képernyőre van szüksége ahhoz, hogy képernyőképet készítsen róla, a visszaállítás az utolsó lehetőség.
A kezdőképernyő visszaállítása előtt kipróbálhat néhány dolgot. Megpróbálhatja módosítani a kezdőképernyő beállításait, például módosítani a kezdőképernyő rácsméretét, eltávolítani és visszaadni az alkalmazásikonokat a kezdőképernyőhöz, valamint eltávolítani az egyes modulokat.
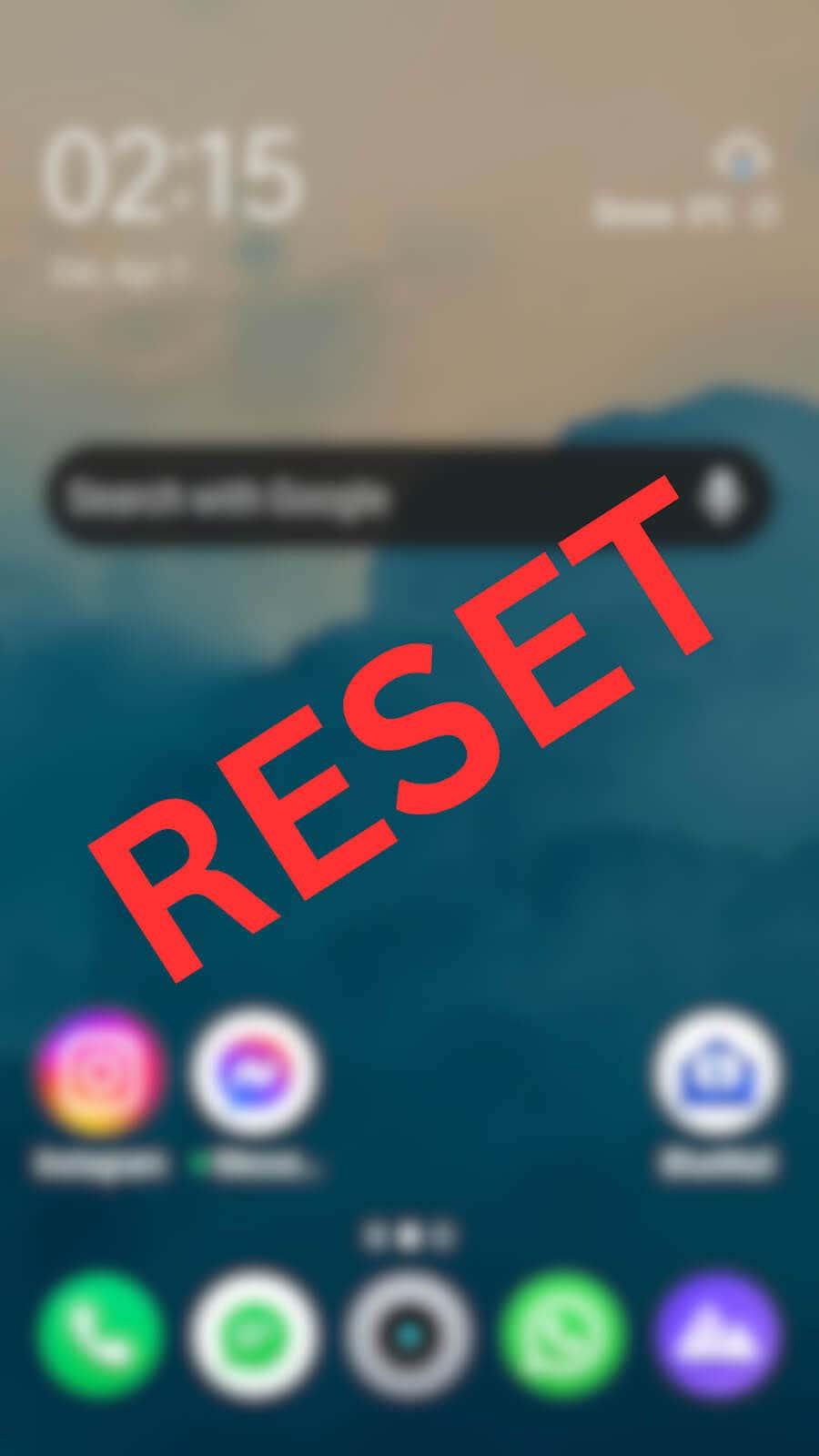
Ha le kell ürítenie a kezdőképernyőt, létrehozhat egy új mappát, és áthelyezheti az Android-alkalmazások összes ikonját ebbe a mappába, hogy elrejtse őket, és helyet hagyjon a kezdőképernyőn.
Végül, ha semmi más nem működik, és továbbra is problémákat tapasztal, akkor folytassa és állítsa vissza az alapértelmezett kezdőképernyőt Android-eszközén.
A kezdőképernyő elrendezésének visszaállítása Androidon
Ha különböző Android-indítókkal kísérletezett a kezdőképernyő elrendezésének testreszabása érdekében, a képernyő valószínűleg nagyon másképp néz ki, mint korábban.
Minden Android telefonhoz más indító tartozik. Mielőtt elvégezné a gyári beállítások visszaállítását, és visszaállíthatja a kezdőképernyőt az alapértelmezett beállításokra, meg kell találnia az alapértelmezett indítóprogram nevét, majd törölnie kell az adatait.
A telefon alapértelmezett indítójának nevének megkereséséhez kövesse az alábbi lépéseket.
- Nyissa meg a Beállítások alkalmazást Android-eszközén.
- Görgessen le, és válassza az Alkalmazások lehetőséget .
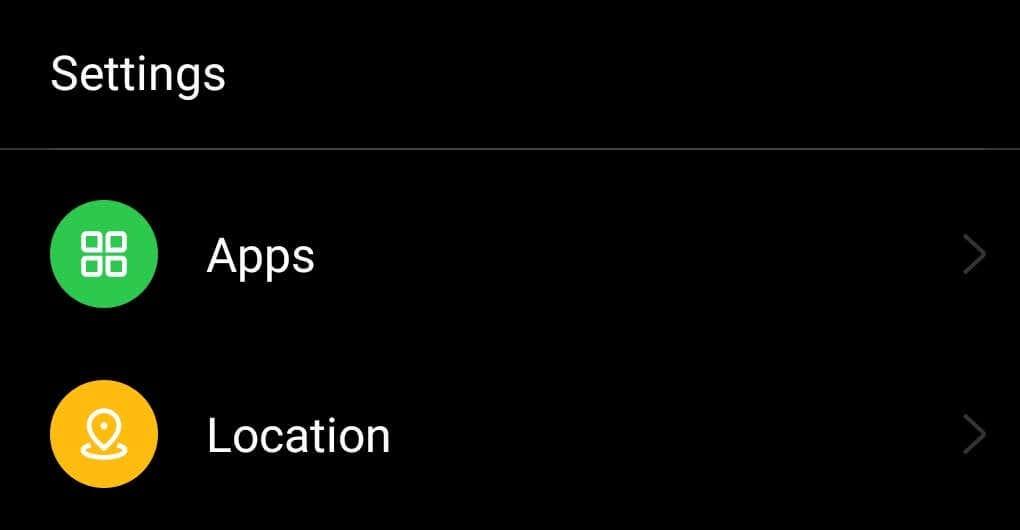
- Kövesse az Alapértelmezett alkalmazások > Kezdőlap alkalmazás útvonalat . Az Android telefon alapértelmezett indítója lesz kiválasztva.
Az indítóadatok törléséhez és az eredeti Android-téma visszaállításához kövesse az alábbi lépéseket.
- Nyissa meg a Beállításokat az okostelefonon.
- Válassza az Alkalmazások lehetőséget .
- Keresse meg az alapértelmezett indítót az alkalmazások listájában. Ezután válassza ki.
- Válassza a Tárhelyhasználat (vagy a Tárhely és gyorsítótár ) lehetőséget.
- Válassza az Adatok törlése ( Tárhely törlése ) lehetőséget a kezdőképernyő elrendezésének visszaállításához.
Előfordulhat, hogy a fenti módszer nem működik, ha a telefon az Android 10-nél régebbi verziót futtat. Ha ez a helyzet Android-eszközével, a Google alkalmazás adatainak törlésével visszaállíthatja a kezdőképernyő elrendezését. Ezt a következőképpen teheti meg:
- Android-telefonján kövesse a Beállítások > Alkalmazások > Google útvonalat .
- Nyissa meg a Tárhely > Tárhely kezelése lehetőséget .
- Válassza az Indítóadatok törlése lehetőséget .
A Samsung telefonok, például a Samsung Galaxy, nem rendelkeznek beépített funkcióval a kezdőképernyő elrendezésének visszaállításához. Ugyanazokat az eredményeket érheti el azonban a Samsung launcher adatainak törlésével. Ehhez válassza ki a One UI Home vagy a Samsung Experience Home lehetőséget az alkalmazások listájából, majd kövesse ugyanazokat a lépéseket az adatok törléséhez.
Ezt követően a kezdőképernyőnek ugyanúgy kell kinéznie, mint az új telefon beszerzésekor.
Az alkalmazásikonok eltávolítása az Android kezdőképernyőjén
Rendetlen az Android kezdőképernyője, mert túl sok alkalmazásikonja van? Ebben az esetben nem kell visszaállítania a kezdőképernyő elrendezését. Ehelyett egyszerűen eltávolíthatja a felesleges kezdőképernyő ikonjait, hogy helyet biztosítson az új alkalmazásoknak. A következőképpen teheti meg:
- Android-telefonján válassza a Kezdőlap gombot , hogy visszatérjen a kezdőképernyőre.
- Keresse meg az eltávolítani kívánt alkalmazásikont. Nyomja meg és tartsa lenyomva.
- Válassza az Eltávolítás vagy az Eltávolítás lehetőséget .
- A képernyőn megjelenik a Parancsikonok eltávolítása előugró ablak. A megerősítéshez az előugró ablakban válassza az Eltávolítás vagy az Eltávolítás lehetőséget.
Ezzel az alkalmazást is eltávolítja a telefonjáról. Ha nem szeretné, hogy ez megtörténjen, létrehozhat egy új mappát a kezdőképernyőn, és oda húzhatja az alkalmazásikonokat, hogy elrejtse őket a főképernyőről.
Ha a kezdőképernyővel kapcsolatos probléma hiányzó alkalmazásikonokat okoz, megpróbálhatja visszaállítani őket az Alkalmazásfiókból. Ehhez húzza felfelé az ujját a telefonján az Alkalmazásfiók megnyitásához, keresse meg a kérdéses alkalmazást, majd húzza el az alkalmazást, hogy a kezdőképernyőre helyezze.
A widgetek visszaállítása Android telefonján
A widgetek nagyon hasznosak lehetnek, de a kezdőképernyőt is zsúfolhatják, ha túl sok van belőlük. Eltávolíthat néhány vagy az összes widgetet a kezdőképernyőről, hogy rendezettebb legyen. Ezt követően bármikor újra hozzáadhatja őket, ha meggondolja magát.
A widgetek eltávolításához Android kezdőképernyőjéről kövesse az alábbi lépéseket.
- Lépjen a kezdőképernyőre, és keresse meg az eltávolítani kívánt widgetet.
- Nyomja meg és tartsa lenyomva a widgetet.
- Válassza az Eltávolítás lehetőséget .
A kérdéses widget ezután eltűnik a képernyőről. Widget hozzáadásához nyomja meg és tartsa lenyomva bárhol a kezdőképernyőn, és válassza a Widgetek lehetőséget a menü alján.
Tartsa tisztán és rendezetten Android kezdőképernyőjét
A telefon használata közben folyamatosan alkalmazásokat és modulokat ad hozzá a kezdőképernyőhöz. Ha tisztán és rendezetten szeretné tartani ezt a helyet, érdemes követnie néhány stratégiát:
- Szervezze meg kezdőképernyőjének elrendezését . A képernyő rendbetételéhez érintse meg és tartsa lenyomva bárhol, majd egyenként menjen végig a kezdőképernyő elrendezési beállításain: Háttérképek, Ikonok, Widgetek stb., hogy mindent ízlése szerint állítson be.
- Csak azokat az alkalmazásokat tartsa meg, amelyeket rendszeresen használ . Ma minden apró feladathoz létezik egy alkalmazás. Minden alkalommal, amikor olyan alkalmazást kell telepítenie, amelyet csak egyszer fog használni, utána feltétlenül távolítsa el, hogy elkerülje a zsúfoltságot.
- Hozzon létre mappákat a nem rendszeresen használt alkalmazásokhoz . Ha feltétlenül meg kell őriznie néhány olyan alkalmazást, amelyeket nem használ naponta, hozzon létre mappákat számukra, hogy rendszerezze és tárolja őket a kezdőképernyőn.
- Tartsa ellenőrzés alatt a widgeteket . A widgetek sok helyet foglalhatnak el a képernyőn, még a hagyományos alkalmazásoknál is többet. Ne féljen törölni a már nem használt widgeteket, és átméretezni azokat, amelyeket meg kell őriznie a kezdőképernyőn.
Hogyan lehet visszaállítani a kezdőképernyőt az iPhone-on?
Most, hogy az Android kezdőképernyője visszatért az eredeti formájába, szeretné ugyanezt tenni iPhone vagy iPad készülékén? Tekintse meg oktatóanyagunkat az Apple iOS-eszközök alapértelmezett képernyőjének beállításáról, hogy megtudja, hogyan kell ezt megtenni.