Legjobb Galaxy Z Fold 5 tok S Pannal

Győződjön meg róla, hogy a legjobb, S Pannal ellátott tokot választja a Galaxy Z Foldhoz. Íme néhány modell, amit nem hagyhat ki.
Előfordulhat, hogy el kell forgatnia Android-eszközét, hogy jobban megtekinthesse a tartalmat. De ha a készüléket fekvő módba helyezi, és semmi sem történik, előfordulhat, hogy elfelejtette engedélyezni. Bármi legyen is a helyzet, néhány egyszerű lépést követve gyorsan be- vagy kikapcsolhatja.
A képernyőforgatás engedélyezése Androidon
Miután az Android kezdőképernyőjén van, csúsztassa kétszer lefelé ujját a képernyő tetejétől. Pöccintsen balra, amíg meg nem találja az Automatikus elforgatás opciót.
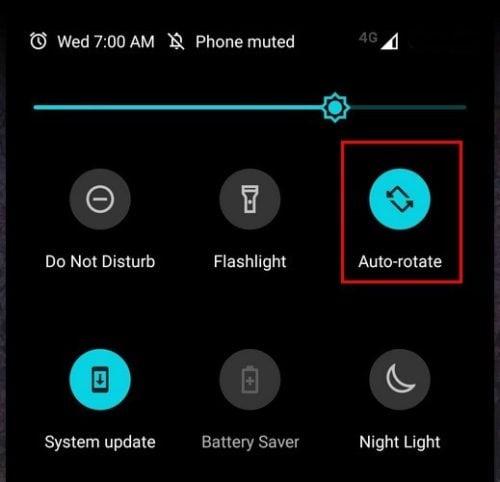
Győződj meg róla, hogy ki van jelölve, hogy be legyen kapcsolva, és amikor legközelebb megdönti a telefont, a megtekintett videó vagy kép módosul. Ez minden, ha engedélyezni vagy letiltani szeretné az automatikus elforgatást Android telefonján. De mi van, ha van táblagéped?
Az automatikus elforgatás engedélyezése vagy letiltása a táblagépen szintén egyszerű. Ehhez kétszer le kell húznia a képernyő tetejéről. Közvetlenül ezután látnia kell az Automatikus elforgatás opciót.
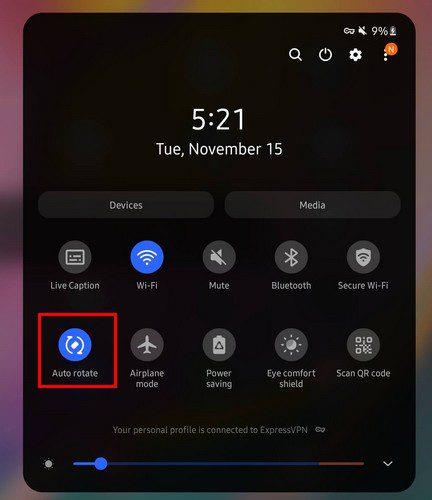
Egy dologra ne feledje, hogy a táblagép abban az üzemmódban marad, amelyből az automatikus forgatást felveszi. Például, ha a táblagép fekvő módban van, majd kikapcsolja az automatikus elforgatást, ez az a mód, amelyben a táblagép mindaddig marad, amíg újra be nem kapcsolja. Ha Samsung telefonja van, olyan lehetőségeket láthat, amelyeket be- és kikapcsolhat, ha hosszan megnyomja az Automatikus elforgatás opciót. Például olyan lehetőségeket láthat, mint:
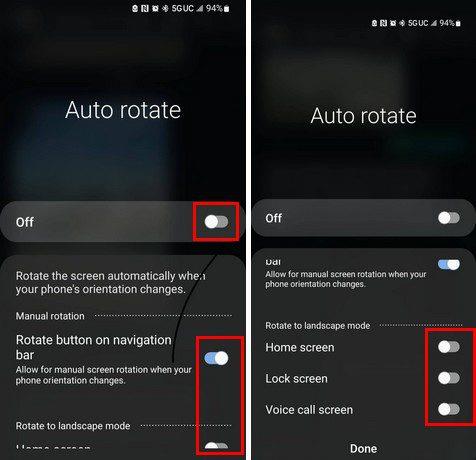
Mi a teendő, ha az automatikus elforgatás nem működik
De mit tehet, ha engedélyezte az automatikus elforgatást, és az nem működik? A legfontosabb tipp, amellyel kezdheti, az Android-eszköz újraindítása. Meglepődne azon problémák számán, amelyeket egy egyszerű újraindítással orvosolhat. Van egy másik módja is az automatikus elforgatás engedélyezésének, a gyorsbeállításokon kívül.
Nyissa meg a Beállítások alkalmazást Android-eszközén, és lépjen a Megjelenítés elemre. Keresse meg az automatikus forgatás opciót, és kapcsolja be.
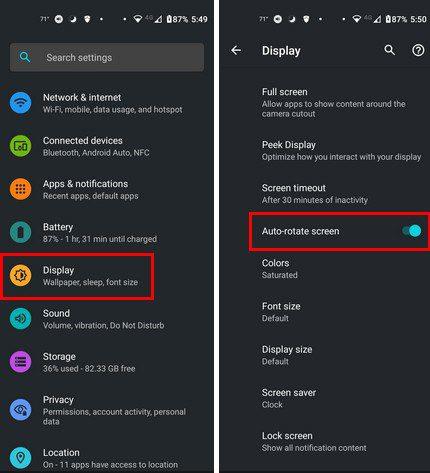
Más dolgokat is megtehet, például elkerülheti a képernyő megérintését elforgatás közben, és gondoskodhat arról, hogy telefonja naprakész legyen. A következő címen ellenőrizheti, hogy vannak-e függőben lévő frissítések:
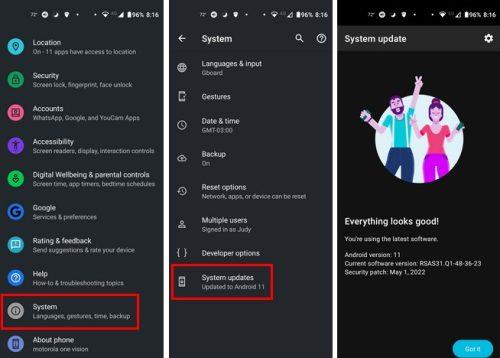
Ha észrevette, hogy ez a probléma közvetlenül az alkalmazás telepítése után jelentkezik, próbálja meg eltávolítani. Megszabadulhat az alkalmazástól, ha hosszan megnyomja, és a képernyő tetejére húzza az eltávolítási lehetőséghez.
Következtetés
Az automatikus elforgatás javíthatja a képek és videók megtekintését, mivel jobban illeszkedik. A jó hír az, hogy az automatikus elforgatás engedélyezése egyszerű és gyorsan megtehető. De ha nem működik, az frusztráló lehet, de van néhány értékes tipp, amelyet kipróbálhat. Mennyire találja hasznosnak az automatikus forgatás opciót? Ossza meg gondolatait az alábbi megjegyzésekben, és ne felejtse el megosztani a cikket másokkal a közösségi médiában.
Győződjön meg róla, hogy a legjobb, S Pannal ellátott tokot választja a Galaxy Z Foldhoz. Íme néhány modell, amit nem hagyhat ki.
A YouTube-nak van egy Incognito módja, amely megakadályozza, hogy a megtekintéseid el legyenek tárolva vagy befolyásolják a listáidat. Ez a útmutató megtanít arra, hogyan használhatod ezt.
Egy útmutató arról, hogyan kapcsolhatja be vagy ki a biztonságos módot a Samsung Galaxy Tab S3 táblagépen
Az Amazon Fire táblagép nem kapcsol be problémával küzd? Olvassa el ezt a cikket most, hogy felfedezzen néhány lépésről lépésre módszert a probléma megoldására.
Kíváncsi vagy, hogy egy másik eszköz töltője használható-e a telefonodhoz vagy táblagéphez? Ez a tájékoztató bejegyzés néhány választ nyújt számodra.
Hogyan lehet engedélyezni vagy letiltani a helyesírás ellenőrzési funkciókat az Android operációs rendszerben.
Oldja meg a problémát, amely során a Samsung Galaxy Tab A a fekete képernyőn ragadt és nem kapcsol be.
A Samsung Galaxy Z Fold sorozat az összehajtható okostelefon forradalmának élén áll, és egyedi innovációt kínál felhasználóinak
Szüksége van egy alkalmazás visszaminősítésére Android készüléken? Olvassa el ezt a cikket, hogy lépésről lépésre megtudja, hogyan lehet visszaminősíteni egy alkalmazást Androidon.
Olvassa el ezt a cikket, hogy megtanulja, hogyan lehet törölni a cache-t és a cookie-kat a Chrome-ban, valamint hogyan lehet törölni a böngészési előzményeket Chrome-on Androidon.








