Könnyű és gyors Android Root útmutató

Miután rootoltad az Android telefonod, teljes rendszerhozzáférésed lesz, és számos olyan alkalmazást futtathatsz, amelyek root hozzáférést igényelnek.
Ha külföldön tartózkodik, olyan országban, ahol nem beszél, vagy nem beszéli folyékonyan a nyelvet, akkor valószínűleg olyan helyzetbe kerül, hogy le akar fordítani valamit. Bár a fordítószótárak és kifejezéstárak hatékonyak lehetnek, használatuk gyakran lassú lehet. Ezek a fordítóeszközök különösen lassúak, ha egyszerre szeretne lefordítani egy szövegtömböt, például egy jelet vagy egy menüt.
A fordítóalkalmazások, például a Google Fordító különösen hasznosak itt, mivel viszonylag gyorsan beírhatja, hogy mit szeretne lefordítani. Ha azonban külföldön tartózkodik egy másik ábécét használó országban, akkor nehéz lehet gépelni, mivel előfordulhat, hogy nem ismeri vagy ismeri fel jól a karaktereket. Itt jelenik meg a Google Fordító kamerás fordítási funkciója.
A kamerás fordítás lehetővé teszi, hogy a szövegről fényképeket készítsen a legkülönfélébb nyelveken, és közvetlenül a képből fordítsa le. Számos nyelv esetén automatikusan, valós időben fordíthat le, miközben a telefonját tartja. Egyes nyelvek esetén előfordulhat, hogy fényképet kell készítenie, majd ki kell jelölnie a képen azt a szöveget, amelyet le szeretne fordítani. A funkció az optikai karakterfelismerés, a fordítási algoritmus és a képfeldolgozás kombinációján keresztül működik.
A kamera fordítási funkció elindításához egyszerűen érintse meg a „Kamera” ikont a bal oldalon a szabványos fordítási mező alatt.
Tipp: Mielőtt kamera módra váltana, célszerű meggyőződni arról, hogy a nyelvet megfelelően választotta-e meg.
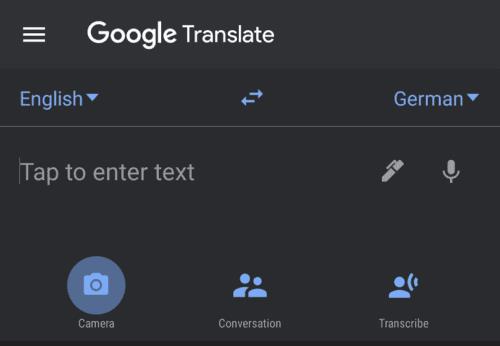
Érintse meg a „Kamera” ikont a bal oldalon, hogy átváltson a kamera fordítási módba.
Azokon a nyelveken, ahol azonnali fordítások állnak rendelkezésre, ez a lehetőség alapértelmezés szerint be van választva. Csak annyit kell tennie, hogy a kamerát úgy irányítja, hogy a képernyőn a lefordítani kívánt szöveg jelenjen meg.
Tipp: A legjobb eredmény elérése érdekében gondoskodjon megfelelő megvilágításról, a szöveg helyes tájolásáról, valamint arról, hogy a szöveg a telefonra simuljon, ne gyűrődjön.
Az azonnali fordítás folyamata kissé lassú lehet, különösen régebbi telefonokon. A Google Fordító azonban automatikusan lefordítja a képernyőn megjelenő szöveget, és az eredeti szöveg fölé helyezi a fordítást.
Tipp: Előfordulhat, hogy a Google Fordító és más fordítóeszközök nem 100%-ig pontosak, ezért ne hagyatkozzon rájuk, hogy tökéletesek. Ezek azonban nagyon hasznosak lehetnek az általános gondolat megértésében. Tudni fogja, hogy egy tábla azt mondja, hogy „belépés tilos”, vagy hogy milyen összetevők vannak az étlapon, de nem lesz megbízható a dokumentumok megfelelő fordításához.
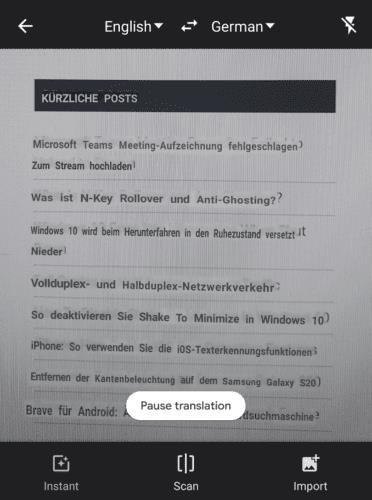
Egyszerűen irányítsa a kamerát a telefonra, hogy látható legyen a lefordítani kívánt szöveg.
Ha az azonnali fordítás nem érhető el azon a nyelven, amelyre szüksége van, általában a „Szkennelés” módban állóképet tud készíteni a lefordítani kívánt szövegről. A Google fordító ezután kék mezőkkel kiemeli az azonosítható szöveget. Emelje ki a lefordítani kívánt szöveget úgy, hogy ujját rajta csúsztatja, vagy koppintson az „Összes kijelölése” elemre a képernyő alján.
Tipp: Ha manuálisan szeretne belépni ebbe a módba, azonnali fordítási módban érintse meg a „Scan” ikont a képernyő alján, közepén.
A kiemelt szavak és azok fordítása a képernyő tetején, fehér, illetve kék mezőben jelennek meg. Ha azonban a kijelölése több mint néhány szóból áll, akkor ez valószínűleg kinyúlik a képernyő szélén. A teljes fordítás megtekintéséhez koppintson a kék mező jobb oldalán lévő nyílra, hogy a szöveget és a fordítást visszamásolja a normál nézetbe.
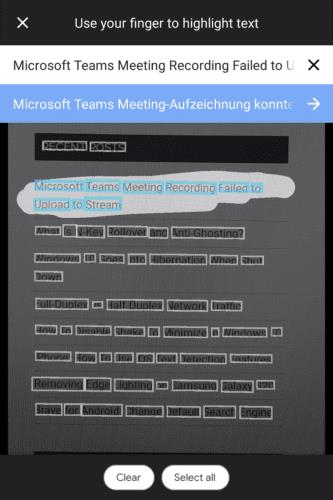
A kép elkészítése után jelölje ki a lefordítani kívánt szöveget a „Scan” nézetben.
Tipp: Ha már készített egy képet, amely lefordítani kívánt szöveget tartalmaz, importálhatja azt a kamera fordítási nézeteinek jobb alsó sarkában található „Importálás” ikon megérintésével.
Miután rootoltad az Android telefonod, teljes rendszerhozzáférésed lesz, és számos olyan alkalmazást futtathatsz, amelyek root hozzáférést igényelnek.
Az Android telefonodon található gombok nem csak a hangerő szabályozására vagy a képernyő felébresztésére szolgálnak. Néhány egyszerű módosítással gyorsbillentyűkké válhatnak egy gyors fotó készítéséhez, zeneszámok átugrásához, alkalmazások elindításához vagy akár a vészhelyzeti funkciók aktiválásához.
Ha a munkahelyeden hagytad a laptopodat, és sürgős jelentést kell küldened a főnöködnek, mit tehetsz? Használd az okostelefonodat. Még kifinomultabb megoldás, ha telefonodat számítógéppé alakítod, hogy könnyebben végezhess több feladatot egyszerre.
Az Android 16 zárképernyő-widgetekkel rendelkezik, amelyekkel tetszés szerint módosíthatja a zárképernyőt, így a zárképernyő sokkal hasznosabb.
Az Android kép a képben módjával lekicsinyítheted a videót, és kép a képben módban nézheted meg, így egy másik felületen nézheted meg, így más dolgokat is csinálhatsz.
A videók szerkesztése Androidon egyszerűvé válik a cikkben felsorolt legjobb videószerkesztő alkalmazásoknak és szoftvereknek köszönhetően. Gondoskodj róla, hogy gyönyörű, varázslatos és elegáns fotóid legyenek, amelyeket megoszthatsz barátaiddal a Facebookon vagy az Instagramon.
Az Android Debug Bridge (ADB) egy hatékony és sokoldalú eszköz, amely számos dolgot lehetővé tesz, például naplók keresését, alkalmazások telepítését és eltávolítását, fájlok átvitelét, egyéni ROM-ok rootolását és flashelését, valamint eszközmentések létrehozását.
Automatikusan kattintó alkalmazásokkal. Nem kell sokat tenned játékok, alkalmazások vagy az eszközön elérhető feladatok használata közben.
Bár nincs varázsmegoldás, a készülék töltésének, használatának és tárolásának apró változtatásai nagyban befolyásolhatják az akkumulátor élettartamának lassítását.
A telefon, amit sokan most szeretnek, a OnePlus 13, mert a kiváló hardver mellett egy évtizedek óta létező funkcióval is rendelkezik: az infravörös érzékelővel (IR Blaster).







