Legjobb Galaxy Z Fold 5 tok S Pannal

Győződjön meg róla, hogy a legjobb, S Pannal ellátott tokot választja a Galaxy Z Foldhoz. Íme néhány modell, amit nem hagyhat ki.
Szükséged volt már arra, hogy tudd, hogy hol vagy? Lehet, hogy új területen tartózkodik, és szeretné tudni a tartózkodási helyét. A szükséges adatok hiánya azonban bosszantó lehet, ha megnyit egy alkalmazást, például a Google Térképet, és nem kapja meg, amire szüksége van. Vannak tippek, amelyeket követve javíthatja a helymeghatározás pontosságát Android-eszközén. Lássuk, mik ezek.
A helymeghatározás pontosságának javítása Androidon: Engedélyezze a helymeghatározást
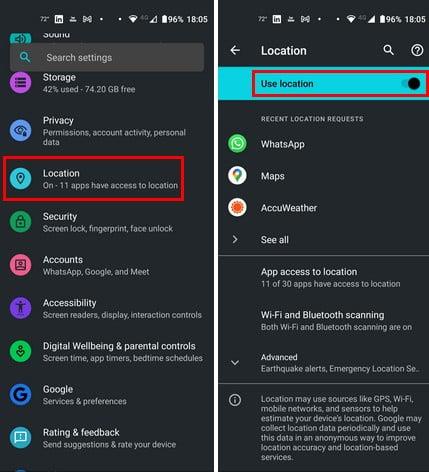
Hely az Android beállításaiban
Az összes tennivaló mellett természetes, hogy elfelejti, hogy kikapcsolta a helyszínt. Érdemes megnézni, mert ez mindannyiunkkal megtörtént. Ezt úgy ellenőrizheti, hogy megnyitja a Beállítások alkalmazást, és megérinti a helyet . Felül láthatja, hogy be van-e kapcsolva. Azt is ellenőrizheti, hogy a hely be van-e kapcsolva a Gyorsbeállítások segítségével. Csúsztassa kétszer lefelé a képernyő tetejétől. Ha nem látja a helyet, koppintson a ceruza ikonra a bal alsó sarokban. Keresse meg és húzza a helybeállítást a tetejére az egyszerű megtaláláshoz. Indulás előtt győződjön meg arról, hogy a helybeállítás engedélyezve van.
Javítsa a helymeghatározás pontosságát Androidon a Google helymeghatározási pontosságának engedélyezésével
Ha a tartózkodási hely ki van kapcsolva, a Google Térkép egy alkalmazás, amely nem fog megfelelően működni. Ennek javítására egy lehetőség a Google helymeghatározás pontossága. Az engedélyezéséhez lépjen a Beállítások > Hely > Speciális > Google helymeghatározás pontossága menüpontba . Kapcsolja be a tetején, és ez minden.
A helymeghatározás pontosságának javítása a hely kalibrálásával
Miután megbizonyosodott arról, hogy Android-eszközén be van kapcsolva a helymeghatározás, nyissa meg a Google Térképet a hely kalibrálásához a nagyobb pontosság érdekében. Érintse meg a helyét ; a kék pont ezt jelzi. Ha a helymeghatározás pontossága alacsony, egy piros háromszög jelenik meg egy üzenettel, amely szerint a helymeghatározási pontosság alacsony.
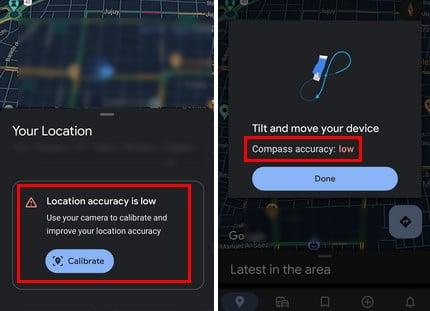
Kalibrálja a Google Maps Location
Érintse meg a Kalibrálás gombot az üzenet alatt. A Google Térkép arra kéri, hogy vizsgálja meg az Önt körülvevő területet, hogy az Élő nézet funkcióval pontosan meghatározza tartózkodási helyét. Ha az Élő nézet nem jó lehetőség, használhatja az iránytűt is. Az iránytű opció esetén a rendszer megkéri, hogy nyolcas alakban mozgassa a telefonját. Érintse meg a Kész gombot, ha néhány másodpercig megtette. Ha végzett, a pontosságnak most nagynak kell lennie.
Javítsa ki az alacsony pontosságot Androidon a helyszolgáltatások gyorsítótárának törlésével
A gyorsítótár felhalmozódása mindenféle problémát okozhat. Lehet, hogy Android-eszközének új kezdetre van szüksége. Ezt úgy teheti meg, hogy nyissa meg a Beállítások alkalmazást, és válassza az Alkalmazások és értesítések lehetőséget . Keresse meg a Google Play Services alkalmazást, koppintson a tárhely és gyorsítótár elemre , majd a megnyitásakor koppintson a Gyorsítótár törlése lehetőségre.
Javítsa a Helyelőzményeket Androidon a Bluetooth-keresés és a Wi-Fi-keresés bekapcsolásával
E két lehetőség engedélyezésével javíthatja tartózkodási helyét, mivel a közeli Wi-Fi-hálózatok és a kéznél lévő Bluetooth-eszközök segíthetnek a hely pontos meghatározásában; ez a jelek összehasonlításával történik a jobb pontosság érdekében. Ezeket a beállításokat a Beállítások> Hely menüpontban engedélyezheti . Érintse meg a Wi-Fi és Bluetooth keresés lehetőséget .
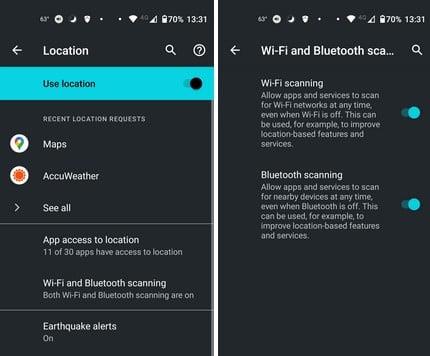
Wi-Fi és Bluetooth szkennelési lehetőség
Pontosabb helymeghatározás a vészhelyzeti helymeghatározási szolgáltatás engedélyezésével
Az, ahogyan megosztja tartózkodási helyét a Google Térképen, eltér a Vészhelyzeti Helymeghatározó Szolgáltatás (ELS) szolgáltatástól. Az ELS a Cell Tower Datam GPS-t és a Wi-Fi-t használja a helyzet pontos meghatározásához. Ennek az opciónak az engedélyezése jó ötlet, mivel soha nem tudhatja, mikor kerülhet vészhelyzetbe. Az engedélyezéséhez nyissa meg a beállítások alkalmazást, és érintse meg a helyet . További lehetőségek megtekintéséhez érintse meg a speciális elemet ; ezek között a lehetőségek között szerepel a Vészhelyzeti Helymeghatározási szolgáltatások . Érintse meg az ELS elemet, és kapcsolja be. Ennyiről van szó.
Tekintse meg tartózkodási helyét a Google Helyelőzmények segítségével
A Google Helyelőzmények segítségével pontos tartózkodási helyét is megtudhatja. Előzményeit a Google-fiókjával szabályozhatja. Ha a Google rendelkezik az Ön tartózkodási helyével, helyalapú hirdetéseket és forgalmi jelentéseket kaphat ( többek között ). Lehetséges, hogy sok felhasználó szeretné kikapcsolni ezt a funkciót, mivel aggódik a magánéletük miatt, de ez egy másik módja annak, hogy megkapja a tartózkodási helyét, ha más módon nem tudja megszerezni.
A Google Helyelőzmények engedélyezéséhez lépjen a következő helyre:
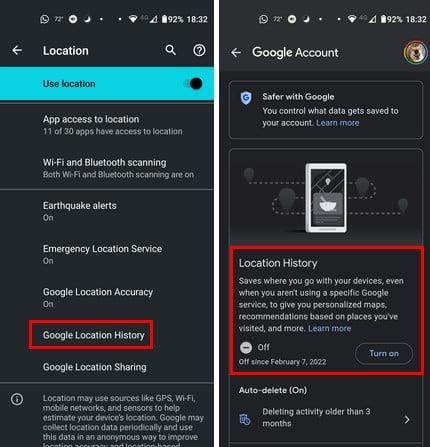
Google Helyelőzmények Androidon
Válasszon egy fiókot, és érintse meg a Bekapcsolás gombot. Ha ki van kapcsolva, egy dátumot fog látni, amióta van kikapcsolva a Google Helyelőzmények.
Javítsa a helymeghatározás pontosságát Android rendszeren az alkalmazások frissítésével
Az alkalmazások frissítésével is pontosabb helymeghatározást érhet el. A függőben lévő frissítések megtekintéséhez nyissa meg a Google Play Áruházat , és koppintson a profilképére . Érintse meg az Alkalmazások és eszköz kezelése elemet . A második lehetőség jelzi, ha vannak függőben lévő frissítések.
Ellenőrizze az alkalmazásokhoz szükséges engedélyeket
Ha egy alkalmazás, amelynek szüksége van a tartózkodási helyére, nem működik megfelelően, ellenőrizze, hogy adott-e a helymeghatározási engedély. Ha rendelkezik olyan alkalmazással, amely képes megadni a rendszerbeállításokat, mindenféle módosítás lehetséges. Ha látni szeretné, hogy mely alkalmazások férhetnek hozzá az Ön tartózkodási helyéhez, lépjen a Beállítások > Hely > Alkalmazás hozzáférése a helyhez menüpontba . Látni fogja azokat az alkalmazásokat, amelyek mindig hozzáférhetnek a tartózkodási helyéhez, és azokat, amelyek csak akkor férhetnek hozzá, amikor Ön az alkalmazást használja. Ha van alkalmazás, akkor mindig engedélyezni szeretné a tartózkodási helyéhez való hozzáférést, koppintson rá, és válassza az Engedélyezés lehetőséget.
Használjon harmadik féltől származó alkalmazásokat
Harmadik féltől származó alkalmazást telepíthet, ha Android-eszköze még egy letöltést képes kezelni. Például kipróbálhatja a GPS Essentials alkalmazást . Ez egy népszerű alkalmazás, több mint 5 millió telepítéssel. Ha nem elégedett az alkalmazással, kipróbálhatja a GPS állapotot és az eszköztárat . Ez egy másik népszerű alkalmazás, több mint 10 millió telepítéssel.
További irodalom
Amíg a helyszín témájánál tartunk. Ha még mindig van kedve olvasni, nézze meg, hogyan módosíthatja fényképei tárolási helyét , és nézze meg a WhatsApp-hely használatának módját . Ha egy adott témát kell keresnie, ne felejtse el használni a keresősávot.
Következtetés
Vannak esetek, amikor meg kell adnia a pontos helyét. A pontos hely kulcsfontosságú, ha valaha vészhelyzetben van, és közölnie kell a családjával vagy a segélyhívókkal, hogy hol van. Mindig jó ötlet gyakran ellenőrizni, hogy pontos-e a tartózkodási helye, mivel vészhelyzetben nem lesz ideje megtenni. Mennyire érzi jól magát a tartózkodási hely megosztásában? Ossza meg gondolatait az alábbi megjegyzésekben, és ne felejtse el megosztani a cikket másokkal a közösségi médiában.
Győződjön meg róla, hogy a legjobb, S Pannal ellátott tokot választja a Galaxy Z Foldhoz. Íme néhány modell, amit nem hagyhat ki.
A YouTube-nak van egy Incognito módja, amely megakadályozza, hogy a megtekintéseid el legyenek tárolva vagy befolyásolják a listáidat. Ez a útmutató megtanít arra, hogyan használhatod ezt.
Egy útmutató arról, hogyan kapcsolhatja be vagy ki a biztonságos módot a Samsung Galaxy Tab S3 táblagépen
Az Amazon Fire táblagép nem kapcsol be problémával küzd? Olvassa el ezt a cikket most, hogy felfedezzen néhány lépésről lépésre módszert a probléma megoldására.
Kíváncsi vagy, hogy egy másik eszköz töltője használható-e a telefonodhoz vagy táblagéphez? Ez a tájékoztató bejegyzés néhány választ nyújt számodra.
Hogyan lehet engedélyezni vagy letiltani a helyesírás ellenőrzési funkciókat az Android operációs rendszerben.
Oldja meg a problémát, amely során a Samsung Galaxy Tab A a fekete képernyőn ragadt és nem kapcsol be.
A Samsung Galaxy Z Fold sorozat az összehajtható okostelefon forradalmának élén áll, és egyedi innovációt kínál felhasználóinak
Szüksége van egy alkalmazás visszaminősítésére Android készüléken? Olvassa el ezt a cikket, hogy lépésről lépésre megtudja, hogyan lehet visszaminősíteni egy alkalmazást Androidon.
Olvassa el ezt a cikket, hogy megtanulja, hogyan lehet törölni a cache-t és a cookie-kat a Chrome-ban, valamint hogyan lehet törölni a böngészési előzményeket Chrome-on Androidon.








